Transférer des messages textes de votre iPhone vers d’autres appareils
Grâce à la fonction de transfert des SMS, les messages SMS, MMS ou RCS que vous envoyez et recevez sur votre iPhone peuvent être affichés sur votre Mac, iPad et Apple Vision Pro. Ainsi, vous pouvez poursuivre la conversation à partir de l’appareil de votre choix.
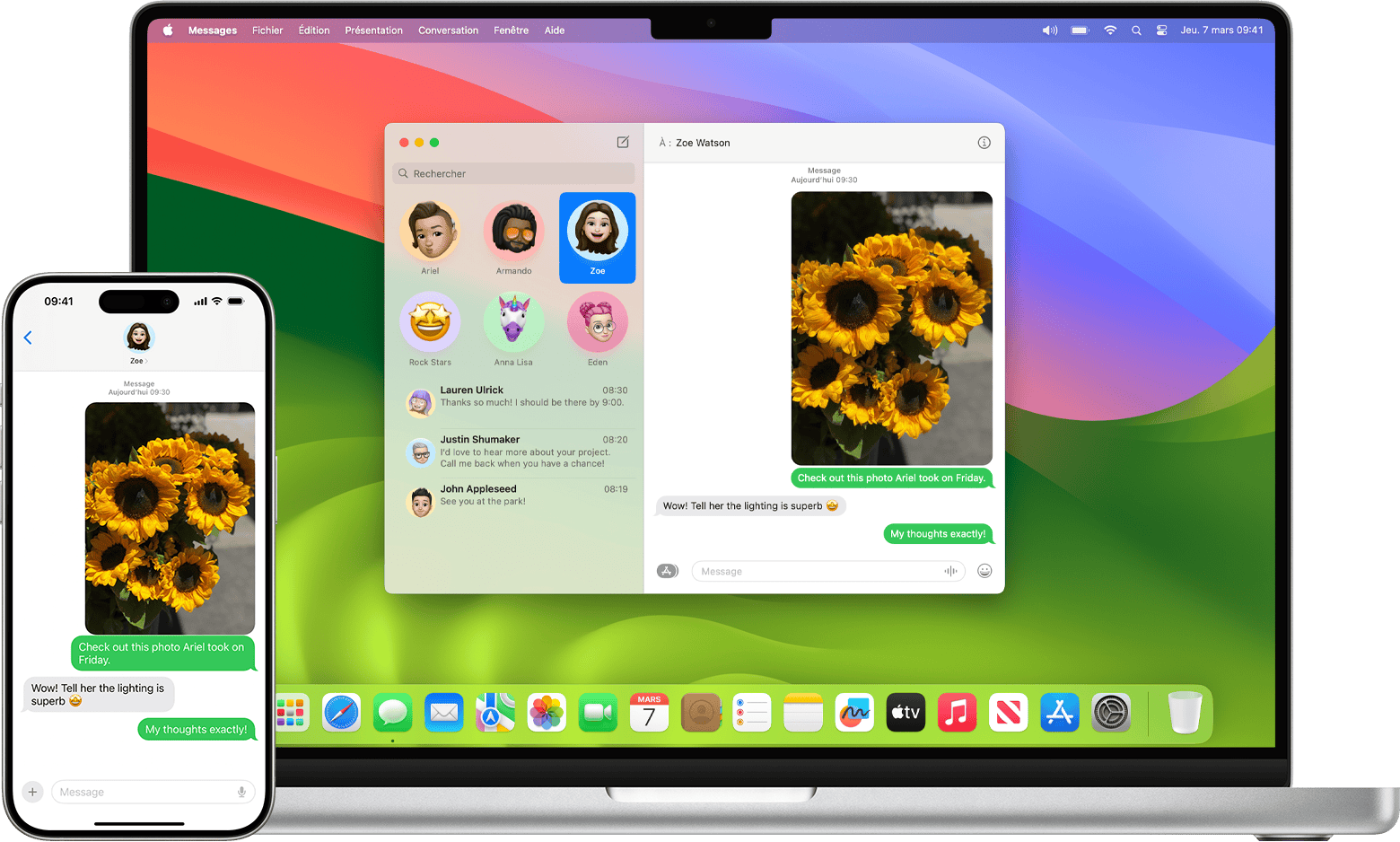
Transférer automatiquement les messages
Pour utiliser ces méthodes afin de transférer automatiquement des messages SMS, MMS ou RCS vers un ou plusieurs de vos autres appareils, l’autre appareil doit être connecté avec le même compte Apple que votre iPhone, et votre iPhone doit être connecté à un réseau Wi-Fi ou cellulaire.
Configurer les Messages dans iCloud, y compris le transfert de SMS
Lorsque vous configurez les Messages dans iCloud sur vos appareils, l’ensemble de l’historique de vos messages est tenu à jour sur tous ces appareils, même lorsque vous en configurez un nouveau. Cela comprend les messages envoyés ou reçus par SMS, MMS, RCS ou iMessage. Vous n’avez pas besoin de configurer le transfert de SMS séparément, car cette fonctionnalité est intégrée aux Messages dans iCloud.
Configurer les Messages dans iCloud
Ou configurer séparément le transfert de SMS
Si vous n’utilisez pas les Messages dans iCloud, ou si les messages ne sont pas transférés comme prévu :
Sur votre iPhone, accédez à Réglages > Apps > Messages.
Appuyez sur Transfert de SMS. (Si vous ne voyez pas cette option, désactivez puis réactivez iMessage, puis touchez Envoyer et recevoir et reconnectez-vous.)
Touchez pour activer chaque appareil que vous souhaitez autoriser à envoyer et recevoir des depuis cet iPhone.
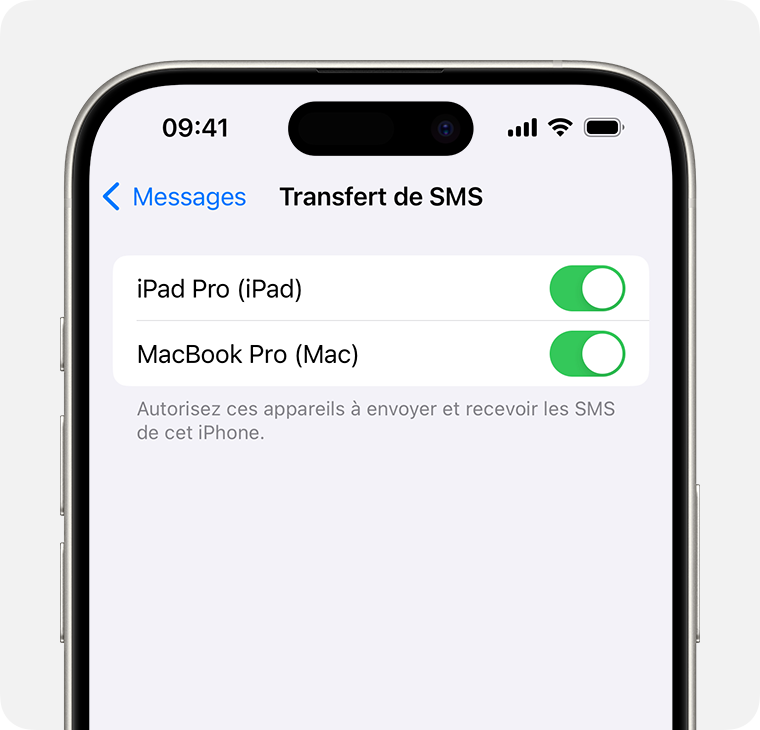
Si vous sélectionnez un appareil qui n’utilise pas l’identification à deux facteurs pour le compte Apple, un code de validation est affiché sur chacun de vos autres appareils : saisissez ce code sur votre iPhone.
Si vous ne voyez pas un ou plusieurs de vos autres appareils dans les réglages de Transfert de SMS :
iPad : accédez à Réglages > Apps > Messages, puis assurez-vous d’activer iMessage. Touchez Envoyer et recevoir, puis assurez-vous que le compte Apple affiché en bas de l’écran est le même que celui de votre iPhone. Si ce n’est pas le cas, touchez-le pour vous déconnecter, puis connectez-vous au bon compte Apple.
Mac : ouvrez l’application Messages. Dans la barre des menus, choisissez Messages > Réglages (ou Préférences). Cliquez sur iMessage et assurez-vous que le compte Apple affiché sur cette fenêtre est le même que celui de votre iPhone. Si ce n’est pas le cas, cliquez sur Déconnexion, puis connectez-vous au bon compte Apple.
Apple Vision Pro : accédez à Réglages > Apps > Messages, puis assurez-vous d’activer iMessage. Touchez Envoyer et recevoir, puis assurez-vous que le compte Apple affiché en bas de l’écran est le même que celui de votre iPhone. Si ce n’est pas le cas, touchez-le pour vous déconnecter, puis connectez-vous au bon compte Apple.
Transférer manuellement des messages
Que vous ayez activé ou non l’option Messages dans iCloud ou le transfert de messages texte, vous pouvez transférer manuellement une sélection de messages vers d’autres appareils.
Transférer et partager des messages sur iPhone
