Utiliser la fonctionnalité Navigation privée verrouillée dans Safari
Verrouillez vos fenêtres privées, de sorte que vous puissiez les garder ouvertes et privées même lorsque vous vous éloignez de votre appareil.
Naviguer en privé dans Safari sur votre appareil Apple
Une fois la navigation privée activée, Safari cesse de mémoriser les pages que vous visitez, votre historique de recherche et vos renseignements de saisie automatique. La navigation privée vous protège également du suivi en empêchant les traqueurs connus de se charger et en supprimant le suivi utilisé pour identifier les utilisateurs individuels des URL lorsque vous naviguez.
Pour plus de confidentialité, vous pouvez verrouiller vos fenêtres privées lorsque vous ne les utilisez pas.
Lorsque votre appareil est verrouillé ou en veille, ou si vous n’utilisez pas activement Safari, vos fenêtres privées dans Safari seront verrouillées.
Lorsque vous déverrouillez ou sortez de veille votre appareil, ou que vous recommencez à utiliser Safari, il vous suffit de déverrouiller votre fenêtre privée à l’aide de Touch ID, de Face ID ou du code ou mot de passe de votre appareil.
La fonctionnalité Navigation privée verrouillée est proposée à partir d’iOS 17, d’iPadOS 17 et de Safari 17 sur macOS Monterey, macOS Ventura et macOS Sonoma. Si vous ne trouvez pas l’option de verrouillage des fenêtres privées, mettez le logiciel de votre appareil à jour vers la version la plus récente.
Activer la navigation privée sur iPhone
Activer la navigation privée sur Mac
La fonctionnalité Navigation privée verrouillée est activée par défaut dans macOS. Dans iOS et iPadOS, vous avez la possibilité d’activer la Navigation privée verrouillée lorsque vous utilisez la navigation privée pour la première fois après la mise à jour vers les logiciels pris en charge, ou vous pouvez l’activer dans Réglages.
Activer ou désactiver la fonctionnalité Navigation privée verrouillée sur iPhone ou iPad
Ouvrez l’app Réglages.
Faites défiler l’écran vers le bas et touchez Safari.
Faites défiler l’écran vers le bas jusqu’à Confidentialité et sécurité, puis activez Exiger Face ID (ou Touch ID) pour déverrouiller la navigation privée. Ou désactivez-la si vous ne voulez pas que vos fenêtres privées se verrouillent.

Activer ou désactiver la fonctionnalité Navigation privée verrouillée sur Mac
Ouvrez Safari.
Dans le menu de Safari, cliquez sur Réglages.
Cliquez sur Confidentialité.
À côté de Navigation privée, cochez Afficher les onglets verrouillés avec Touch ID. Ou décochez cette option si vous ne voulez pas que vos fenêtres privées se verrouillent.
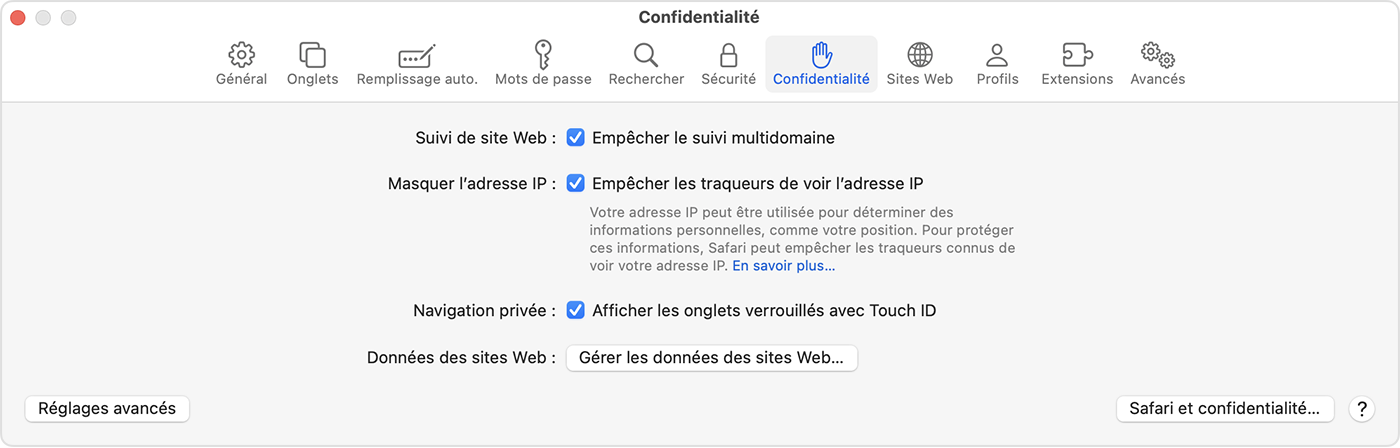
Lorsque les fenêtres privées se verrouillent
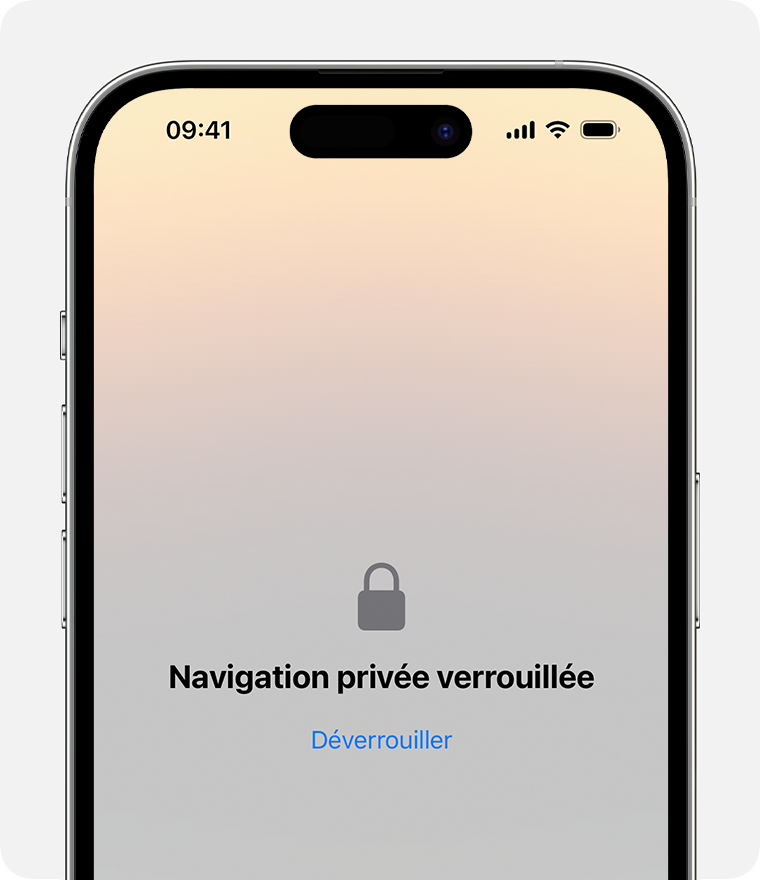
Sur iPhone ou iPad, les fenêtres privées se verrouillent lorsque Safari n’est pas en cours d’exécution au premier plan ou lorsque vous quittez la navigation privée. Elles se verrouillent également lorsque votre appareil se verrouille.
Sur Mac, les fenêtres privées se verrouillent lorsque Safari n’est pas la fenêtre active pendant un certain temps. Elles se verrouillent également lorsque vous verrouillez votre Mac, lorsqu’il se met en veille ou lorsqu’un économiseur d’écran démarre.
Sur Mac, vous pouvez verrouiller toutes les fenêtres privées manuellement : dans la barre des menus de Safari, cliquez sur Fenêtre > Verrouiller toutes les fenêtres privées.
Les fenêtres privées ne se verrouillent pas si vous n’avez pas chargé de page web.
Les fenêtres privées ne se verrouillent pas si vous lisez des contenus audio ou vidéo.