Si l’erreur 3194, l’erreur 1109 ou d’autres erreurs de connectivité réseau s’affichent lors de la restauration de votre iPhone ou de votre iPad
Si votre ordinateur ne parvient pas à communiquer avec le serveur de mise à jour logicielle d’Apple, l’un des messages suivants peut s’afficher.
Erreur 17
Erreur 1109
Erreur 1639
Erreurs 3000 à 3020
Erreur 3194
Erreurs 3100 à 3999
Cet appareil n’est pas compatible avec la version sollicitée.
Si l’un des messages suivants s’affiche et que vous avez besoin d’aide pour mettre à jour ou restaurer votre appareil iOS ou iPadOS, assurez-vous que votre Mac est à jour.
Si vous utilisez iTunes, Installez la dernière version d’iTunes et réessayez de mettre à jour ou de restaurer votre appareil. Si vous utilisez Appareils Apple sur votre PC, assurez-vous d’utiliser la plus récente version. Si le problème persiste, procédez comme suit.
Régler les problèmes de réseau
Si un pare-feu ou un logiciel de sécurité est installé sur votre ordinateur, il peut bloquer l’accès à certains serveurs Apple. Procédez comme suit :
Assurez-vous d’avoir une connexion Internet fonctionnelle. Essayez de visiter www.apple.com/ca/fr ou contactez votre fournisseur de services Internet pour obtenir de l’aide.
Assurez-vous que votre logiciel de sécurité ou votre coupe-feu permet d’accéder à Serveurs de mise à jour logicielle d’Apple.
Configurez ou désinstallez temporairement votre logiciel de sécurité.
N’utilisez plus votre routeur Internet. Certains routeurs peuvent empêcher iTunes d’accéder au serveur de mise à jour. Procédez comme suit :
Mettez fin à la connexion par votre routeur filaire ou sans fil, puis connectez directement votre ordinateur au modem à l’aide d’un câble Ethernet.
Redémarrez votre ordinateur et votre modem. Contactez votre fournisseur de services Internet pour obtenir des informations sur votre modem.
Une fois que vous avez confirmé que votre connexion Internet fonctionne, essayez de mettre à jour ou restaurer de nouveau votre appareil iOS ou iPadOS.
Effectuer une restauration ou une mise à jour de l’appareil sur un autre ordinateur
Essayez de procéder à la restauration ou à la mise à jour sur un autre ordinateur en vous connectant à un réseau Internet différent. Cela permet de vérifier que votre ordinateur ne présente pas de problèmes qui pourraient l’empêcher de communiquer avec le serveur de mise à jour.
Les erreurs 1639, 3000 à 3020, et 3100 à 3999 (à l’exception de l’erreur 3194) sont parfois dues aux réglages réseau. Si votre ordinateur utilise un réseau géré, adressez-vous à son administrateur. Les proxys, coupe-feu et autres réglages de sécurité peuvent également en être la cause. Si nécessaire, utilisez une connexion réseau différente pour restaurer l’appareil. Par exemple, si vous procédez à la restauration sur votre lieu de travail, essayez de le faire à votre domicile ou à partir de l’ordinateur/du réseau d’un proche.
Vérifier le fichier hosts
Après la mise à jour de votre Mac, d’iTunes ou d’Appareils Apple, vérifiez le fichier hôtes pour vérifier que votre ordinateur est en mesure de contacter le serveur de mise à jour.
Windows
Si vous utilisez un ordinateur Windows, suivez les étapes du site d’assistance Microsoft. La réinitialisation du fichier hosts a une incidence sur les services logiciels qui l’utilisent. Si vous utilisez Windows sur un ordinateur professionnel, adressez-vous à votre service informatique pour vous assurer que les diverses apps fonctionnent correctement après la réinitialisation du fichier hosts.
Mac
Si vous utilisez un Mac, procédez comme suit :
1. Dans le Finder, choisissez Apps > Utilitaires.
2. Ouvrez Terminal.
3. Saisissez la commande suivante, puis appuyez sur la touche Retour :
sudo nano /private/etc/hosts
4. Saisissez le mot de passe vous permettant d’ouvrir une session sur votre ordinateur, puis appuyez sur Retour. Aucun texte ne s’affiche dans la fenêtre Terminal lorsque vous saisissez votre mot de passe.
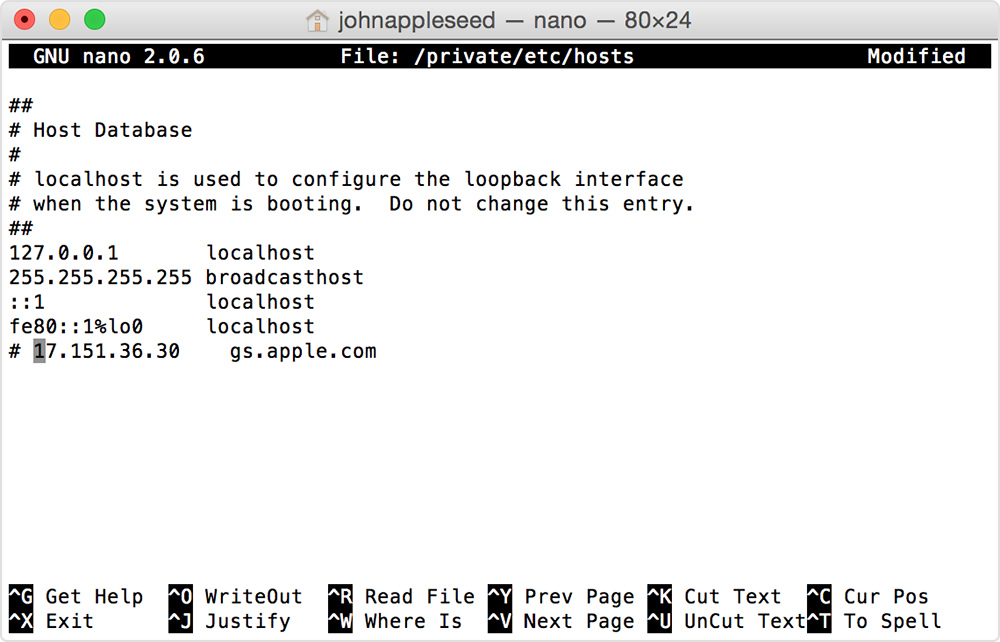
5. Utilisez les flèches pour rechercher l’entrée contenant « gs.apple.com ».
Si aucune entrée contenant « gs.apple.com » ne s’affiche, cela signifie que le fichier hosts n’est pas lié au problème. Fermez le terminal et accédez à la section « Régler les problèmes de réseau » de cet article.
6. Ajoutez le symbole # et une espace (« # ») avant l’entrée « gs.apple.com ».
7. Appuyez sur Ctrl + O pour enregistrer le fichier.
8. Appuyez sur la touche Retour lorsque vous êtes invité à saisir le nom du fichier.
9. Appuyez sur Ctrl + X pour quitter l’éditeur.
10. Redémarrez votre Mac.
Une fois le redémarrage de votre ordinateur terminé, essayez de mettre à jour ou restaurer de nouveau votre appareil iOS ou iPadOS.