Changer les sous-titres ou la langue des vidéos dans l’app Apple TV
Découvrez comment choisir les langues audio, les sous-titres, les sous-titres codés et d’autres fonctionnalités d’accessibilité dans l’app Apple TV.
Sur une Apple TV, un téléviseur intelligent ou un appareil de diffusion en continu
Activez les sous-titres ou les langues audio à l’aide de la télécommande de votre Apple TV, de votre téléviseur intelligent ou de votre appareil de diffusion en continu.
Sous-titres sur l’Apple TV, un téléviseur intelligent ou un appareil de diffusion en continu
Sur une Siri Remote ou une Apple TV Remote, appuyez sur le bouton Lecture/Pause lorsque vous regardez une vidéo pour afficher les commandes de lecture. Sur la télécommande d’un téléviseur intelligent, d’un appareil de diffusion en continu ou d’une console de jeu vidéo, appuyez sur le bouton qui permet d’afficher la chronologie de la vidéo.
Utilisez votre Siri Remote ou Apple TV Remote pour effectuer un balayage vers le haut, puis sélectionnez . Vous pouvez également utiliser la télécommande de votre téléviseur intelligent, appareil de diffusion en continu ou console de jeu vidéo pour naviguer jusqu’au .
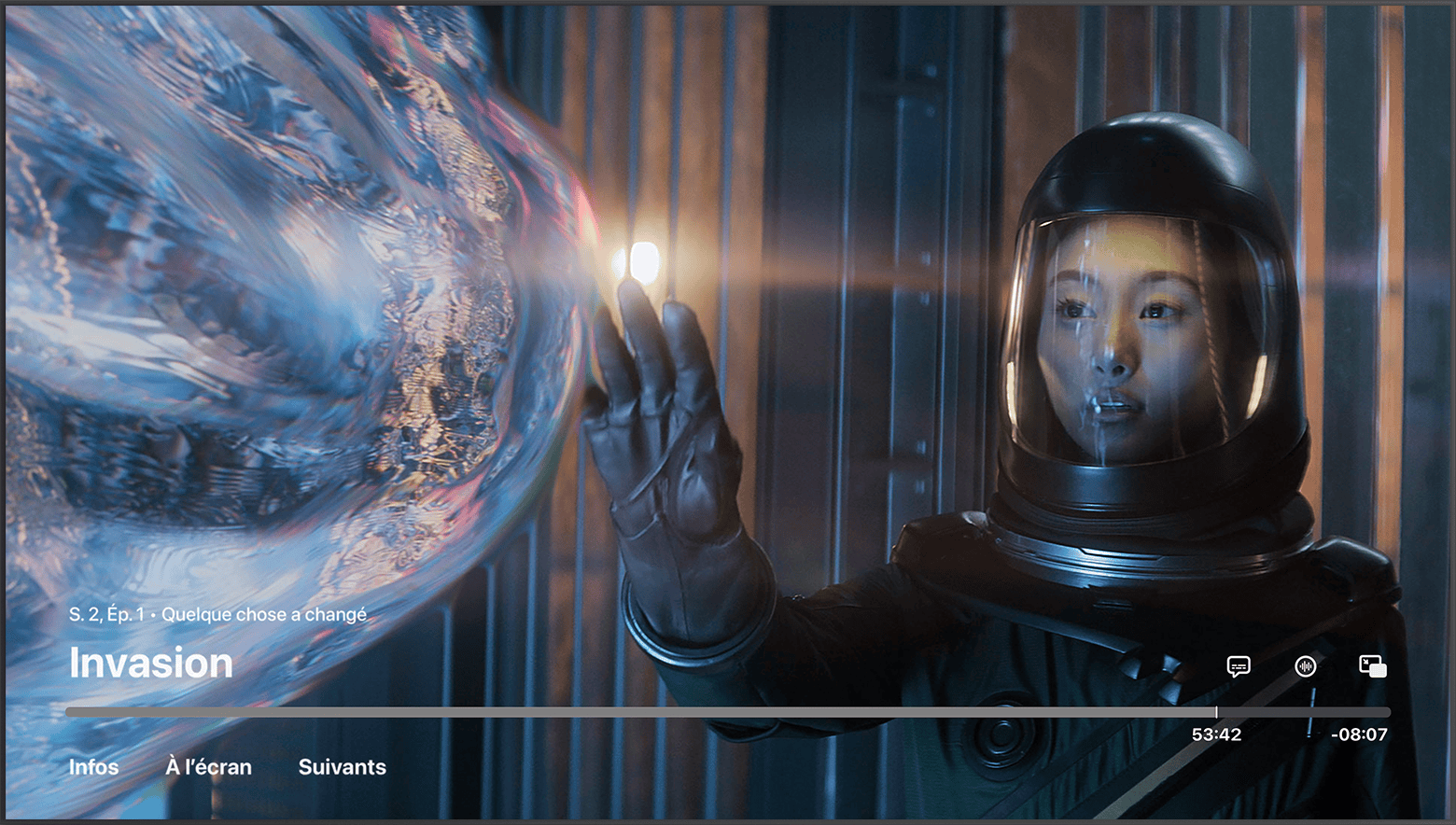
Choisissez les sous-titres que vous voulez.
Pour modifier la langue par défaut des sous-titres dans Réglages, accédez à Réglages > Vidéo et audio > Audio > Langue des sous-titres, puis sélectionnez la langue de votre choix. Si vous utilisez une Apple TV et que vous ne souhaitez pas afficher les sous-titres automatiquement, accédez à Réglages > Vidéo et audio, puis désactivez Sous-titres automatiques. Si vous utilisez un téléviseur intelligent ou un appareil de diffusion en continu, accédez à Réglages > Général, puis désactivez Sous-titres automatiques.
Découvrez comment activer les STC ou le sous-titrage SM par défaut
Sur une Apple TV (3e génération), maintenez le bouton de sélection de votre télécommande enfoncé pendant trois secondes pour afficher l’onglet Sous-titres.
Langues audio sur une Apple TV, téléviseur intelligent ou appareil de diffusion en continu
Sur une Siri Remote ou une Apple TV Remote, appuyez sur le bouton Lecture/Pause lorsque vous regardez une vidéo pour afficher les commandes de lecture. Sur la télécommande d’un téléviseur intelligent, d’un appareil de diffusion en continu ou d’une console de jeu vidéo, appuyez sur le bouton qui permet d’afficher la chronologie de la vidéo.
Utilisez votre Siri Remote ou Apple TV Remote pour effectuer un balayage vers le haut, puis sélectionnez . Vous pouvez également utiliser la télécommande de votre téléviseur intelligent, appareil de diffusion en continu ou console de jeu vidéo pour naviguer jusqu’au .
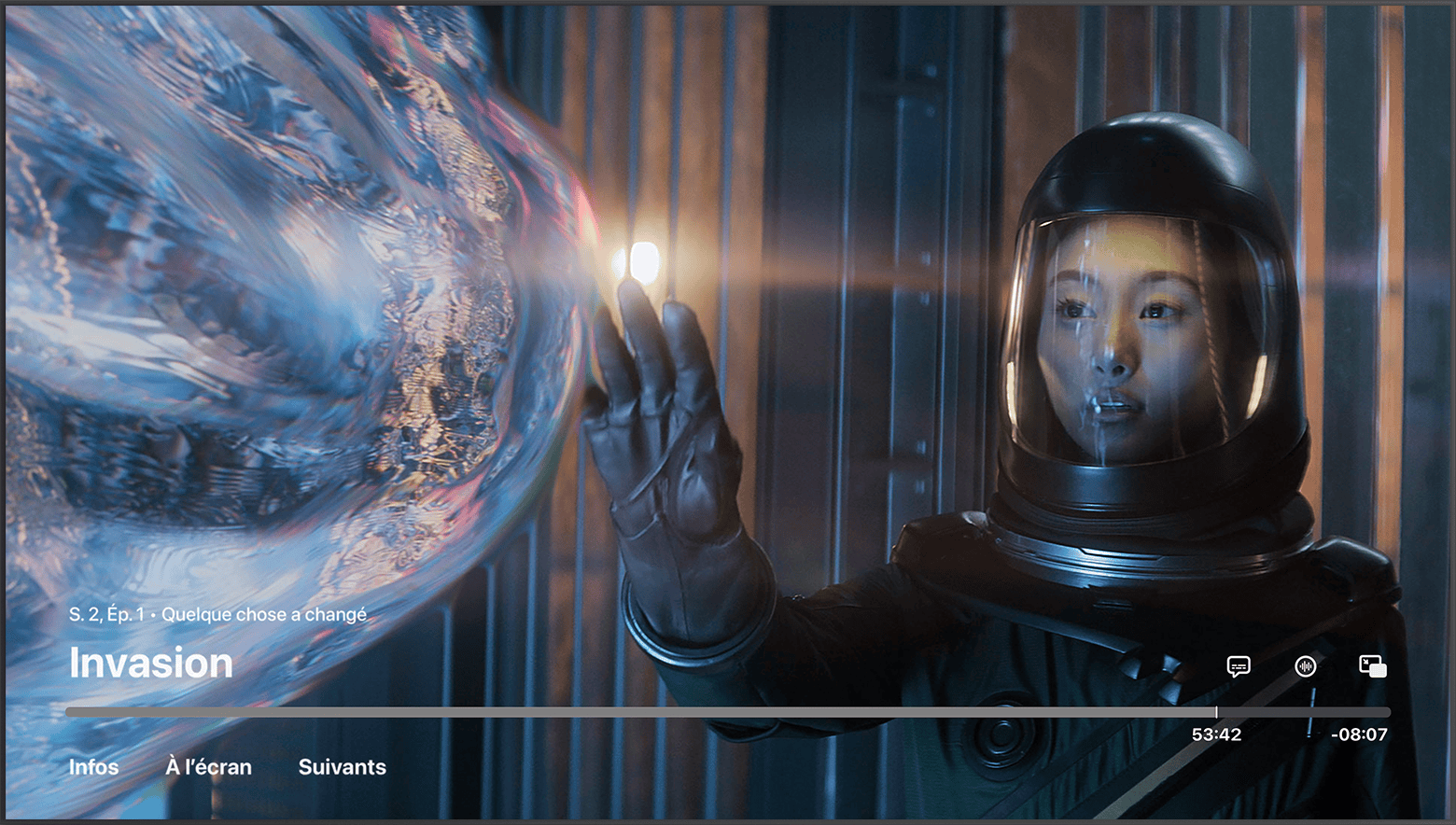
Choisissez la langue audio souhaitée.
Pour modifier la langue audio par défaut dans Réglages, accédez à Réglages > Vidéo et audio > Audio > Langue audio, puis sélectionnez la langue de votre choix.
Sur votre iPhone ou iPad
Activez les sous-titres ou les langues audio sur votre iPhone, iPad ou Apple Vision Pro.
Sous-titres sur votre iPhone ou iPad
En regardant une vidéo, touchez l’écran pour afficher les commandes de lecture.
Touchez .
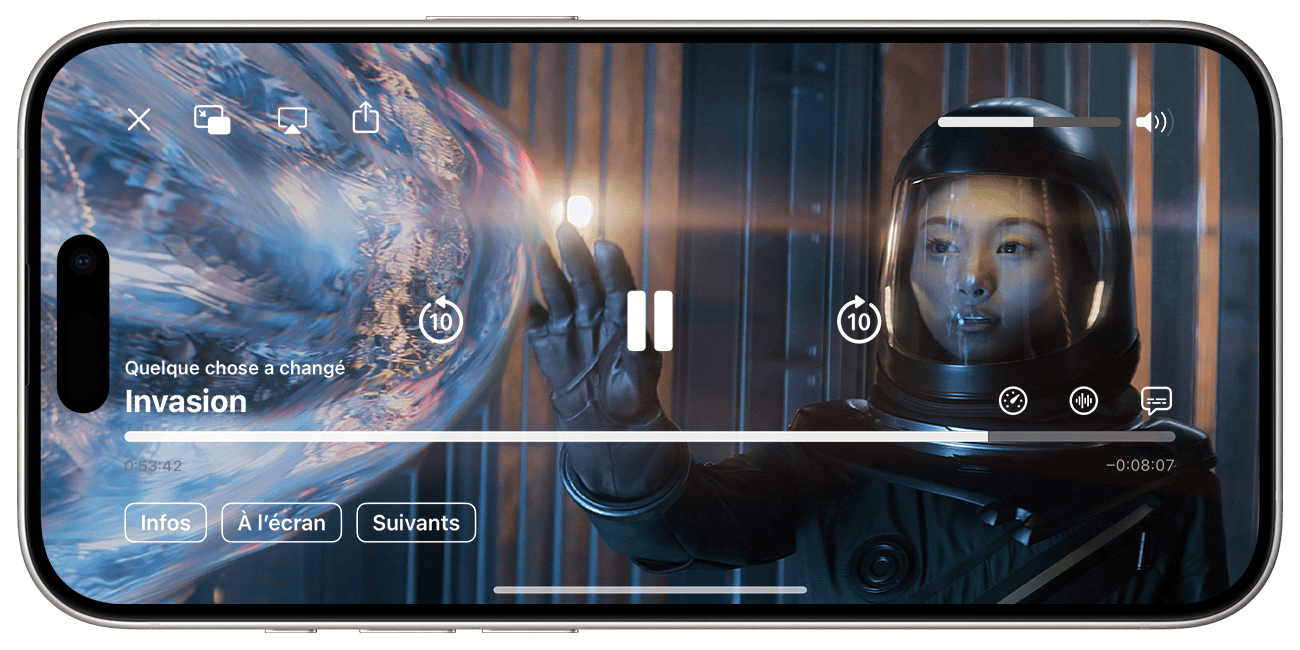
Choisissez les sous-titres que vous voulez.
Découvrez comment activer les STC ou le sous-titrage SM par défaut
Langues audio sur votre iPhone ou iPad
En regardant une vidéo, touchez l’écran pour afficher les commandes de lecture.
Touchez .
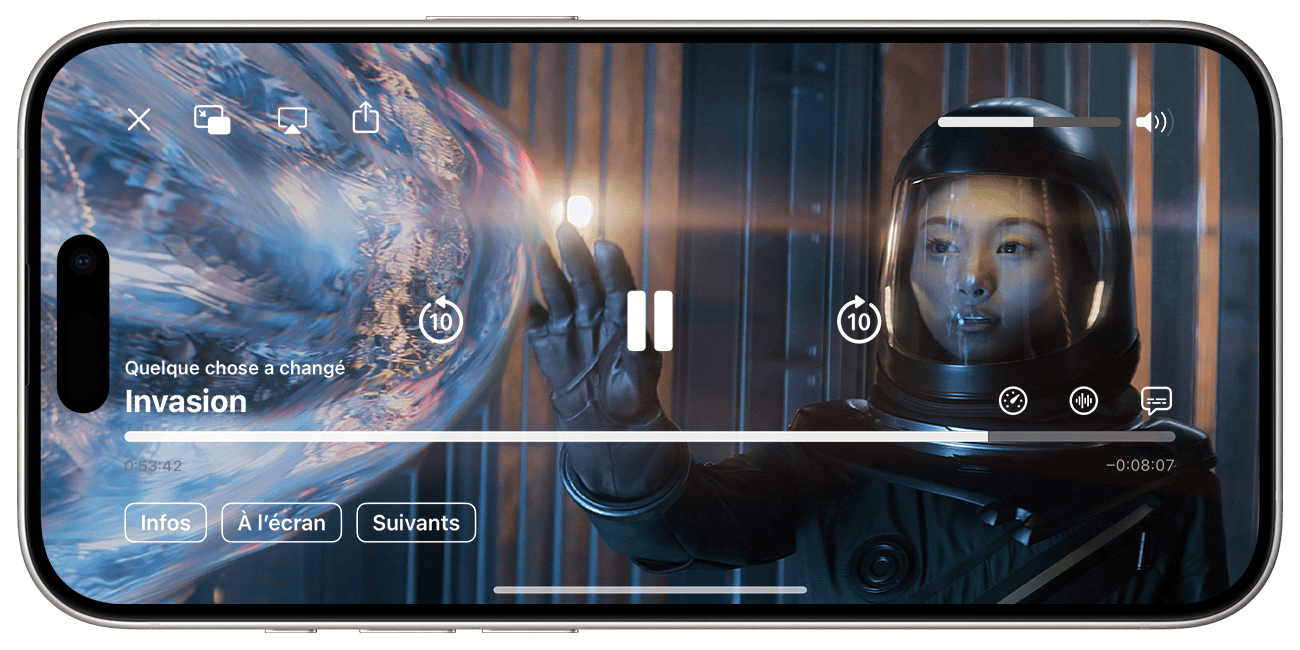
Choisissez la langue audio souhaitée.
Pour choisir les langues audio téléchargées avec vos vidéos, accédez à l’app Réglages, faites défiler vers le bas, touchez Téléviseur, puis touchez Langues. Touchez Ajouter une langue, puis choisissez les langues que vous souhaitez ajouter.
Sur un Mac, un PC ou le Web
Activez les sous-titres ou les langues audio sur votre Mac, votre PC ou tv.apple.com.
Sous-titres sur Mac, PC ou le Web
Passez le pointeur sur la vidéo.
Cliquez sur .
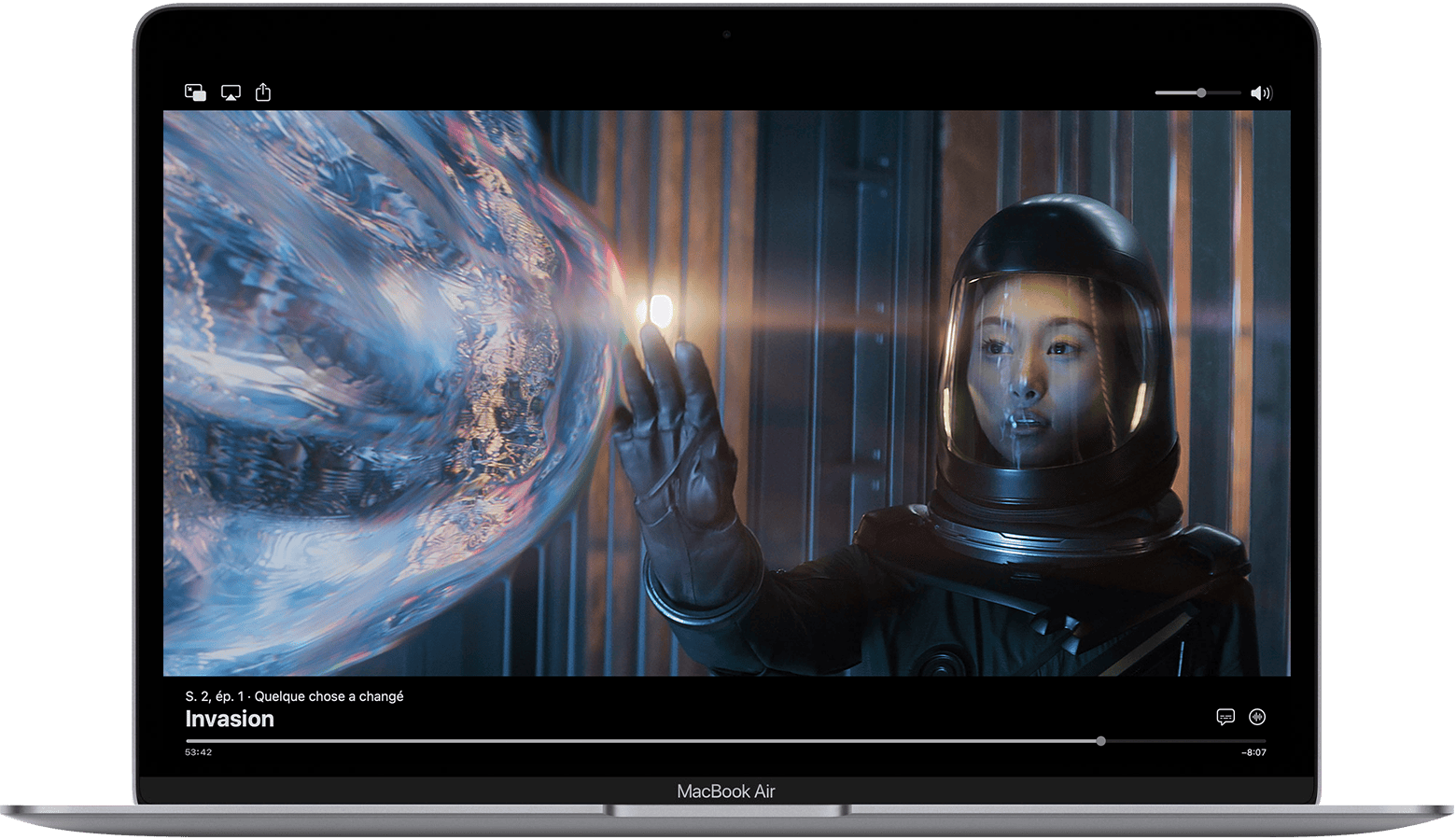
Sélectionnez la langue ou les sous-titres que vous souhaitez utiliser.
Découvrez comment activer les STC ou le sous-titrage SM par défaut
Langues audio sur Mac, PC ou le Web
Passez le pointeur sur la vidéo.
Cliquez sur .
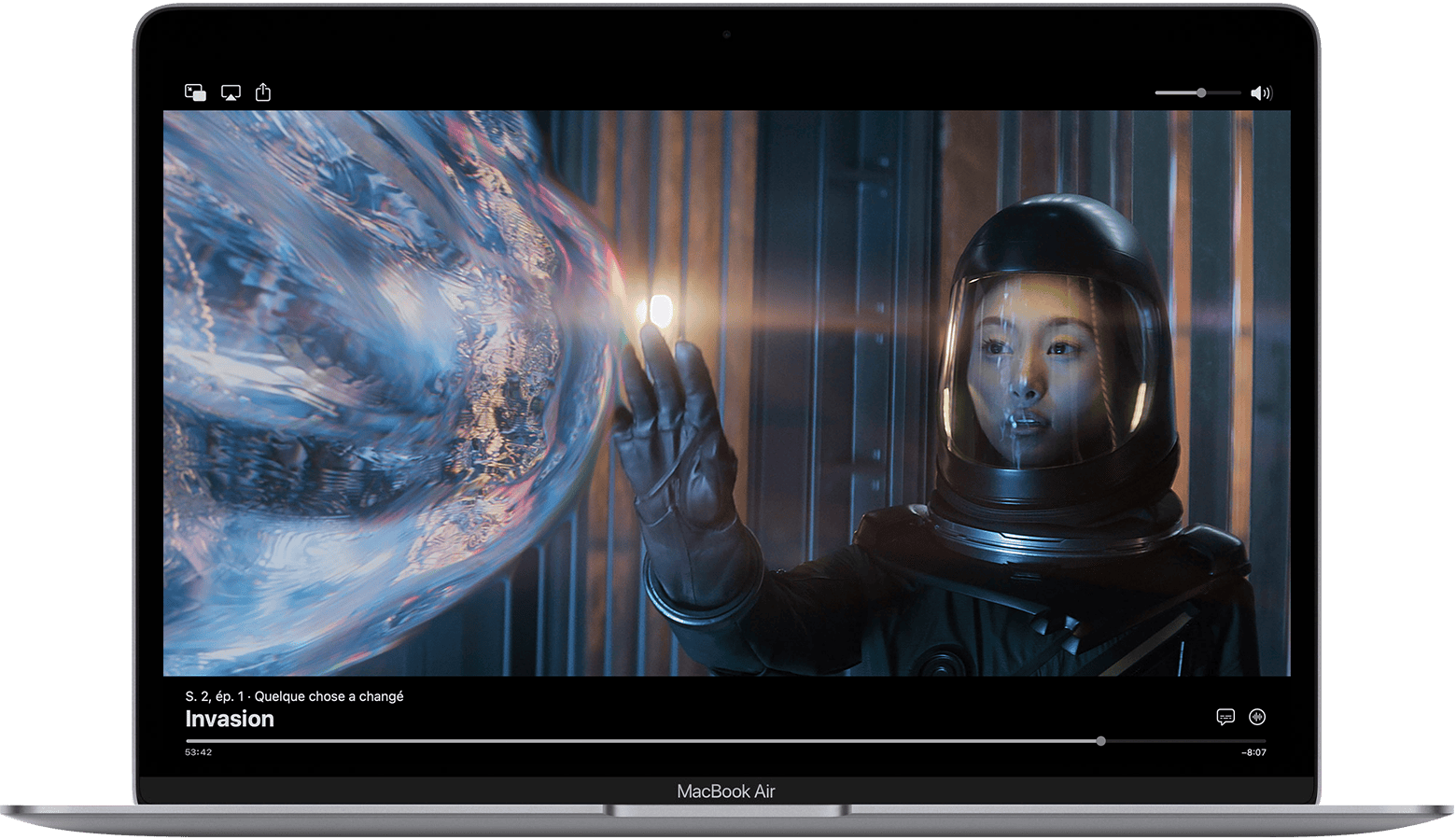
Choisissez la langue audio souhaitée.
Sur Apple Vision Pro
En regardant une vidéo, touchez l’écran pour afficher les commandes de lecture.
Touchez .
Choisissez Sous-titres ou Langues.
Choisissez les sous-titres ou la langue audio de votre choix.
Découvrez comment activer les STC ou le sous-titrage SM par défaut
Si vous ne voyez pas les options de sous-titres ou de langue
Si vous ne voyez pas d’options de sous-titres ou de langue, ils pourraient ne pas être offerts pour cette émission ou ce film. Consultez la page de description de l’émission ou du film dans l’app Apple TV pour connaître les sous-titres ou les langues offerts.
Activer le STC ou le SM par défaut
Si vous ne voyez pas d’option pour le SME, vous pouvez activer le STC ou le SM par défaut. Vous pouvez également consulter l’app Apple TV pour en savoir plus sur les fonctionnalités d’accessibilité des films et des émissions de télévision.
Sur iPhone, iPad, Apple TV, Apple Vision Pro, un téléviseur intelligent ou un appareil de diffusion en continu
Accédez à Réglages et choisissez Accessibilité.
Sous Appareils auditifs, choisissez Sous-titres et sous-titrage codé.
Sélectionnez « Sous-titres codés et SM » pour l’activer.
Pour personnaliser les sous-titres, choisissez Style, puis sélectionnez une option.
Sur un Mac
Sélectionnez le menu Apple > Réglages système (ou Préférences Système), puis cliquez sur Accessibilité.
Cliquez sur Sous-titres.
Sélectionnez « Préférer les sous-titres codés et SM » pour activer cette fonctionnalité.
Si vous souhaitez personnaliser les sous-titres, sélectionnez les options de votre choix sur cet écran.
Certains films et émissions de télévision ne sont pas disponibles dans tous les pays et toutes les régions. Découvrez les services offerts dans votre pays ou votre région. Les langues et les fonctionnalités d’accessibilité prises en charge par un film ou une émission de télévision varient selon le pays et la région.
