
Partitionner un disque physique dans Utilitaire de disque sur Mac
Partitionner un disque le divise en sections individuelles appelées conteneurs.
Toutefois, avec APFS, vous feriez mieux de ne pas partitionner votre disque. Créez plutôt plusieurs volumes APFS volumes dans une même partition. La gestion d’espace souple que procure APFS, vous permet même d’installer une autre version de macOS sur un volume APFS.
Important : Si vous partitionnez votre disque physique interne car vous voulez installer Windows, utilisez plutôt l’Assistant Boot Camp. Ne faites pas appel à Utilitaire de disque pour supprimer une partition créée par l’Assistant Boot Camp. Utilisez plutôt l’Assistant Boot Camp pour supprimer la partition de votre Mac.
Ajouter une partition
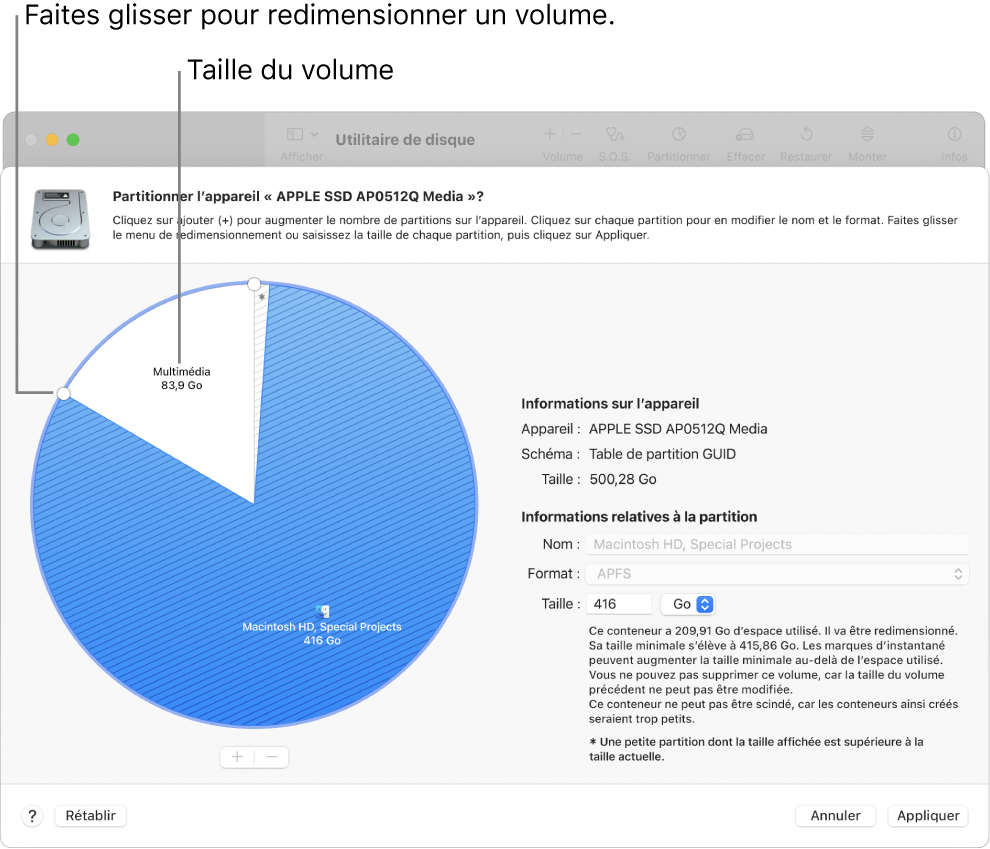
Important : Par mesure de précaution, nous vous recommandons de sauvegarder vos données avant de créer une nouvelle partition sur votre appareil.
Dans l’app Utilitaire de disque
 sur votre Mac, sélectionnez le volume dans la barre latérale, puis cliquez sur le bouton Partitionner
sur votre Mac, sélectionnez le volume dans la barre latérale, puis cliquez sur le bouton Partitionner  dans la barre d’outils.
dans la barre d’outils.Si Utilitaire de disque n’est pas ouvert, cliquez sur l’icône Launchpad
 dans le Dock, entrez Utilitaire de disque dans le champ de recherche, puis cliquez sur l’icône Utilitaire de disque
dans le Dock, entrez Utilitaire de disque dans le champ de recherche, puis cliquez sur l’icône Utilitaire de disque  .
.Si plusieurs appareils de stockage sont connectés à votre Mac, assurez-vous de sélectionner un volume situé sur l’appareil à partitionner.
Lorsque vous sélectionnez un volume sur lequel des données sont présentes, le diagramme circulaire indique une zone ombrée qui représente la quantité de données sur le volume et une zone claire représentant l’espace disponible pour un autre volume. Utilitaire de disque indique également si le volume peut être supprimé ou redimensionné.
Remarque : Si un petit volume avec un astérisque s’affiche, la partition est plus petite que ce qui peut être affiché à échelle correcte dans le graphique.
Cliquez sur le bouton Ajouter
 en dessous du diagramme circulaire.
en dessous du diagramme circulaire.Lisez les informations dans la boîte de dialogue qui s’affiche, puis cliquez sur Ajouter une partition.
Remarque : Si vous cliquez plutôt sur Ajouter volume, vous pouvez cliquer sur le bouton Ajouter pour créer un volume APFS supplémentaire dans le conteneur, ou cliquer sur Annuler pour revenir à la fenêtre Utilitaire de disque sans apporter de modifications au périphérique de stockage.
Saisissez un nom pour le volume dans le champ Nom.
Pour les volumes MS-DOS (FAT) et ExFAT, la longueur maximale du nom du volume est de 11 caractères.
Cliquez sur le menu contextuel Format, puis choisissez un format de système de fichiers.
Saisissez la taille ou faites glisser la commande de redimensionnement pour augmenter ou réduire la taille du volume.
Cliquez sur Appliquer.
Lisez les informations dans la zone de dialogue Partitionner l’appareil, puis cliquez sur Partitionner.
Si une boîte de dialogue s’affiche pour indiquer que le redimensionnement du volume de démarrage prendra du temps, lisez les informations de la boîte de dialogue, puis effectuez l’une des opérations suivantes :
Si vous souhaitez procéder à la partition du disque, cliquez sur Continuer.
Si vous ne souhaitez pas procéder à la partition du disque, cliquez sur Annuler.
Une fois l’opération terminée, cliquez sur Terminé.
Après la partition d’un appareil de stockage, une icône apparaît pour chaque volume dans les barres latérales d’Utilitaire de disque et du Finder.
Supprimer une partition
AVERTISSEMENT : Si vous supprimez une partition, toutes les données qui s’y trouvent sont effacées. Assurez-vous de sauvegarder vos données avant de commencer.
Dans l’app Utilitaire de disque
 sur votre Mac, sélectionnez le volume dans la barre latérale, puis cliquez sur le bouton Partitionner
sur votre Mac, sélectionnez le volume dans la barre latérale, puis cliquez sur le bouton Partitionner  dans la barre d’outils.
dans la barre d’outils.Si Utilitaire de disque n’est pas ouvert, cliquez sur l’icône Launchpad
 dans le Dock, entrez Utilitaire de disque dans le champ de recherche, puis cliquez sur l’icône Utilitaire de disque
dans le Dock, entrez Utilitaire de disque dans le champ de recherche, puis cliquez sur l’icône Utilitaire de disque  .
.Dans la zone de dialogue Partage d’espace Apple File System, cliquez sur Partitionner.
Dans le diagramme circulaire, cliquez sur la partition que vous voulez supprimer, puis cliquez sur le bouton Supprimer
 .
.Si le bouton Supprimer est estompé, vous ne pouvez pas supprimer la partition sélectionnée.
Cliquez sur Appliquer.
Lisez les informations dans la zone de dialogue Partitionner l’appareil, puis cliquez sur Partitionner.
Une fois l’opération terminée, cliquez sur Terminé.
Effacer une partition
Dans l’app Utilitaire de disque
 sur votre Mac, choisissez Présentation > Afficher tous les appareils, puis sélectionnez le conteneur à effacer dans la barre latérale.
sur votre Mac, choisissez Présentation > Afficher tous les appareils, puis sélectionnez le conteneur à effacer dans la barre latérale.Si Utilitaire de disque n’est pas ouvert, cliquez sur l’icône Launchpad
 dans le Dock, entrez Utilitaire de disque dans le champ de recherche, puis cliquez sur l’icône Utilitaire de disque
dans le Dock, entrez Utilitaire de disque dans le champ de recherche, puis cliquez sur l’icône Utilitaire de disque  .
.Cliquez sur le bouton Effacer
 dans la barre d’outils.
dans la barre d’outils.Si le bouton Effacer est estompé, vous ne pouvez pas effacer le conteneur sélectionné.
Saisissez un nom pour le volume dans le champ Nom.
Cliquez sur le menu contextuel Format, puis choisissez un format de système de fichiers.
Une fois l’opération terminée, cliquez sur Terminé.
Agrandir une partition sur un périphérique de stockage
Si vous disposez de plusieurs partitions sur un appareil et que l’un d’entre eux est à court d’espace, vous devriez pouvoir l’agrandir sans perdre aucun des fichiers qu’il contient.
Pour agrandir un volume, vous devez supprimer le volume qui le suit sur l’appareil, puis déplacer le point de sortie du volume que vous souhaitez agrandir dans l’espace ainsi libéré. Vous ne pouvez pas agrandir le dernier volume d’un appareil.
AVERTISSEMENT : Si vous supprimez un volume ou une partition, toutes les données qui s’y trouvent sont effacées. Assurez-vous de sauvegarder vos données avant de commencer.
Dans l’app Utilitaire de disque
 sur votre Mac, sélectionnez le volume dans la barre latérale, puis cliquez sur le bouton Partitionner
sur votre Mac, sélectionnez le volume dans la barre latérale, puis cliquez sur le bouton Partitionner  .
.Si Utilitaire de disque n’est pas ouvert, cliquez sur l’icône Launchpad
 dans le Dock, entrez Utilitaire de disque dans le champ de recherche, puis cliquez sur l’icône Utilitaire de disque
dans le Dock, entrez Utilitaire de disque dans le champ de recherche, puis cliquez sur l’icône Utilitaire de disque  .
.Dans la zone de dialogue Partage d’espace Apple File System, cliquez sur Partitionner.
Dans le diagramme circulaire, sélectionnez la partition que vous voulez supprimer, puis cliquez sur le bouton Supprimer
 .
.Si le bouton Supprimer est estompé, vous ne pouvez pas supprimer la partition sélectionnée.
Cliquez sur Appliquer.
Lisez les informations dans la zone de dialogue Partitionner l’appareil, puis cliquez sur Partitionner.
Une fois l’opération terminée, cliquez sur Terminé.