
Ajouter une forme ou une ligne à un tableau Freeform sur Mac
Freeform contient des centaines de formes dans de nombreuses catégories. Après avoir ajouté une forme à un tableau, vous pouvez la personnaliser de diverses façons.
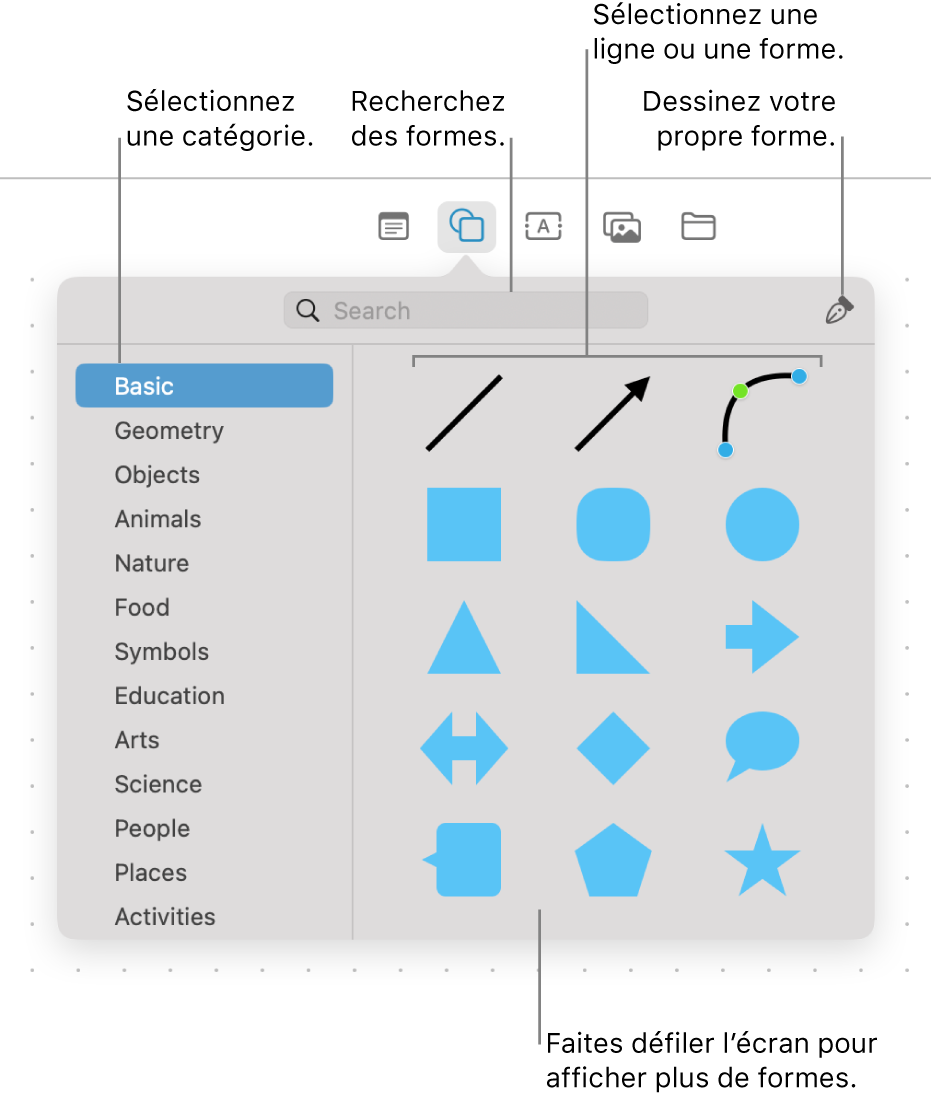
Ajouter et formater une forme ou une ligne
Accédez à l’app Freeform
 sur votre Mac.
sur votre Mac.Cliquez sur
 , puis sélectionnez une forme ou une ligne.
, puis sélectionnez une forme ou une ligne.Vous pouvez faire défiler les formes de la bibliothèque, sélectionner une catégorie à gauche ou effectuer une recherche pour trouver celle que vous voulez utiliser. Vous pouvez également utiliser
 pour dessiner la forme de votre choix.
pour dessiner la forme de votre choix.Pour modifier l’épaisseur de la bordure, la couleur et plus encore, sélectionnez la forme ou la ligne, puis utilisez les outils de mise en forme.
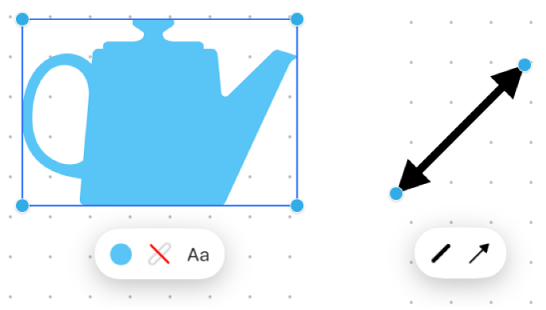
Outil
Description
Bouton Inspecteur de remplissage

Modifier la couleur d’une forme.
Bouton Inspecteur de trait
 ou
ou 
Modifier le type, l’épaisseur et la couleur de bordure d’une forme ou d’une ligne.
Bouton Inspecteur de texte

Modifier la mise en forme du texte dans une forme, y compris la police, la couleur, la taille, l’alignement et le style de liste.
Bouton Inspecteur de fins de ligne

Ajouter une flèche ou une autre forme à une ligne.
Bouton Inspecteur de ligne de connexion

Modifier le type de ligne de connexion : droite, en coin ou courbée. (Disponible lorsque vous ajoutez une ligne de connexion entre deux éléments.)
Astuces pour les formes et les lignes
Pour ajouter du texte à une forme, sélectionnez-la, puis commencez à taper.
Pour appliquer une mise en forme à un texte précis dans une forme, sélectionnez le texte, puis utilisez les boutons de mise en forme pour cet élément.
Pour modifier une forme que vous avez ajoutée à un tableau, choisissez Format > Formes et lignes > Modifier la forme (ou cliquez sur la forme en maintenant la touche Contrôle enfoncée, puis choisissez Modifier la forme).
Après avoir ajouté une forme à un tableau, vous pouvez la personnaliser de diverses façons. Par exemple, vous pouvez transformer l’étoile standard à cinq branches en une étoile à vingt branches et ajuster la forme arrondie des coins d’un carré.
Pour rendre une forme ou une ligne modifiable, choisissez Format > Formes et lignes > Rendre modifiable. Après avoir rendu une forme ou une ligne modifiable, vous pouvez utiliser les poignées pour faire passer la ligne de courbée à droite ou ajouter d’autres poignées pour obtenir plus de possibilités.
Vous pouvez utiliser des lignes de connecteur entre une forme et d’autres éléments. Au besoin, cliquez sur
 dans le coin inférieur droit (lorsque les lignes de connecteur sont activées, le bouton a cette apparence :
dans le coin inférieur droit (lorsque les lignes de connecteur sont activées, le bouton a cette apparence :  ), cliquez sur la forme, puis faites glisser une des flèches vers le haut, le bas, la gauche ou la droite pour ajouter une ligne de connecteur à l’autre élément. Vous pouvez aussi ajouter un diagramme à un tableau Freeform.
), cliquez sur la forme, puis faites glisser une des flèches vers le haut, le bas, la gauche ou la droite pour ajouter une ligne de connecteur à l’autre élément. Vous pouvez aussi ajouter un diagramme à un tableau Freeform.Lorsque vous sélectionnez plusieurs formes, vous pouvez les combiner de différentes façons (par exemple, les joindre en une seule forme ou soustraire une forme à une autre). Pour ce faire, cliquez sur
 .
.Vous pouvez modifier l’apparence des formes et des lignes de bien d’autres façons : expérimentez avec toutes les options de Format > Formes et lignes.
Astuce : Ajoutez un grand rectangle et modifiez sa couleur pour en faire la couleur d’arrière-plan. Placez les éléments au-dessus, ou placez le rectangle derrière des éléments déjà présents. Vous pourriez aussi vouloir verrouiller le rectangle.
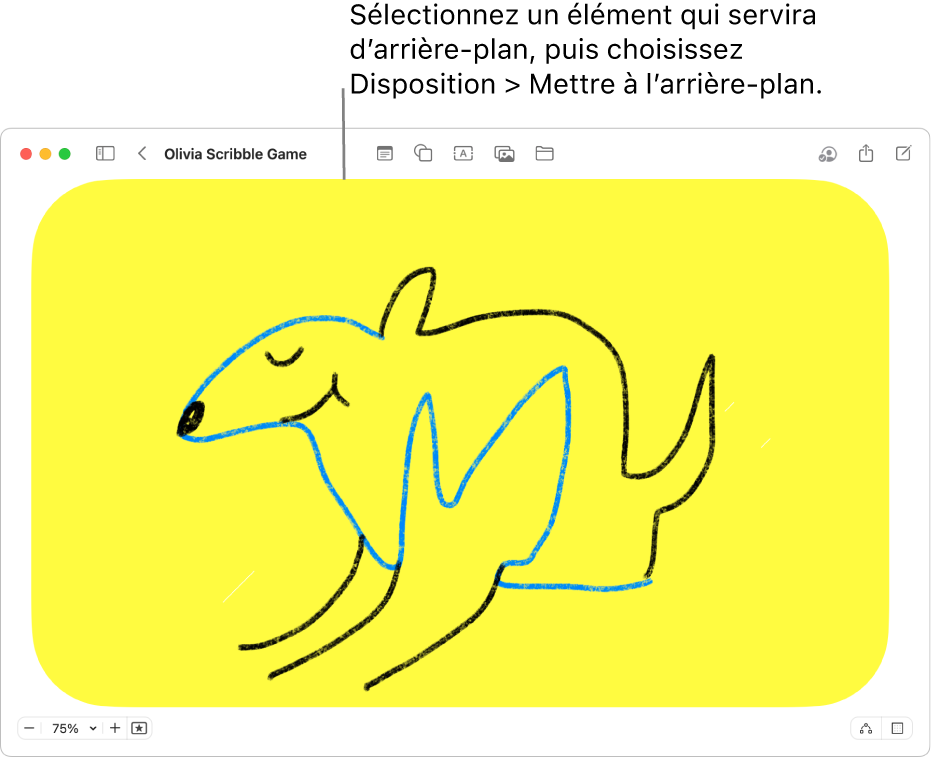
Continuez à concevoir votre tableau en ajoutant du texte, des diagrammes, des photos ou des vidéos, des liens, des aide-mémoire ainsi que d’autres fichiers.