
Jouer du clavier dans GarageBand pour iPhone
À l’aide de l’instrument tactile Clavier, vous pouvez jouer de différents claviers, notamment piano à queue, piano électrique, orgue, clavinet et synthétiseur en touchant les touches.
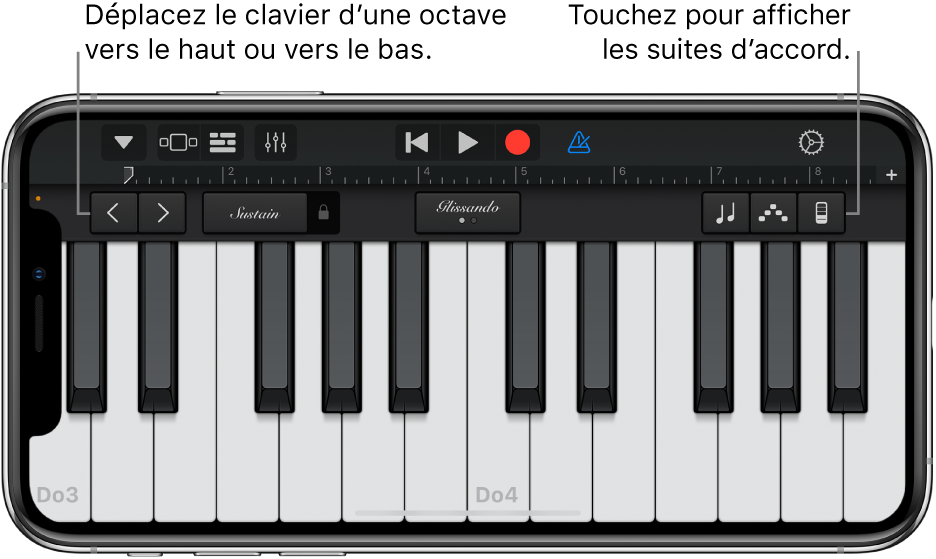
Vous pouvez choisir un son de clavier, déplacer le clavier vers les graves ou les aigus, soutenir les notes et ajuster d’autres paramètres du clavier. Les sons de synthétiseur Alchemy possèdent un ensemble de commandes étendues que vous pouvez utiliser pour personnaliser le son.
Vous pouvez désormais utiliser les suites d’accords (précédemment disponibles sur le Smart Keyboard) avec tous les sons clavier pour jouer des accords, des notes de basse et des motifs d’accompagnement jazz.
Choisir un son de clavier
Touchez le bouton Navigation
 de la barre des commandes, puis le bouton Sons et touchez le son que vous souhaitez jouer. Balayez également vers la gauche ou la droite sur le bouton Sons pour passer au son précédent ou suivant. Pour voir les sons du clavier dans une autre catégorie, touchez l’un des noms de catégorie.
de la barre des commandes, puis le bouton Sons et touchez le son que vous souhaitez jouer. Balayez également vers la gauche ou la droite sur le bouton Sons pour passer au son précédent ou suivant. Pour voir les sons du clavier dans une autre catégorie, touchez l’un des noms de catégorie.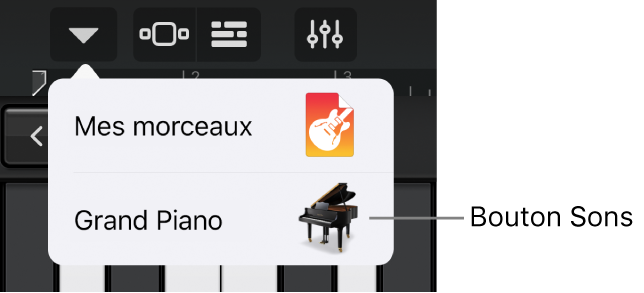
Jouer plus haut ou plus bas sur le clavier
Pour déplacer le clavier d’une octave, touchez le bouton Une octave plus basse
 ou le bouton Une octave plus haute
ou le bouton Une octave plus haute  .
.
Soutenir les notes
Touchez de façon prolongée la commande Soutien pendant que vous jouez. Vous pouvez également faire glisser la commande Soutien vers la droite pour la verrouiller.
Les sons d’orgue ont un commutateur Rotation à la place de la commande Maintien.
Ajuster la sensibilité des touches
Il existe quatre niveaux pour le réglage de la sensibilité des touches du clavier. Augmentez la sensibilité des touches pour que les notes soient plus fortes ou plus douces en fonction de la dureté avec laquelle vous touchez les touches. Si vous désactivez la sensibilité des touches, toutes les notes sont au même niveau, quelle que soit la dureté avec laquelle vous touchez les touches.
Touchez le bouton Commandes de piste
 , puis touchez Piste.
, puis touchez Piste.Sur l’iPhone SE ou l’iPhone 8, touchez le bouton Réglages
 de la barre des commandes, Commandes de piste, puis Piste.
de la barre des commandes, Commandes de piste, puis Piste.Touchez « Sensibilité à la vitesse », puis touchez le niveau de sensibilité que vous souhaitez utiliser pour le clavier.
Jouer du clavier en balayant vers la gauche ou la droite
Vous pouvez contrôler le clavier de différentes manières en balayant le clavier vers la gauche ou la droite. Par défaut, un balayage horizontal joue les notes avec douceur. Vous pouvez modifier le comportement du balayage à l’aide du bouton Glissando.
Pour jouer plus bas ou plus haut en balayant les touches du clavier, touchez le bouton jusqu’à ce qu’il mentionne Défiler.
Pour revenir au comportement par défaut, touchez le bouton jusqu’à ce qu’il mentionne Glissando.
Certains instruments, en particulier les synthétiseurs, disposent d’un troisième réglage. Pour ces instruments, afin de glisser en douceur entre les notes (également nommé portamento), touchez le bouton jusqu’à ce qu’il mentionne hauteur.
Ajuster le son
Certains sons de clavier, notamment piano électrique, synthétiseur et orgue, comprennent des molettes et d’autres commandes que vous pouvez utiliser pour modifier le son pendant que vous jouez. Lorsqu’elles sont disponibles, ces molettes sont situées dans la zone des commandes, avec des étiquettes indiquant les paramètres de son qu’elles commandent. Lorsque vous enregistrez le clavier, toutes les modifications apportées aux commandes sont également enregistrées.
3D Touch. sur les iPhone prenant en charge la fonction 3D Touch, vous pouvez ajuster certains sons en faisant varier la pression sur le clavier pendant que vous jouez.
Touchez le bouton Commandes
 , puis tournez les molettes pendant que vous jouez du clavier et écoutez comment le son change.
, puis tournez les molettes pendant que vous jouez du clavier et écoutez comment le son change.
Ajuster les sons de synthétiseur Alchemy
Les sons de synthétiseur Alchemy comprennent des molettes de paramétrage additionnelles, le pavé de transformation et le pavé XY. Vous pouvez afficher les autres commandes du synthétiseur Alchemy en touchant la flèche gauche ou droite dans la zone des commandes.
Le pavé de transformation comporte huit sections (appelées instantanés) qui représentent un groupe de réglages correspondant au son ou à l’instrument. Vous pouvez ajuster le son en touchant un instantané ou en faisant glisser la zone d’encadrement rectangulaire entre les instantanés. Lorsque la zone d’encadrement se trouve au-dessus d’un instantané, vous entendez le son de l’instantané. Lorsque la zone d’encadrement couvre partiellement plusieurs instantanés, le son de ces instantanés est transformé pour créer un son. La proportion dans laquelle chaque instantané couvert contribue au son est déterminée par la dimension de la zone d’encadrement recouvrant l’instantané.
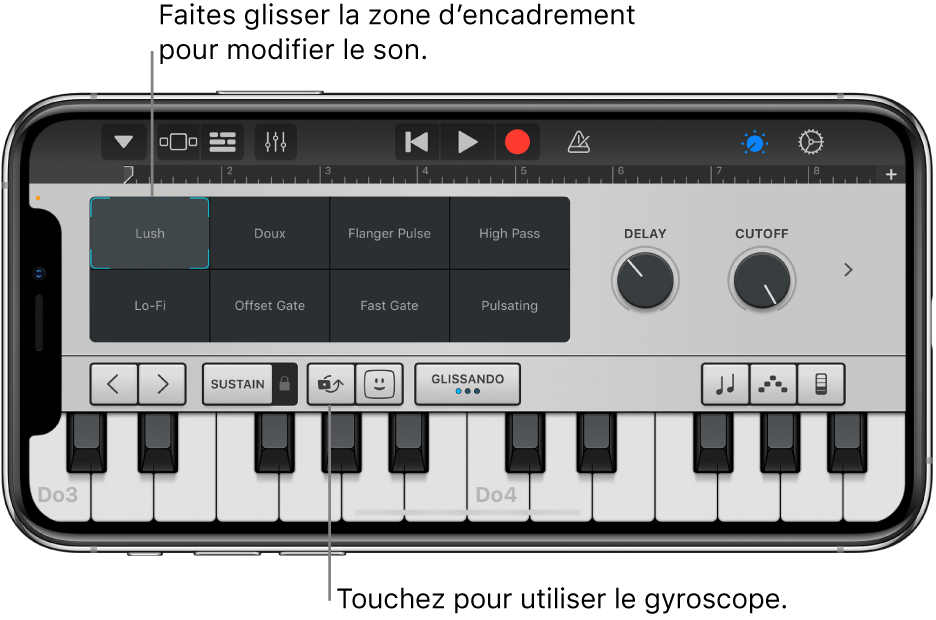
Procédez de l’une des manières suivantes :
Pour jouer avec un seul instantané : Touchez un instantané pour placer la zone d’encadrement par-dessus.
Pour transformer le son entre plusieurs instantanés : Faites glisser la zone d’encadrement de sorte qu’elle couvre partiellement les instantanés.
Pour transformer le son à l’aide du gyroscope : Touchez le bouton Gyroscope
 au-dessus du clavier et inclinez votre iPhone pour déplacer la zone d’encadrement.
au-dessus du clavier et inclinez votre iPhone pour déplacer la zone d’encadrement.Pour transformer le son à l’aide des pavés XY : Touchez la flèche gauche ou droite dans la zone de commandes pour afficher les pavés XY, puis faites glisser les palets sur les deux pavés XY. Lorsque vous déplacez un palet, les valeurs des axes X et Y sur son bloc changent.
Ajuster les sons d’orgue
Pour les sons d’orgue, vous pouvez commander la vitesse de l’effet de haut-parleur pivotant à l’aide du commutateur Rotation.
Pour faire pivoter le haut-parleur plus vite ou plus lentement : Touchez le bouton Commandes
 , puis faites glisser le commutateur Rotation vers la droite ou vers la gauche.
, puis faites glisser le commutateur Rotation vers la droite ou vers la gauche.
Ajuster le son avec le contrôle facial
Si votre iPhone prend en charge la reconnaissance faciale, vous pouvez ajouter un vibrato, de la résonance ou d’autres caractéristiques à certains sons de clavier en faisant des mouvements avec votre bouche pendant que vous jouez.
Tenez votre iPhone à une distance entre 25 et 50 cm de votre visage, puis touchez le bouton Contrôle facial
 .
.La première fois que vous utilisez le contrôle facial, GarageBand vous demande l’autorisation d’accéder à l’appareil photo de votre iPhone.
En même temps que vous jouez d’un instrument, ouvrez et fermez la bouche pour modifier le son.
Pour désactiver le contrôle facial, touchez une nouvelle fois le bouton Contrôle facial.
Lorsque vous jouez des sons de synthétiseur Alchemy, vous ne pouvez pas utiliser le gyroscope et le contrôle facial en même temps.
Remarque : GarageBand utilise les fonctionnalités de détection du visage d’ARKit afin de convertir les expressions de votre visage en commandes d’effets d’instruments. Les données collectées à partir de votre visage sont traitées sur l’appareil et servent uniquement à produire de la musique pendant votre performance.
Jouer du clavier en utilisant une gamme donnée
Touchez le bouton Gamme
 , puis la gamme que vous souhaitez utiliser.
, puis la gamme que vous souhaitez utiliser.Une fois que vous avez choisi une gamme, le clavier se modifie pour afficher des mesures de notes et non des touches. Touchez les étapes pour jouer les notes de la gamme.
Afficher des étiquettes de note sur le clavier
Vous pouvez afficher l’étiquette de chaque note sur le clavier.
Fermez GarageBand.
Dans l’app Réglages, faites défiler vers le bas, puis touchez GarageBand.
Touchez « Étiquettes de note sur le clavier ».
Jouer automatiquement des arpèges
L’instrument tactile Clavier comprend un arpégiateur. Lorsque vous l’activez, les accords que vous jouez sur le clavier sont arpégés, c’est-à-dire que leurs notes sont jouées une à la fois et non simultanément.
Remarque : L’arpégiateur n’est pas disponible pour les sons de synthétiseur Alchemy listés dans Arpégés.
Touchez le bouton Arpégiateur
 , puis le commutateur Activer.
, puis le commutateur Activer.Une fois l’arpégiateur activé, d’autres commandes apparaissent au-dessous du bouton Activer. Elles vous permettent de définir l’ordre dans lequel les notes sont jouées, la fréquence et la plage d’octaves des notes.
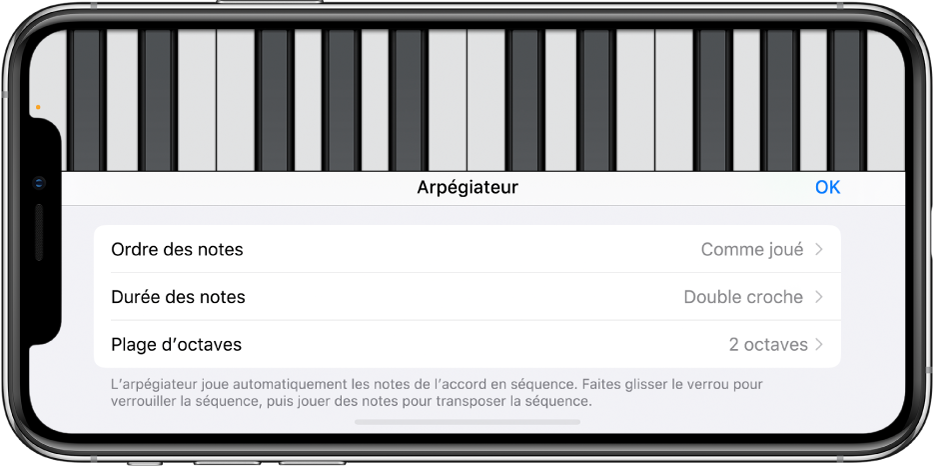
Touchez Ordre des notes puis choisissez le sens des notes arpégées.
Touchez Durée des notes puis choisissez une valeur de note pour les notes arpégées en fonction du tempo du morceau.
Touchez Plage d’octaves, puis choisissez le nombre d’octaves couvertes par l’arpège.
Pour fermer les commandes de l’Arpégiateur, touchez OK.
Lorsque l’arpégiateur est activé, la commande Maintien devient une commande Verrou. Si vous touchez la commande Verrou de façon prolongée ou que vous la verrouillez, la lecture de l’arpège en cours continue. Si vous touchez une autre touche, l’arpège actuel est transposé de manière à commencer sur la note touchée.
Jouer du clavier en utilisant les suites d’accords
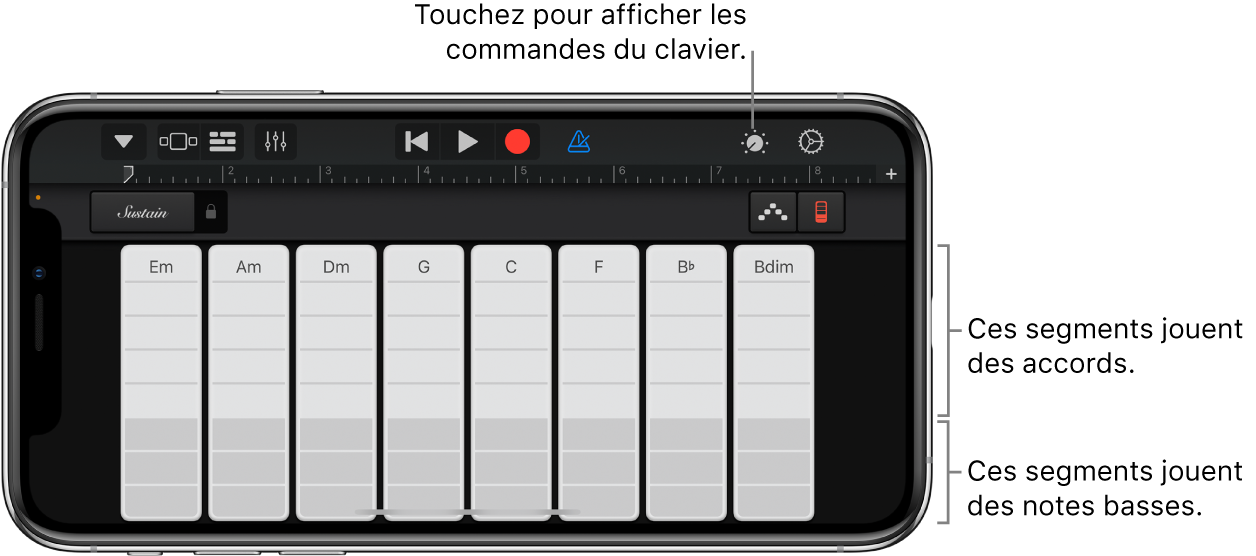
Touchez le bouton Suites d’accord
 pour afficher les suites d’accord.
pour afficher les suites d’accord.
Jouer des accords et des notes de basse avec les suites d’accords
Pour jouer des cordes dans les graves ou dans les aigus : Touchez un des cinq segments supérieurs d’une suite d’accords.
Pour jouer une note de basse ou des ensembles de notes de basse : Touchez un des trois segments inférieurs d’une suite d’accords.
Pour jouer des accords et des notes de basse : Touchez un segment supérieur et un segment inférieur en même temps.
Vous pouvez ajouter vos propres accords personnalisés pour les jouer.
Jouer des motifs d’accompagnement jazz
Touchez le bouton Commandes
 , tournez la molette Lecture automatique sur l’une des positions numérotées, puis touchez une nouvelle fois le bouton Commandes.
, tournez la molette Lecture automatique sur l’une des positions numérotées, puis touchez une nouvelle fois le bouton Commandes.Touchez un segment de l’une des suites d’accords.
Les segments supérieurs (qui indiquent le nom de l’accord) jouent à la fois accords et notes de basse.
Les segments du milieu ne jouent que les accords. Touchez avec deux ou trois doigts pour jouer des variations du motif.
Les segments du bas ne jouent que les notes de basse.
Pour accéder à la totalité de la suite d’accords, touchez le bouton Commandes
 une nouvelle fois.
une nouvelle fois.Touchez à nouveau le segment pour arrêter de jouer le motif.
Les suites d’accords des sons de clavier monophoniques ne sont pas divisées en segments. Tournez la molette de lecture automatique pour sélectionner un motif à jouer lorsque vous touchez les suites d’accords. Touchez une suite d’accords différente pour jouer le même motif avec les notes de cet accord.
Enregistrer vos propres sons personnalisés
Modifiez un son de clavier existant en ajustant les commandes du clavier.
Touchez le bouton Navigation
 de la barre des commandes, puis le bouton Sons et touchez Enregistrer.
de la barre des commandes, puis le bouton Sons et touchez Enregistrer.Saisissez le nom du son personnalisé, puis touchez OK.
La première fois que vous enregistrez un son personnalisé, une nouvelle catégorie Personnalisé apparaît. Pour renommer ou supprimer le son, vous pouvez toucher Modifier puis toucher l’icône (pour renommer le son) ou le cercle rouge (pour le supprimer).