
Synchroniser le contenu d’iTunes sur PC avec vos appareils
Pour ajouter des éléments de votre ordinateur à votre iPhone, votre iPad ou votre iPod, vous les synchronisez avec iTunes. iTunes peut synchroniser les éléments automatiquement (option la plus rapide) ou vous pouvez manuellement faire glisser des éléments sur votre appareil (vous avez plus de contrôle). Vous pouvez aussi combiner les deux méthodes. Vous pouvez également supprimer des éléments de votre appareil manuellement ou automatiquement.
Si vous possédez un iPhone, un iPad ou un iPod touch, avec iOS 5 ou ultérieur, vous pouvez synchroniser vos appareils sans fil lorsque votre ordinateur et votre appareil se trouvent sur le même réseau Wi-Fi. Si vous n’avez pas de connexion Wi-Fi, vous devez synchroniser votre appareil à l’aide d’une connexion USB.
Vous pouvez synchroniser plusieurs appareils avec votre bibliothèque iTunes et utiliser des réglages différents pour chacun d’eux.
Important : Avant de commencer, consultez les questions et réponses sur la synchronisation dans la rubrique Introduction à la synchronisation dans iTunes sur PC.
Sélectionner les éléments à synchroniser automatiquement
Connectez votre appareil à votre ordinateur.
Vous pouvez connecter votre appareil à l’aide d’un câble USB ou USB-C, ou d’une connexion Wi-Fi. Pour activer la synchronisation Wi-Fi, consultez Synchroniser le contenu d’iTunes sur PC avec des appareils connectés au Wi-Fi.
Dans l’application iTunes
 de votre PC, cliquez sur le bouton d’appareil près du coin supérieur gauche de la fenêtre iTunes.
de votre PC, cliquez sur le bouton d’appareil près du coin supérieur gauche de la fenêtre iTunes.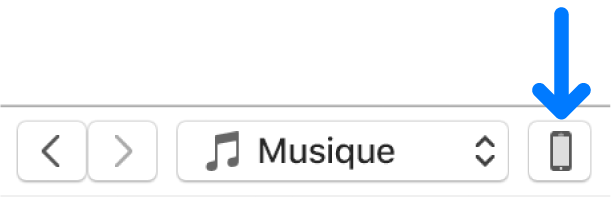
Sélectionnez un type de contenu à synchroniser (par exemple, de la musique ou des émissions de télévision) dans la barre latérale à gauche.
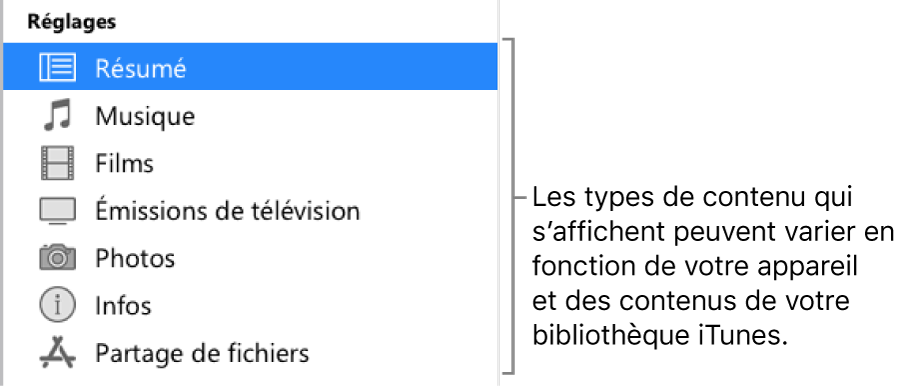
Remarque : Si vous utilisez Photos iCloud et Apple Music, vos photos et votre musique sont automatiquement synchronisées avec iCloud. Lorsque vous cliquez sur Musique ou Photos, aucune option de synchronisation ne s’affiche.
Cochez la case Synchroniser, puis sélectionnez les éléments à synchroniser automatiquement à chaque connexion de votre appareil.
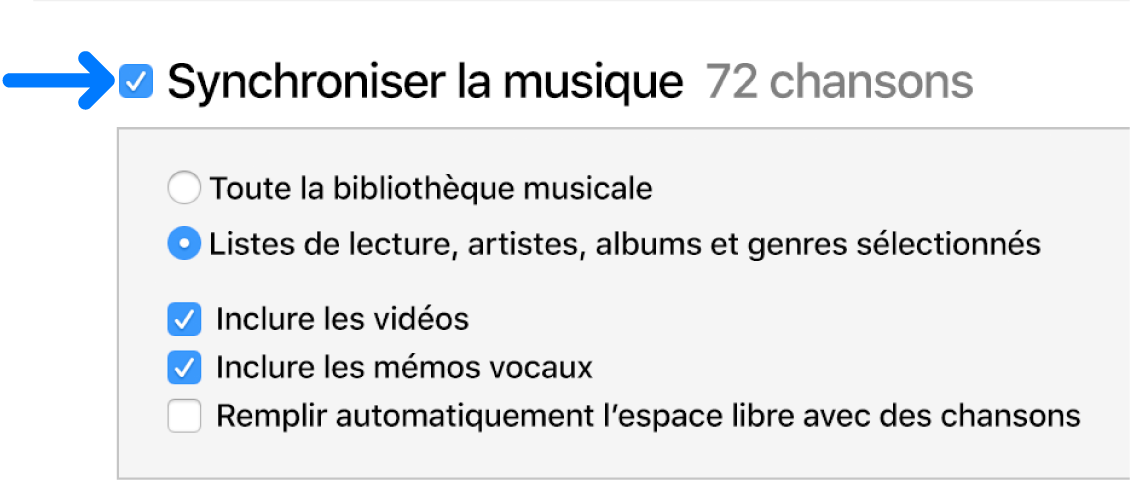
Répétez les étapes 3 et 4 pour chaque type de contenu à inclure à votre appareil.
La barre au bas de la fenêtre indique la quantité d’espace libre qu’il restera sur votre appareil après la synchronisation.
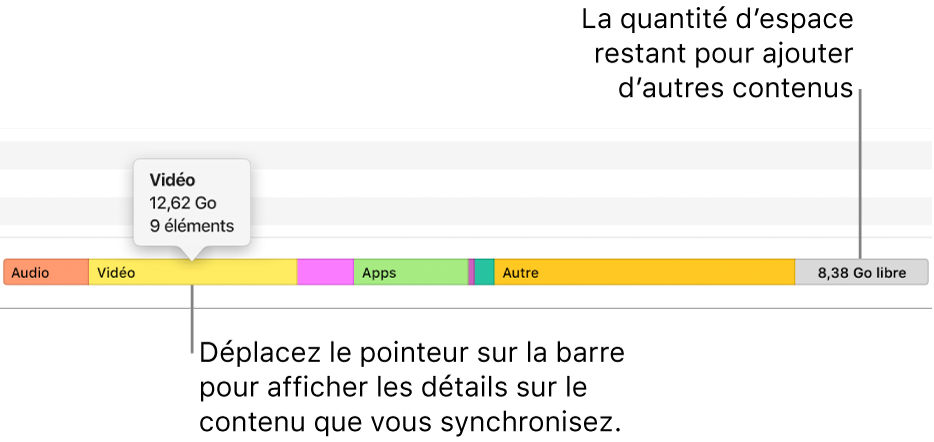
Par défaut, iTunes synchroniser votre appareil à chaque connexion à l’ordinateur. Si vous souhaitez qu’iTunes vous demande avant de synchroniser, effectuez l’une des opérations suivantes :
Pour exiger une confirmation avant de synchroniser cet appareil : Cliquez sur le bouton Résumé, puis désélectionnez « Synchroniser automatiquement lorsque cet [appareil] est connecté ».
Pour exiger une confirmation avant de synchroniser tous les appareils : Choisissez Édition > Préférences, cliquez sur Appareils, puis sélectionnez « Empêcher la synchronisation automatique des iPod, iPhone et iPad ».
Une fois que vous êtes prêt à synchroniser, cliquez sur Appliquer.
Astuce : Pour synchroniser automatiquement un appareil branché, choisissez Fichier > Appareils > Synchroniser [nom de l’appareil].
AVERTISSEMENT : Si vous supprimez de votre bibliothèque iTunes un élément synchronisé automatiquement, il est supprimé de votre appareil à la prochaine synchronisation.
Ajouter manuellement des éléments à votre appareil
Vous pouvez ajouter de la musique, des films, des émissions de télévision et des balados à votre appareil manuellement. Vous ne pouvez pas ajouter de photos, de contacts et d’autres informations manuellement.
Connectez votre appareil à votre ordinateur.
Vous pouvez connecter votre appareil à l’aide d’un câble USB ou USB-C, ou d’une connexion Wi-Fi. Pour activer la synchronisation Wi-Fi, consultez Synchroniser le contenu d’iTunes sur PC avec des appareils connectés au Wi-Fi.
Dans l’application iTunes
 de votre PC, sélectionnez une option (Musique ou Films, par exemple) dans le menu contextuel en haut à gauche, puis cliquez sur Bibliothèque.
de votre PC, sélectionnez une option (Musique ou Films, par exemple) dans le menu contextuel en haut à gauche, puis cliquez sur Bibliothèque.
Dans votre bibliothèque iTunes, cliquez sur Téléchargé dans la barre latérale à gauche.
Remarque : Vous pouvez uniquement ajouter les éléments que vous avez téléchargés à un appareil.
Cliquez sur un élément avec le bouton droit de la souris, choisissez Ajouter à l’appareil, puis choisissez votre appareil.
Pour supprimer un élément qui a été ajouté manuellement, cliquez sur Sur mon appareil, sélectionnez un ou plusieurs éléments, appuyez sur la touche de suppression, puis cliquez sur Supprimer.
Empêcher les éléments d’être synchronisés automatiquement
Si vous ne souhaitez pas que certains éléments soient synchronisés (par exemple, s’ils sont trop volumineux pour votre appareil), vous pouvez empêcher leur synchronisation.
Vous pouvez aussi désactiver la synchronisation automatique pour la musique, les films et les émissions de télévision. Vous devez effectuer cette opération si vous souhaitez synchroniser un iPod classic, un iPod nano ou un iPod shuffle avec plusieurs bibliothèques iTunes ou si vous souhaitez remplir votre appareil automatiquement avec des chansons à l’aide du remplissage automatique (voir la tâche suivante ci-dessous).
Remarque : Pour synchroniser le contenu de votre ordinateur sur un iPod classic, un iPod nano ou un iPod shuffle, utilisez iTunes sur Windows 10.
Connectez votre appareil à votre ordinateur.
Vous pouvez connecter votre appareil à l’aide d’un câble USB ou USB-C, ou d’une connexion Wi-Fi. Pour activer la synchronisation Wi-Fi, consultez Synchroniser le contenu d’iTunes sur PC avec des appareils connectés au Wi-Fi.
Dans l’application iTunes
 de votre PC, cliquez sur le bouton d’appareil près du coin supérieur gauche de la fenêtre iTunes.
de votre PC, cliquez sur le bouton d’appareil près du coin supérieur gauche de la fenêtre iTunes.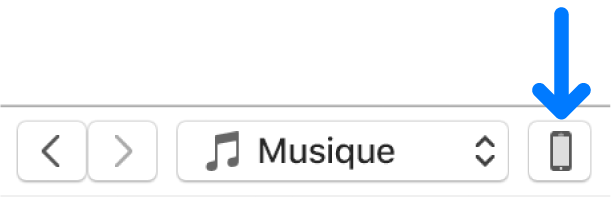
Cliquez sur Résumé.
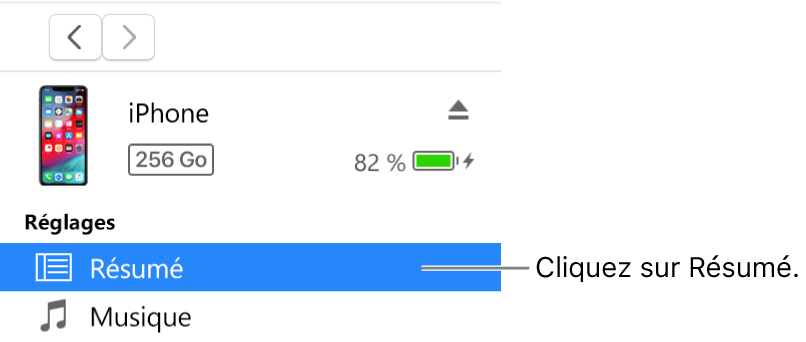
Effectuez l’une des opérations suivantes :
Pour empêcher la synchronisation d’éléments : Sélectionnez « Ne synchroniser que les [éléments] cochés ». Décochez ensuite la case de tous les éléments de votre bibliothèque iTunes que vous ne souhaitez pas synchroniser.
Remarque : Si vous ne voyez pas cette option, choisissez Édition > Préférences, cliquez sur Général, puis vérifiez que l’option « Les cases à cocher en présentation par liste » est sélectionnée.
Pour désactiver la synchronisation automatique de la musique, des films et des émissions de télévision : Sélectionnez « Gérer manuellement [les éléments] ».
Cliquez sur Appliquer.
Remplir votre appareil de chansons sélectionnées au hasard grâce au remplissage automatique
Si vous en avez assez d’écouter sans cesse la même musique sur votre appareil, iTunes peut le remplir avec une sélection de chansons choisies au hasard grâce au remplissage automatique.
Pour utiliser le remplissage automatique, désactivez la synchronisation automatique de la musique et des vidéos (voir les instructions ci-dessus).
Connectez votre appareil à votre ordinateur.
Vous pouvez connecter votre appareil à l’aide d’un câble USB ou USB-C, ou d’une connexion Wi-Fi. Pour activer la synchronisation Wi-Fi, consultez Synchroniser le contenu d’iTunes sur PC avec des appareils connectés au Wi-Fi.
Dans l’application iTunes
 de votre PC, cliquez sur le bouton d’appareil près du coin supérieur gauche de la fenêtre iTunes.
de votre PC, cliquez sur le bouton d’appareil près du coin supérieur gauche de la fenêtre iTunes.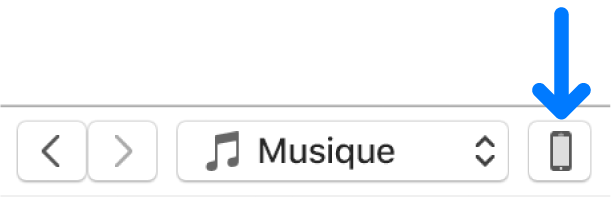
Cliquez sur Musique dans la barre latérale à gauche, en dessous de Sur mon appareil.
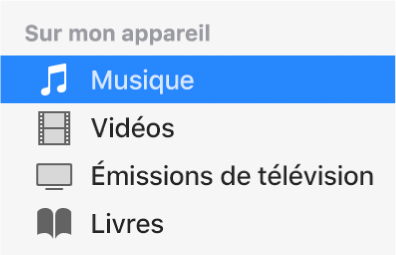
Cliquez sur le menu contextuel « Remplir à partir de » en bas de la sous-fenêtre Musique, puis choisissez les chansons à synchroniser.
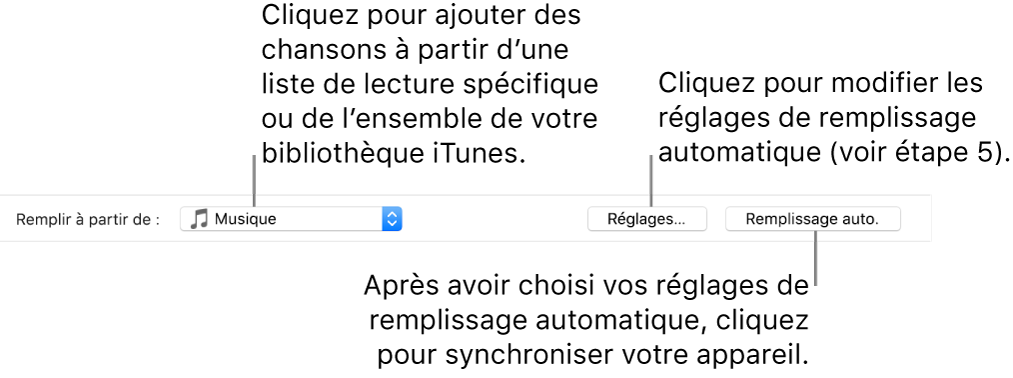
Pour modifier les réglages du remplissage automatique, cliquez sur Réglages.
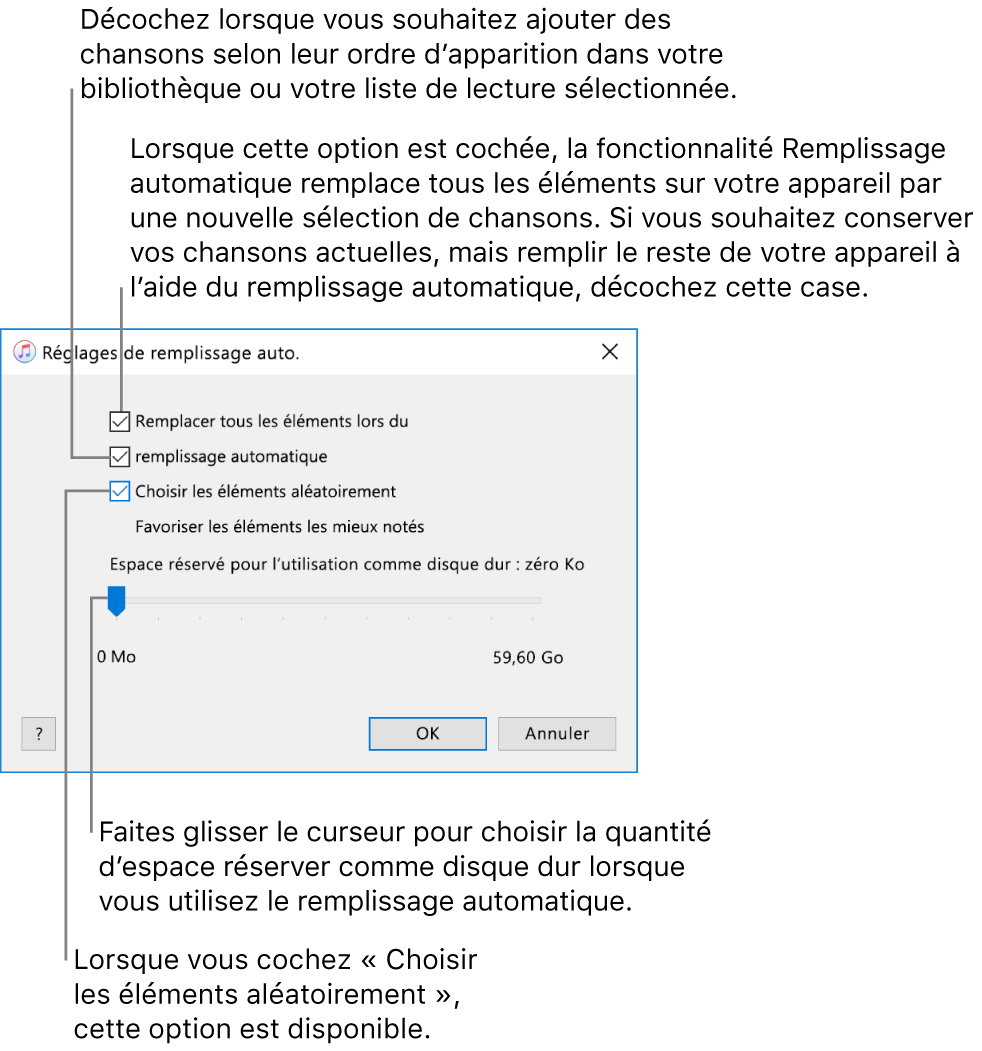
Pour en savoir plus, voir Réglages de remplissage automatique.
Cliquez sur OK lorsque vous avez terminé.
Cliquez sur Remplissage automatique, puis sur Synchroniser.
Chaque fois que vous utilisez Remplissage automatique, iTunes ajoute des chansons différentes à votre appareil.
Pour supprimer un élément qui a été ajouté à l’aide de la fonction Remplissage automatique, cliquez sur Sur mon appareil, sélectionnez un ou plusieurs éléments, appuyez sur la touche de suppression, puis cliquez sur Supprimer.
Supprimer automatiquement des éléments synchronisés de votre appareil
Connectez votre appareil à votre ordinateur.
Vous pouvez connecter votre appareil à l’aide d’un câble USB ou USB-C, ou d’une connexion Wi-Fi. Pour activer la synchronisation Wi-Fi, consultez Synchroniser le contenu d’iTunes sur PC avec des appareils connectés au Wi-Fi.
Dans l’application iTunes
 de votre PC, effectuez l’une des opérations suivantes :
de votre PC, effectuez l’une des opérations suivantes :Décochez la case de l’élément dans votre bibliothèque iTunes, puis sélectionnez « Ne synchroniser que les [éléments] cochés » dans la sous-fenêtre Résumé.
Si l’élément a été ajouté parce qu’il fait partie d’une liste de lecture synchronisée, supprimez l’élément de la liste de lecture.
Modifiez vos réglages de synchronisation pour empêcher la synchronisation de l’élément.
Les types de contenu que vous pouvez synchroniser dépendent de votre appareil. Consultez la section Musique du guide de l’utilisateur de l’iPhone, de l’iPad ou de l’iPod touch. Si votre appareil n’exécute pas la dernière version d’iOS ou d’iPadOS, obtenez le guide de l’utilisateur à partir du site Web des manuels de l’assistance Apple.
Important : Avant de déconnecter votre appareil de votre ordinateur, cliquez sur le bouton d’éjection ![]() .
.