
Créer une présentation dans Keynote sur iPad
Pour créer une nouvelle feuille de calcul, vous devez d’abord choisir un thème à utiliser comme point de départ. Les thèmes utilisent des polices et des couleurs assorties pour unifier l’apparence, et comprennent souvent des éléments fictifs que vous pouvez remplacer par votre propre contenu.
Créer une présentation à partir d’un thème
Accédez à l’app Keynote
 sur votre iPad.
sur votre iPad.Dans le gestionnaire de documents, touchez « Choisir un thème » pour ouvrir le sélecteur de thèmes (affiché ci-dessous). Si vous ne voyez pas Choisir un thème, touchez
 .
.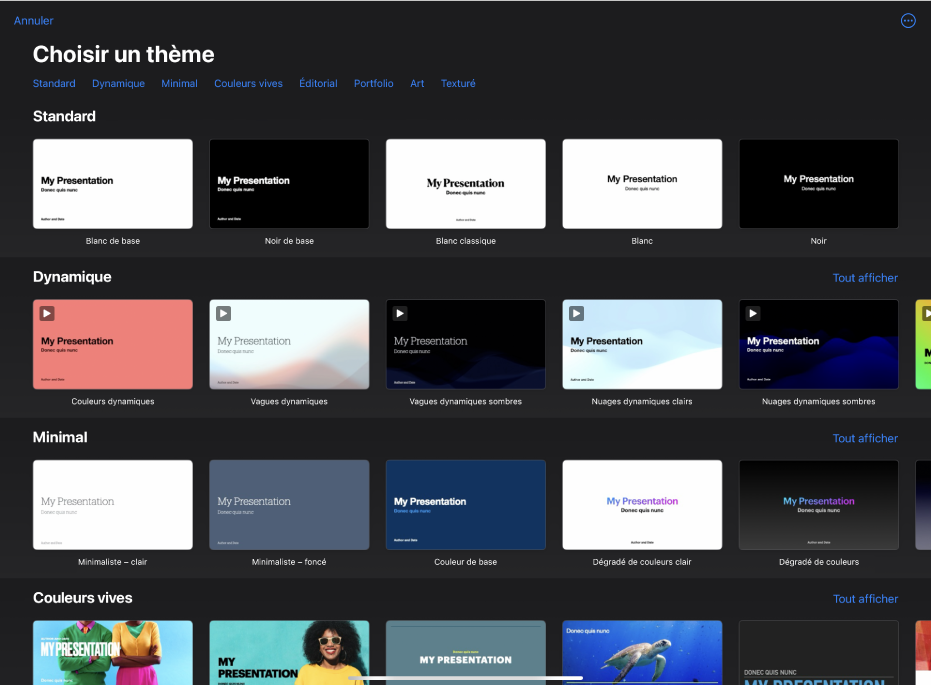
Dans le sélecteur de thèmes, touchez les noms des catégories en haut de l’écran pour afficher différents thèmes, puis touchez un thème pour l’ouvrir.
Certains thèmes ne sont pas téléchargés sur votre appareil avant leur ouverture ou l’ouverture d’une présentation qui en utilise un. Si votre connexion est lente ou si votre appareil n’est pas connecté à Internet, les paramètres fictifs d’image et les arrière-plans de la présentation peuvent s’afficher à une résolution plus faible jusqu’à ce que vous vous connectiez ou que le téléchargement du thème soit terminé.
Pour utiliser une disposition de diapositive différente pour la première diapositive, touchez cette dernière dans le navigateur de diapositives à gauche, touchez
 , touchez Disposition, puis touchez une disposition.
, touchez Disposition, puis touchez une disposition.Chaque disposition de diapositive offre un arrangement différent de texte et d'images que vous utilisez comme point de départ pour votre contenu.
Effectuez l’une des opérations suivantes pour créer votre présentation :
Ajouter une diapositive : Dans le navigateur de diapositives, touchez la nouvelle diapositive que vous voulez suivre, touchez
 , puis touchez une disposition. Si le navigateur de diapositives ne s’affiche pas, pincez l’écran pour effectuer un zoom arrière.
, puis touchez une disposition. Si le navigateur de diapositives ne s’affiche pas, pincez l’écran pour effectuer un zoom arrière.Ajouter du texte : Touchez deux fois le texte fictif pour saisir le vôtre.
Ajouter une image : Touchez
 pour remplacer les images de paramètres fictifs par les vôtres.
pour remplacer les images de paramètres fictifs par les vôtres.
Pour lire la présentation, touchez
 , puis touchez une diapositive afin de passer à la suivante.
, puis touchez une diapositive afin de passer à la suivante.Pour terminer la présentation, pincez n’importe où sur l’écran. Pour connaître d’autres moyens d’afficher une présentation, consultez la rubrique Diffuser une présentation sur votre iPhone ou iPad.
Pour fermer la présentations, touchez
 dans le coin supérieur gauche de la fenêtre. Le fait de fermer la présentation ne quitte pas Keynote.
dans le coin supérieur gauche de la fenêtre. Le fait de fermer la présentation ne quitte pas Keynote.L’app Keynote enregistre automatiquement vos modifications au fur et à mesure pour que vous n’ayez pas à vous soucier constamment d’enregistrer manuellement votre présentation. Toutefois, pensez à renommer votre feuille de calcul pour que vous puissiez facilement la retrouver la prochaine fois que vous en aurez besoin. Vous pouvez modifier, à tout moment, le nom de la présentation ou l’emplacement auquel elle est enregistrée.
Créer la structure d’une présentation
Vous pouvez créer la structure en texte d’une nouvelle présentation en mode Structure dans Keynote. Le mode Structure présente vos diapositives sous la forme d’une série de titres, de sous-titres, de points et de paramètres fictifs de média. Vous pouvez ajouter et modifier du texte, placer des images et des vidéos, et modifier le format des diapositives en mode Structure. Cela est utile si vous voulez créer une première ébauche, prendre des notes ou vous concentrer sur la structure d’une nouvelle présentation.
Accédez à l’app Keynote
 sur votre iPad.
sur votre iPad.Dans le gestionnaire de documents, touchez Commencer une structure pour ouvrir une nouvelle présentation en mode Structure.
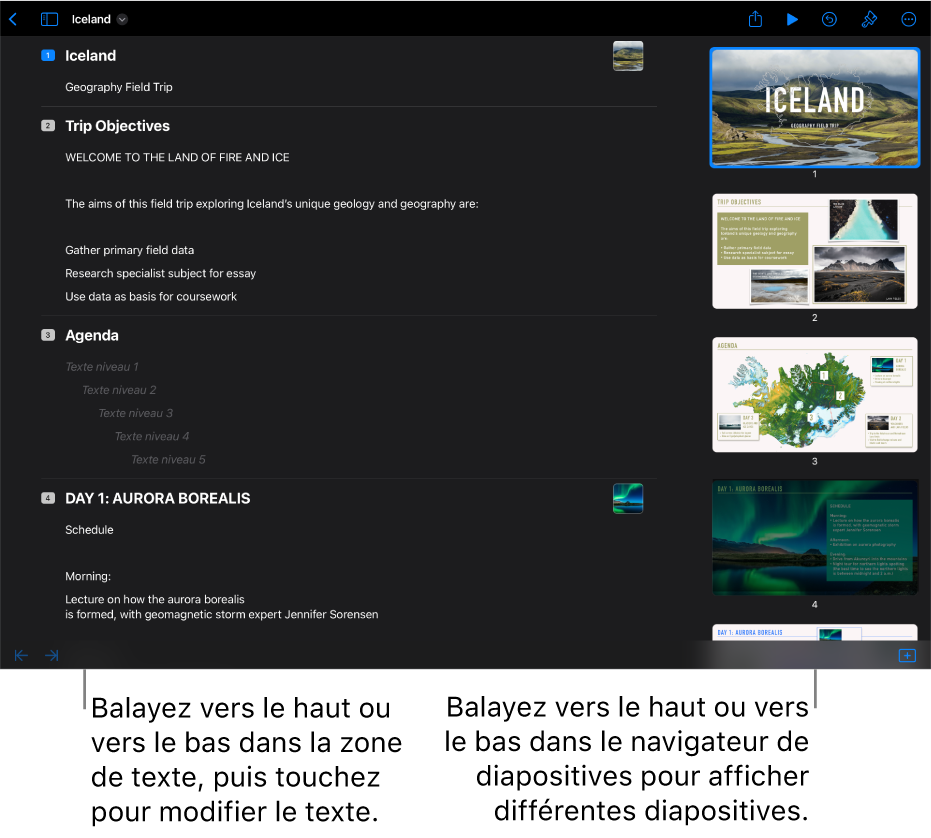
Effectuez l’une des opérations suivantes :
Ajouter une diapositive : Touchez
 au bas de l’écran.
au bas de l’écran.Pour ajouter rapidement une diapositive pendant que vous saisissez du texte dans la dernière rangée d’une diapositive, touchez Retour deux fois.
Supprimer une diapositive : Touchez la rangée supérieure de la diapositive que vous souhaitez supprimer, touchez
 , puis touchez Supprimer.
, puis touchez Supprimer.Réorganiser des diapositives : Dans le navigateur de diapositives, touchez la diapositive de façon prolongée jusqu’à ce qu’elle se soulève, puis faites-la glisser vers un nouvel emplacement.
Utiliser une disposition de diapositive différente : Sélectionnez la diapositive à modifier, touchez
 , touchez Disposition, puis choisissez une disposition dans le menu. Touchez
, touchez Disposition, puis choisissez une disposition dans le menu. Touchez  pour fermer le menu.
pour fermer le menu.Ajouter du texte : Touchez une rangée dans la structure en texte, puis tapez.
Ajouter une photo ou une vidéo sur une diapositive à l’aide d’un paramètre fictif de média : Si la diapositive ne contient qu’un seul paramètre fictif, sélectionnez-la, puis touchez
 . Si la diapositive contient plusieurs paramètres fictifs, touchez
. Si la diapositive contient plusieurs paramètres fictifs, touchez  et sélectionnez celui que vous voulez utiliser. Naviguez jusqu’à l’image ou la vidéo, puis touchez-la pour l’ajouter à la diapositive.
et sélectionnez celui que vous voulez utiliser. Naviguez jusqu’à l’image ou la vidéo, puis touchez-la pour l’ajouter à la diapositive.
Pour fermer la présentations, touchez
 dans le coin supérieur gauche de la fenêtre.
dans le coin supérieur gauche de la fenêtre.Votre présentation est enregistrée automatiquement pendant votre travail, pour que vous ne perdiez rien lorsque vous la fermez. Le fait de fermer la présentation ne quitte pas Keynote.
Pour en savoir plus sur le mode Structure, consultez la rubrique Afficher les diapositives sous forme de structure en texte.
Pour quitter le mode Structure sans fermer la présentation, touchez ![]() dans la barre d’outils, puis sélectionnez Afficher les diapos ou mode Mini panorama.
dans la barre d’outils, puis sélectionnez Afficher les diapos ou mode Mini panorama.