
Ajouter une vidéo en direct dans Keynote sur iPad
Vous pouvez ajouter à une diapositive une vidéo en direct provenant de l’une des caméras de votre iPad. Pendant la présentation, la vidéo en direct n’est lue que lorsque la diapositive sur laquelle elle se trouve est affichée. Vous pouvez à tout moment activer ou désactiver la source vidéo en direct.
Important : Lors d’un diaporama avec plusieurs présentateurs, seules les caméras connectées à l’appareil ou au Mac de l’hôte peuvent être utilisées comme sources vidéo en direct. Pour en savoir plus sur les diaporamas à plusieurs présentateurs, consultez la rubrique Lire un diaporama avec d’autres présentateurs.
Ajouter une vidéo en direct
Keynote utilise par défaut la caméra située à l’avant de votre appareil pour enregistrer de la vidéo en direct, mais vous pouvez aussi utiliser les caméras situées à l’arrière comme sources.
Accédez à l’app Keynote
 sur votre iPad.
sur votre iPad.Ouvrez une présentation, touchez
 dans la barre d’outils, puis touchez Vidéo en direct.
dans la barre d’outils, puis touchez Vidéo en direct.Une vidéo en direct provenant de la caméra avant de votre appareil est alors affichée sur la diapositive.
Pour configurer une autre caméra comme source, touchez la vidéo en direct sur la diapositive, touchez
 , puis touchez Vidéo en direct en haut du menu. Touchez le bouton Source dans l’onglet Vidéo en direct, puis touchez
, puis touchez Vidéo en direct en haut du menu. Touchez le bouton Source dans l’onglet Vidéo en direct, puis touchez  .
.Entrez un nom pour la nouvelle source, touchez
 pour permuter entre les caméras avant et arrière de l’appareil, touchez Modifier la vignette pour procéder de la sorte, puis touchez Ajouter en haut à droite du menu Nouvelle source.
pour permuter entre les caméras avant et arrière de l’appareil, touchez Modifier la vignette pour procéder de la sorte, puis touchez Ajouter en haut à droite du menu Nouvelle source.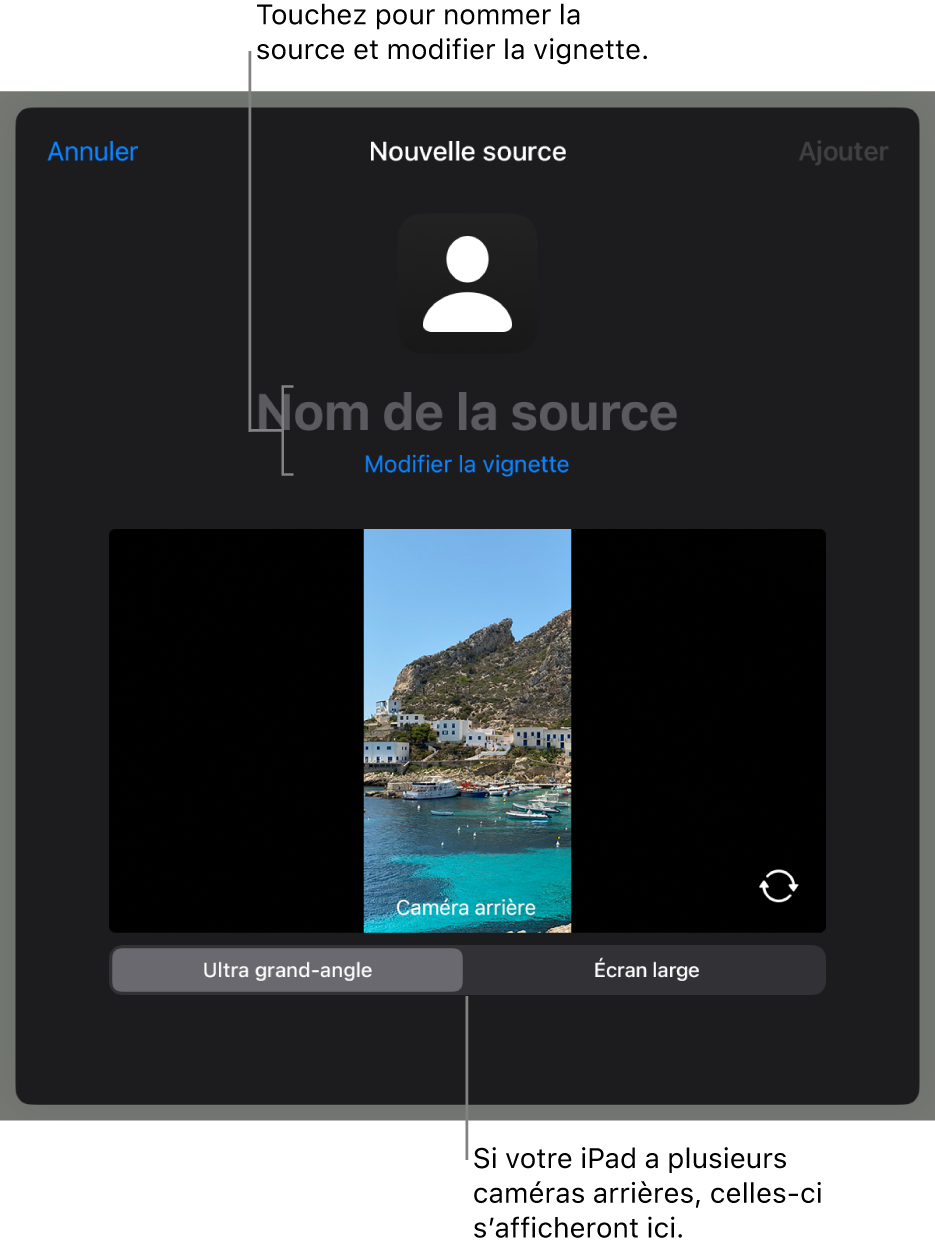
Modifier l’aspect d’une vidéo en direct
Accédez à l’app Keynote
 sur votre iPad.
sur votre iPad.Ouvrez une présentation qui contient une vidéo en direct, puis touchez la vidéo en direct dans la diapositive pour la sélectionner.
Touchez
 , puis touchez Vidéo en direct.
, puis touchez Vidéo en direct.Effectuez l’une des opérations suivantes :
Faites un zoom avant ou arrière avec la caméra : Faites glisser le curseur d’ajustement vers la droite pour un zoom avant et vers la gauche pour un zoom arrière.
Modifier la forme d’une vidéo en direct : Touchez Masque, puis sélectionnez la taille ou la forme souhaitée.
Modifier les coins d’une vidéo en direct : Augmentez la valeur du champ Arrondi des coins pour arrondir les coins, ou diminuez-la pour les rendre plus carrés.
Supprimer ou modifier l’arrière-plan d’une vidéo en direct
Accédez à l’app Keynote
 sur votre iPad.
sur votre iPad.Ouvrez une présentation qui contient une vidéo en direct, puis touchez la vidéo en direct dans la diapositive pour la sélectionner.
Touchez
 , touchez Vidéo en direct en haut de la barre latérale, puis activez Arrière-plan.
, touchez Vidéo en direct en haut de la barre latérale, puis activez Arrière-plan.Pour personnaliser l’arrière-plan, touchez Remplissage sous la commande Arrière-plan, puis choisissez l’une des options suivantes :
Un arrière-plan transparent : Touchez Préréglage, puis touchez Aucun remplissage (vous devrez peut-être balayer les choix de couleur vers la gauche pour afficher l’option).
Une couleur ou un dégradé conçu pour s’accorder avec le thème : Touchez Présélection, balayez vers la gauche ou la droite pour voir tous les choix, puis touchez une couleur.
Une couleur au choix : Touchez Couleur, puis touchez une couleur. Pour afficher rapidement un aperçu des différentes couleurs dans la vidéo en direct, touchez et maintenez le doigt sur une couleur, puis faites-la glisser sur la grille pour voir les autres couleurs. Une étiquette de couleur apparaît dans chaque aperçu pour vous permettre d’atteindre une correspondance exacte. Relâchez le doigt pour sélectionner une couleur.
Une couleur personnalisée : Touchez Couleur, balayez vers la gauche jusqu’à la roue des couleurs, puis faites glisser le curseur autour de la roue. Pour modifier la clarté de la couleur, faites glisser le curseur horizontal supérieur. Pour modifier la saturation de la couleur, faites glisser le curseur inférieur. Pour rétablir la couleur précédente, touchez le cercle au centre de la roue des couleurs (la moitié de gauche affiche la colonne précédente).
Une autre couleur de la diapositive : Touchez Couleur, puis balayez vers la gauche jusqu’à la roue des couleurs. Touchez
 , puis touchez une couleur sur la diapositive. Pour afficher un aperçu des couleurs de la diapositive, touchez et maintenez le doigt sur une couleur de la diapositive, puis faites-la glisser sur d’autres couleurs de la diapositive. Relâchez le doigt pour sélectionner une couleur.
, puis touchez une couleur sur la diapositive. Pour afficher un aperçu des couleurs de la diapositive, touchez et maintenez le doigt sur une couleur de la diapositive, puis faites-la glisser sur d’autres couleurs de la diapositive. Relâchez le doigt pour sélectionner une couleur.Une couleur personnalisée récemment créée ou une couleur récemment sélectionnée ailleurs sur la diapositive : Touchez Couleur, balayez l’écran vers la gauche jusqu’à la roue des couleurs, puis touchez une source de couleurs à droite du bouton
 .
.Un remplissage dégradé à deux couleurs : Touchez Dégradé, touchez Couleur de départ ou Couleur de fin, touchez une couleur (ou effectuez un balayage vers la gauche pour utiliser la roue des couleurs), puis touchez
 pour revenir au menu Remplissage. Pour changer la direction du dégradé, touchez Retournement de couleur. Pour modifier l’angle du dégradé, faites glisser le curseur Angle.
pour revenir au menu Remplissage. Pour changer la direction du dégradé, touchez Retournement de couleur. Pour modifier l’angle du dégradé, faites glisser le curseur Angle.Une image : Touchez Image, touchez Modifier l’image, puis touchez Choisir une photo ou Prendre une photo. Pour insérer une image à partir d’iCloud ou d’un autre service, touchez « Insérer à partir de ». Pour modifier la façon dont l’image remplit l’arrière-plan de la diapositive, touchez une option :
Dimensions d’origine : Place l’image sans modifier ses dimensions d’origine. Pour redimensionner l’image, faites glisser le curseur d’ajustement.
Étirer : Modifie l’image pour l’adapter aux dimensions de la vidéo en direct, ce qui pourrait modifier les proportions de l’image.
Remplir : Agrandit ou diminue l’image pour ne laisser aucun espace autour de l’image.
Ajuster : Modifie l’image pour l’adapter aux dimensions de la vidéo en direct tout en conservant les proportions de l’image.
Pour créer une image teintée, activez l’option Superposition des couleurs et touchez Remplissage pour sélectionner une couleur de teinte. Pour rendre la teinte plus ou moins transparente, faites glisser le curseur d’opacité.
Utiliser une autre source vidéo en direct
Vous pouvez changer de source connectée à une vidéo en direct sur votre diapositive si plusieurs sources sont configurées dans votre présentation.
Accédez à l’app Keynote
 sur votre iPad.
sur votre iPad.Ouvrez une présentation qui contient une vidéo en direct, puis touchez la vidéo en direct dans la diapositive pour la sélectionner.
Touchez
 , puis touchez Vidéo en direct.
, puis touchez Vidéo en direct.Touchez le bouton Source, puis touchez une nouvelle source dans le menu.
Modifier ou supprimer des sources vidéo en direct
Accédez à l’app Keynote
 sur votre iPad.
sur votre iPad.Ouvrez une présentation qui contient une vidéo en direct, puis touchez la vidéo en direct dans la diapositive pour la sélectionner.
Touchez
 , puis touchez Vidéo en direct.
, puis touchez Vidéo en direct.Touchez le bouton Source, puis touchez
 à côté de la source que vous voulez modifier ou supprimer.
à côté de la source que vous voulez modifier ou supprimer.Procédez d’une des façons suivantes :
Modifier une source vidéo en direct : Utilisez les commandes de la fenêtre Modifier la source pour apporter les modifications voulues, puis touchez OK.
Supprimer une source vidéo en direct : Touchez Supprimer la source en bas de la fenêtre.
Lire ou mettre en pause une vidéo en direct
Accédez à l’app Keynote
 sur votre iPad.
sur votre iPad.Ouvrez une présentation qui contient une vidéo en direct.
Pour activer ou désactiver la source vidéo en direct, effectuez l’une des opérations suivantes :
Lorsque le diaporama n’est pas en cours de lecture : Touchez la vidéo en direct sur la diapositive pour la sélectionner, touchez
 , puis touchez Gérer les aperçus dans l’onglet Vidéo en direct. Utilisez les commandes disponibles dans la fenêtre pour activer ou désactiver la vidéo en direct, puis touchez OK.
, puis touchez Gérer les aperçus dans l’onglet Vidéo en direct. Utilisez les commandes disponibles dans la fenêtre pour activer ou désactiver la vidéo en direct, puis touchez OK.Vous pouvez aussi toucher la vidéo en direct sur la diapositive pour la sélectionner, puis toucher
 pour désactiver la vidéo en direct.
pour désactiver la vidéo en direct.Lorsque le diaporama est lu en plein écran : Touchez l’écran de façon prolongée jusqu’à ce que la barre d’outils apparaisse en bas de l’écran, touchez
 , puis utilisez les commandes pour activer ou désactiver la vidéo en direct. Touchez en dehors des commandes pour les fermer.
, puis utilisez les commandes pour activer ou désactiver la vidéo en direct. Touchez en dehors des commandes pour les fermer.