
Enregistrer du contenu vidéo et audio dans Keynote sur iPad
Vous pouvez enregistrer du contenu vidéo sur votre appareil pour l’ajouter directement sur une diapositive. Vous pouvez également ajouter un enregistrement audio sur une diapositive en particulier, ce qui est pratique pour le visionnement à distance de votre présentation.
Pour découvrir comment ajouter un fichier vidéo ou audio existant à une diapositive ou à une présentation, consultez la rubrique Ajouter du contenu vidéo et audio.
Enregistrer une vidéo
Accédez à l’app Keynote
 sur votre iPad.
sur votre iPad.Ouvrez une présentation, puis effectuez l’une des opérations suivantes :
Touchez
 en bas à droite d’un paramètre fictif de média, puis touchez Prendre une photo/vidéo.
en bas à droite d’un paramètre fictif de média, puis touchez Prendre une photo/vidéo.Touchez
 dans la barre d’outils, puis touchez Appareil photo.
dans la barre d’outils, puis touchez Appareil photo.
Touchez Vidéo, puis touchez
 pour commencer l’enregistrement. Touchez
pour commencer l’enregistrement. Touchez  pour l’arrêter.
pour l’arrêter.Pour visionner la vidéo, touchez
 .
.Procédez d’une des façons suivantes :
Insérer la vidéo : Touchez Utiliser.
Refilmer la vidéo : Touchez Reprendre.
Annuler et revenir à la présentation : Touchez Reprendre puis Annuler.
Faites glisser un point bleu pour redimensionner la vidéo.
Remarque : Vous ne pouvez pas modifier la vidéo dans Keynote. La vidéo est disponible dans l’app Photos de votre appareil, dans laquelle vous pouvez la modifier.
Enregistrer l’audio
Accédez à l’app Keynote
 sur votre iPad.
sur votre iPad.Ouvrez une présentation, touchez
 dans la barre d’outils, puis touchez Enregistrer du contenu audio.
dans la barre d’outils, puis touchez Enregistrer du contenu audio.Remarque : Une fois l’enregistrement terminé, vous pouvez l’insérer où vous voulez dans la présentation.
Touchez
 et commencez à enregistrer; pour arrêter, touchez
et commencez à enregistrer; pour arrêter, touchez  .
.Pendant l’enregistrement, vous pouvez parcourir, zoomer et afficher d’autres diapositives.
Pour lire un aperçu de votre enregistrement, touchez
 .
.Pour afficher un aperçu à partir d’un moment précis, balayez l’enregistrement vers la gauche ou vers la droite pour positionner la ligne bleue, puis touchez
 .
.Pour modifier votre enregistrement, touchez
 , puis procédez de l’une des façons suivantes :
, puis procédez de l’une des façons suivantes :Enregistrer à nouveau une section : Faites glisser les poignées bleues pour sélectionner la section. Touchez
 pour enregistrer cette section.
pour enregistrer cette section.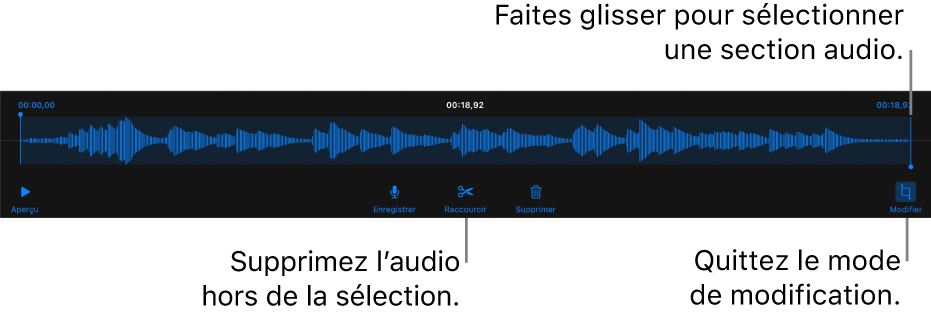
Élaguer : Faites glisser les poignées bleues pour définir la section que vous souhaitez conserver. Touchez
 pour supprimer tout ce qui se trouve à l’extérieur des poignées.
pour supprimer tout ce qui se trouve à l’extérieur des poignées.Supprimer tout ou une partie de l’enregistrement : Faites glisser les poignées bleues pour définir la section que vous souhaitez supprimer. Touchez
 pour supprimer tout ce qui se trouve à l’intérieur des poignées.
pour supprimer tout ce qui se trouve à l’intérieur des poignées.
Rendez-vous à l’endroit où vous souhaitez placer l’enregistrement sur la diapositive, touchez Insérer ou OK en haut de l’écran, puis faites glisser l’enregistrement pour le déplacer.
Le contenu audio est visible en tant qu’objet sur la diapositive lorsque vous modifiez la présentation, mais il est invisible en mode de présentation.
Pour lire votre enregistrement, touchez
 pour sélectionner l’enregistrement, puis touchez-le encore une fois. Pour modifier ou supprimer l’enregistrement après l’avoir ajouté à une diapositive, touchez-le, puis touchez Modifier ou Supprimer.
pour sélectionner l’enregistrement, puis touchez-le encore une fois. Pour modifier ou supprimer l’enregistrement après l’avoir ajouté à une diapositive, touchez-le, puis touchez Modifier ou Supprimer.
Vous pouvez également partager votre enregistrement en tant que fichier audio. Touchez l’enregistrement sur la diapositive, puis touchez Partager.
Pour en savoir plus sur le minutage des vidéos et du son dans vos présentations, consultez la rubrique Modifier du contenu vidéo et audio.