
Ajouter une lettrine à un paragraphe dans Keynote sur Mac
Une lettrine est lettre initiale décorative (une grande lettre ou une combinaison de caractères) que vous pouvez styliser et positionner au début d’un paragraphe.
Dans Keynote pour Mac, vous pouvez ajouter une lettrine au texte à l’intérieur d’une forme et des zones de texte dotées de huit poignées de sélection.

Ajouter une lettrine
Accédez à l’app Keynote
 sur votre Mac.
sur votre Mac.Ouvrez une présentation, cliquez pour sélectionner une forme ou une zone de texte à huit poignées, puis cliquez de nouveau pour placer le point d’insertion à l’intérieur.
Cliquez sur le bouton Texte en haut de la barre latérale Format
 , puis cliquez sur le bouton Style sous le menu déroulant Style de paragraphe.
, puis cliquez sur le bouton Style sous le menu déroulant Style de paragraphe.Cochez la case Lettrine vers le bas de la barre latérale.
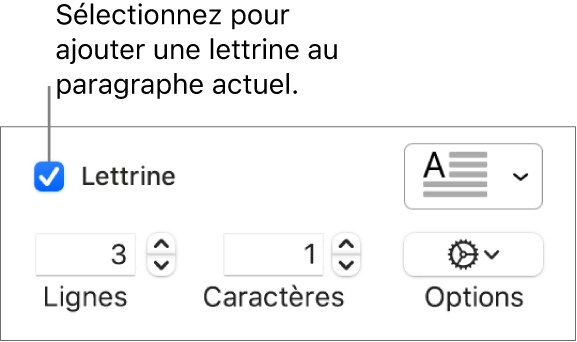
Si la zone de texte ou la forme contient déjà du texte, une lettrine est ajoutée au début du paragraphe où se situe le point d’insertion. Si la zone de texte ou la forme est vide, la lettrine s’affiche lorsque vous commencez à saisir du texte.
Effectuez l’une des opérations suivantes :
Modifier rapidement l’apparence de la lettrine : Cliquez sur le menu contextuel à droite de la case à cocher, puis choisissez l’un des styles prédéfinis.
Modifier la hauteur de la lettrine ou le nombre de caractères inclus : Cliquez sur les flèches pour Lignes ou Caractères (ou saisissez du texte dans les champs).
Personnaliser la position de la lettrine ou ajouter un arrière-plan : Cliquez sur le menu contextuel Options
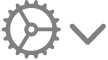 , puis faites vos choix.
, puis faites vos choix.Par exemple, vous pouvez faire en sorte que le texte du paragraphe se place juste à côté de la lettrine en cliquant sur le bouton « Ajustement du texte » situé le plus à droite. Vous pouvez également ajouter un cercle derrière la lettrine en cochant la case « Forme en arrière-plan », puis en faisant glisser le curseur « Arrondi des coins » complètement vers la droite (jusqu’à 100 %).
Utiliser un style de police, une taille ou une couleur différente uniquement pour la lettrine (et non pour tout le paragraphe) : Sélectionnez la lettrine, puis faites vos choix dans la section Police en haut de la barre latérale.
Pour supprimer une lettrine, placez le point d’insertion dans le paragraphe, puis désélectionnez la case Lettrine dans la barre latérale Format ![]() .
.
Enregistrer un style de lettrine personnalisé
Vous pouvez enregistrer tous les changements de mise en forme que vous apportez à une lettrine en tant que style de lettrine personnalisé. Les styles de lettrines personnalisés s’affichent dans le menu contextuel à droite de la case à cocher Lettrine, vous pouvez donc facilement les réutiliser ailleurs dans votre présentation.
Accédez à l’app Keynote
 sur votre Mac.
sur votre Mac.Ouvrez une présentation, puis cliquez deux fois sur le texte qui contient le style de lettrine que vous voulez enregistrer pour le sélectionner.
Cliquez sur le bouton Texte près du haut de la barre latérale Format
 , puis cliquez sur le bouton Style sous le bouton Style de paragraphe.
, puis cliquez sur le bouton Style sous le bouton Style de paragraphe.Cliquez sur le menu contextuel à droite de la case à cocher Lettrine, cliquez sur la flèche à droite des vignettes de styles, puis cliquez sur
 .
.
Si plus tard vous voulez mettre à jour un style personnalisé, sélectionnez le texte avec le style de lettrine que vous souhaitez enregistrer, cliquez sur la lettrine prédéfinie que vous souhaitez mettre à jour tout en maintenant la touche Contrôle, puis choisissez « Redéfinir le style à partir de la sélection ».
Supprimer un style de lettrine
Vous pouvez supprimer un style du menu contextuel à droite de la case à cocher Lettrine. Ceci vous permet notamment d’alléger le menu contextuel de sorte qu’il contienne uniquement les styles que vous utilisez le plus souvent.
Accédez à l’app Keynote
 sur votre Mac.
sur votre Mac.Ouvrez une présentation, cliquez sur le bouton Texte près du haut de la barre latérale Format
 , puis cliquez sur le bouton Style sous le bouton Style de paragraphe.
, puis cliquez sur le bouton Style sous le bouton Style de paragraphe.Cliquez sur le menu contextuel à droite de la case à cocher Lettrine, cliquez sur le style que vous voulez supprimer tout en maintenant la touche Contrôle enfoncée, puis choisissez Supprimer le style.