
Sélectionner l’image de l’identifiant Apple sur Mac
Vous pouvez définir une photo, un Memoji, un émoji ou toute autre image en tant qu’image de votre identifiant Apple. Votre image d’identifiant Apple s’affiche également comme image de connexion sur votre Mac et sera utilisée comme image pour Ma fiche dans Contacts.
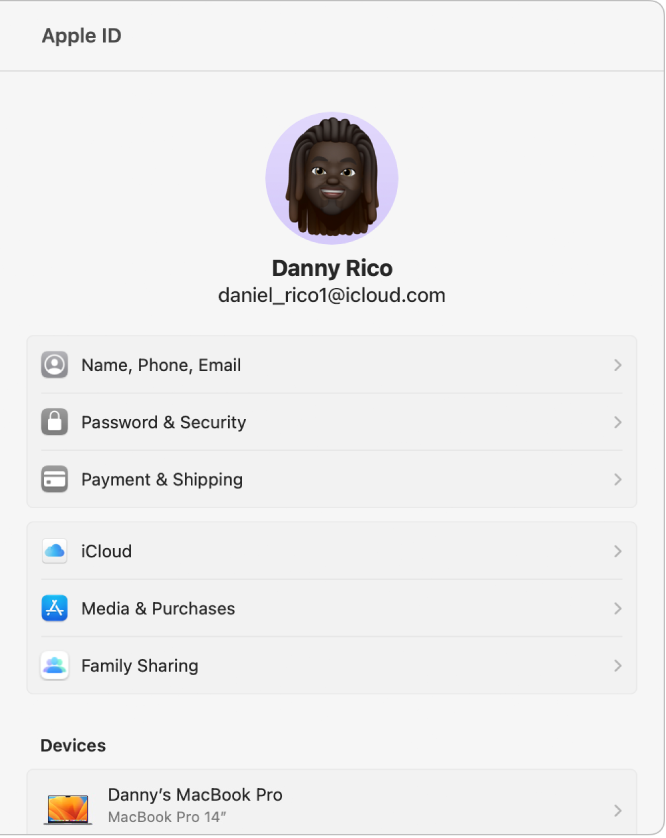
Sur votre Mac, choisissez le menu Pomme

Si vous ne voyez pas votre nom, cliquez sur Connexion avec votre identifiant Apple pour entrer votre identifiant Apple ou en créer un.
Cliquez sur l’image au-dessus de votre nom à droite.
La boîte de dialogue de la photo d’identifiant Apple apparait.
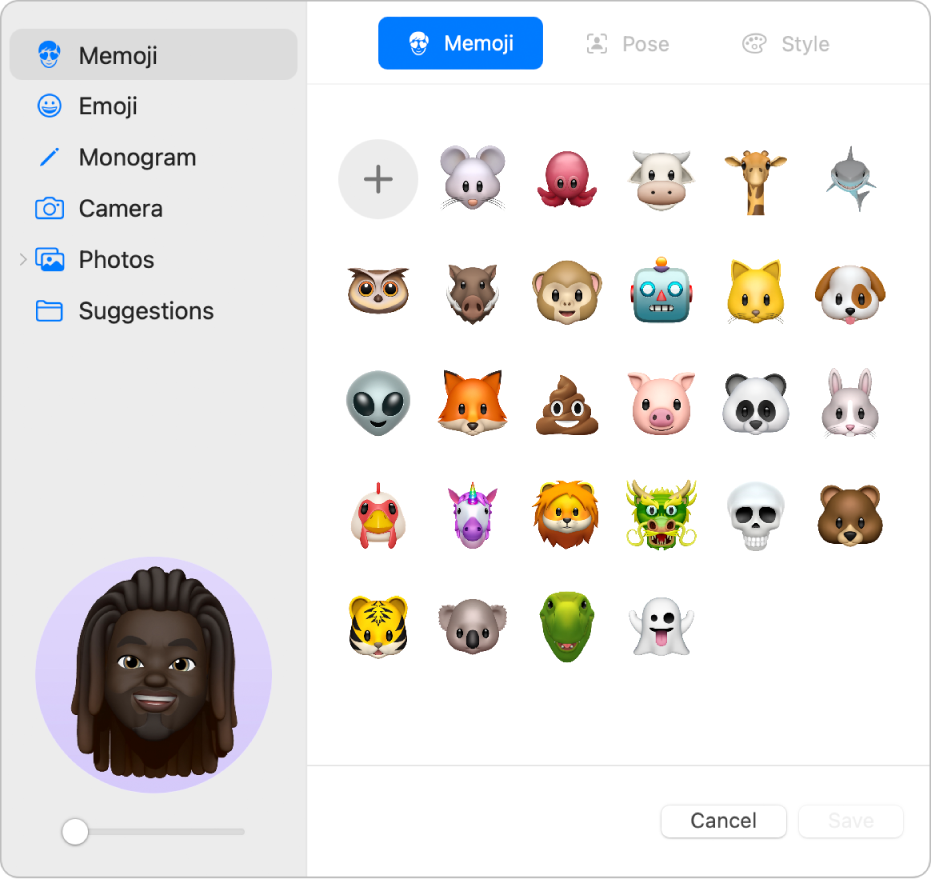
Effectuez l’une des opérations suivantes :
Sélectionner un Memoji : Cliquez sur Memoji, puis cliquez sur l’un des Memoji ou Animoji affichés ou cliquez sur le bouton Ajouter
 , sélectionnez et personnalisez les traits du visage et d’autres éléments, tels que les vêtements, puis cliquez sur Terminé. Cliquez sur Pose pour choisir la pose de votre Memoji ou Animoji. Cliquez sur Style pour définir une couleur d’arrière-plan.
, sélectionnez et personnalisez les traits du visage et d’autres éléments, tels que les vêtements, puis cliquez sur Terminé. Cliquez sur Pose pour choisir la pose de votre Memoji ou Animoji. Cliquez sur Style pour définir une couleur d’arrière-plan.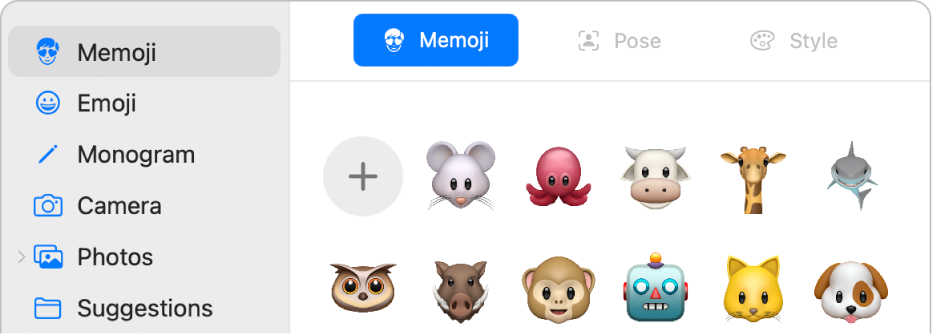
Astuce : Animez votre image d’ouverture de session utilisateur. Définissez un Memoji ou un Animoji en tant qu’image d’identifiant Apple et regardez-le prendre vie dès que vous ouvrez une session sur votre compte d’utilisateur.
Choisir un émoji : Cliquez sur Émoji, puis cliquez sur l’un des émojis affichés ou cliquez sur le bouton Ajouter
 , puis sélectionnez un émoji. Cliquez sur Style, puis sélectionnez une couleur d’arrière-plan.
, puis sélectionnez un émoji. Cliquez sur Style, puis sélectionnez une couleur d’arrière-plan.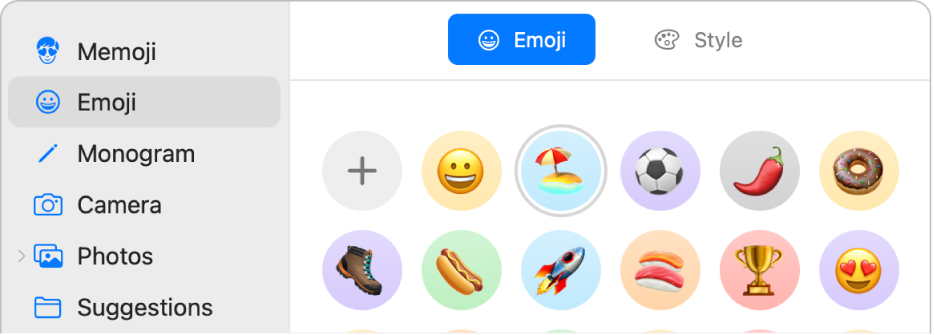
Choisir un monogramme : Cliquez sur Monogramme, sélectionnez une couleur d’arrière-plan puis saisissez jusqu’à deux initiales.
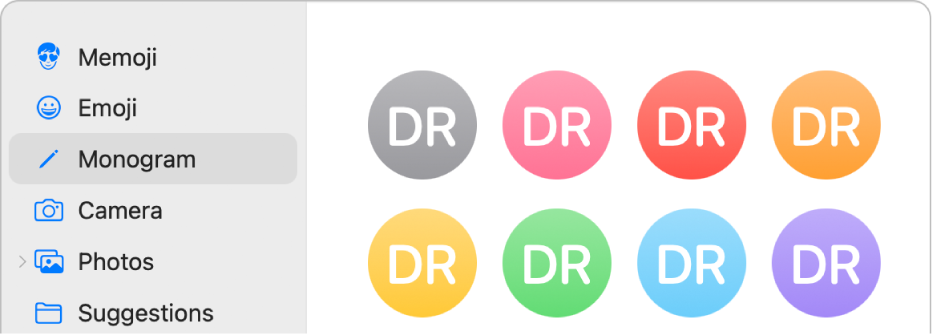
Prendre une photo avec la caméra du Mac : Cliquez sur Appareil photo. Préparez votre photo, puis cliquez sur le bouton Appareil photo. Vous pouvez reprendre la photo autant que vous le souhaitez.
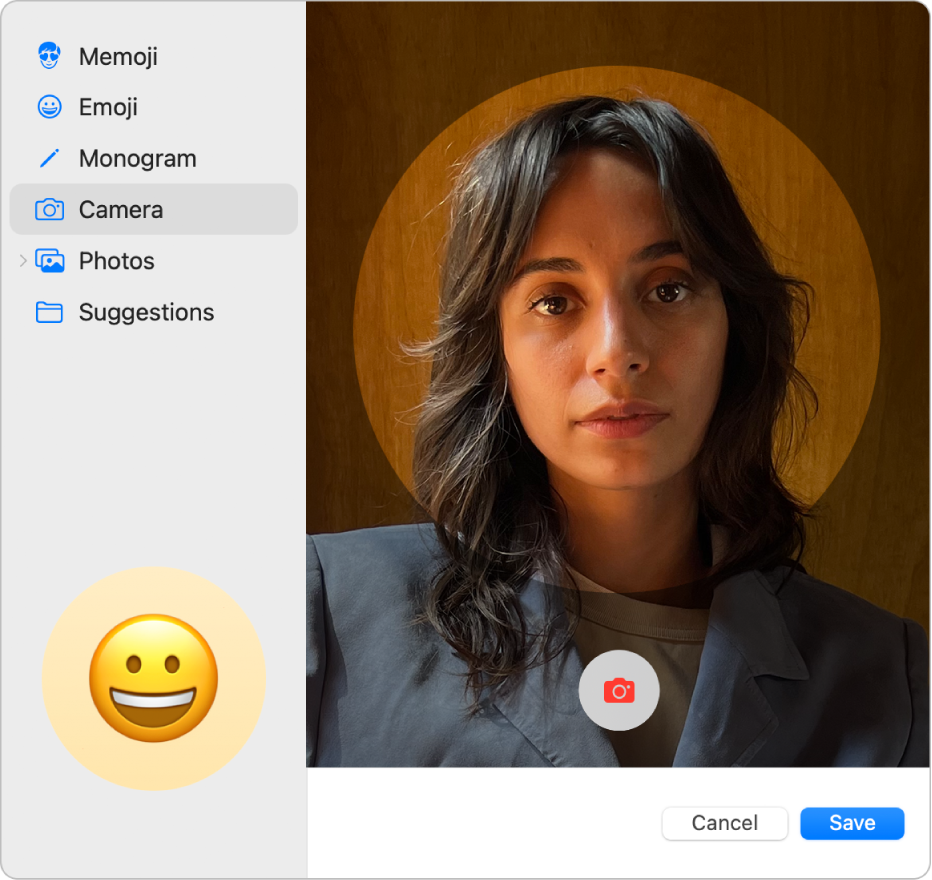
Sélectionner une photo dans la photothèque : Cliquez sur Photos. Pour voir les photos d’un album en particulier, cliquez sur l’album que vous voulez puis sélectionnez une photo.
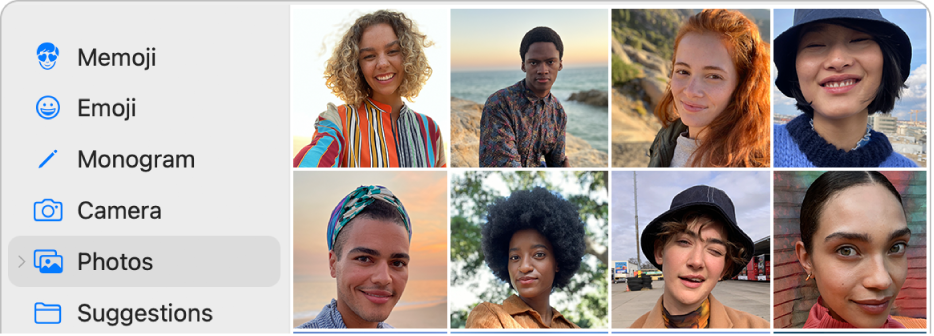
Astuce : Pour remplacer rapidement la photo d’identifiant Apple actuelle par une image de votre bureau, faites simplement glisser l’image du Finder ou du bureau sur l’image actuelle dans la boîte de dialogue de la photo d’identifiant Apple.
Choisir une image suggérée : Cliquez sur Suggestions, puis choisissez une image.
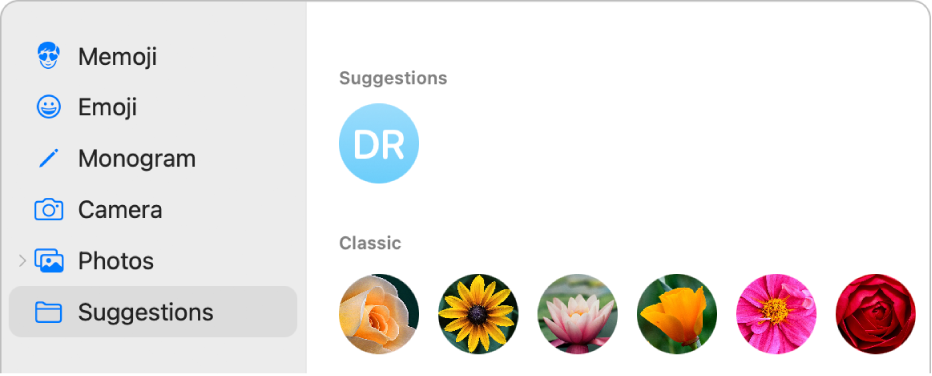
Après avoir choisi une image, vous pouvez modifier son apparence. Effectuez l’une des opérations suivantes :
Ajuster l’emplacement de l’image : Faites glisser l’image dans le cercle.
Effectuer un zoom avant ou arrière : Faites glisser le curseur vers la gauche ou la droite.
Lorsque vous avez terminé, cliquez sur Enregistrer.
Astuce : Vous pouvez partager l’image de votre identifiant Apple ou une autre image dans les messages que vous envoyez. Consultez Partager son nom et sa photo dans Messages.
Pour en savoir plus sur la modification des données de votre identifiant Apple sur le site Web de l’identifiant Apple, consultez la page liée au compte de votre identifiant Apple.
Pour en savoir plus sur la modification des réglages du compte de l’identifiant Apple à l’aide d’un appareil iOS et iPadOS, consultez « Gérer les réglages de l’identifiant Apple » dans le guide d’utilisation de l’iPhone, de l’iPad ou de l’iPod touch.