
Naviguer sur votre Mac avec « Accès complet avec un clavier »
Lorsque la fonctionnalité « Accès complet avec un clavier » est activée, vous pouvez utiliser le clavier pour parcourir votre Mac, plutôt qu’avec une souris ou un pavé tactile. « Accès complet avec un clavier » met en surbrillance l’élément ciblé à l’écran. Vous pouvez personnaliser la couleur, le contraste et la taille de la mise en surbrillance.
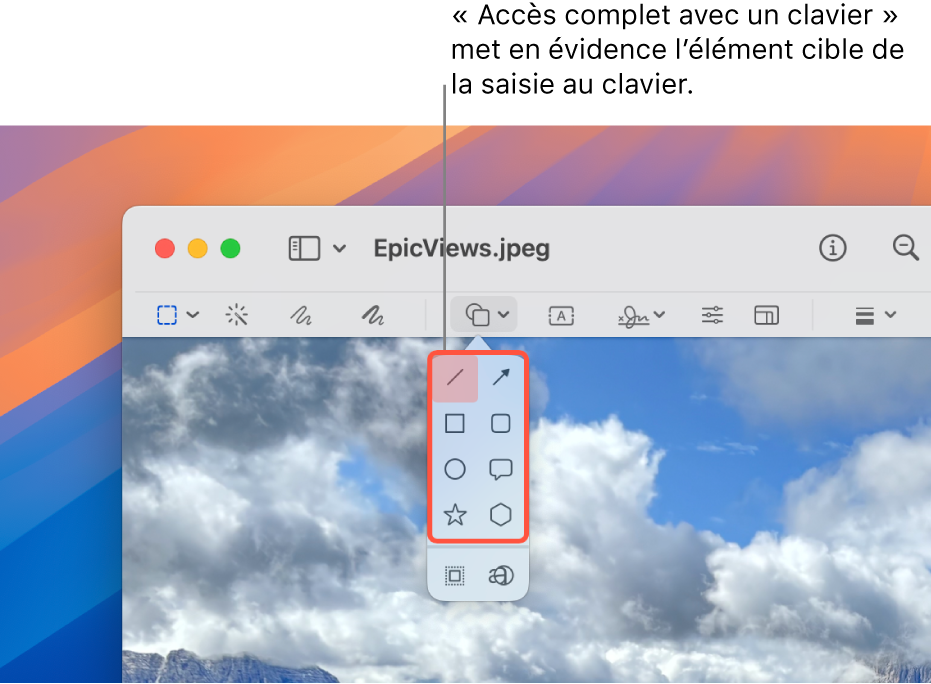
Activer ou désactiver Accès complet avec un clavier
Sur votre Mac, choisissez le menu Apple

 dans la barre latérale. (Vous devrez peut-être effectuer un défilement vers le bas.)
dans la barre latérale. (Vous devrez peut-être effectuer un défilement vers le bas.)Accédez à Moteur, cliquez sur Clavier, puis activez ou désactivez « Accès complet avec un clavier ».
Ouvrir les réglages Clavier qui se rapportent à l’accessibilité
Naviguer avec « Accès complet avec un clavier »
Lorsque « Accès complet avec un clavier » est activé, vous pouvez effectuer les opérations suivantes à l’aide des commandes par défaut :
Passer à l’élément suivant de l’interface utilisateur : Appuyez sur la touche Tab.
Pour passer à l’élément précédent de l’interface utilisateur : Appuyez sur Maj. + Tabulation.
Sélectionner un élément : Appuyez sur la barre d’espace.
Pour dans un groupe (comme une liste de fichiers dans un dossier ou des éléments d’une barre latérale) : Appuyez sur la touche Flèche vers le haut ou Flèche vers le bas, ou sur la touche Flèche gauche ou Flèche droite. « Accès complet avec un clavier » met en surbrillance le groupe et l’élément ciblé du groupe.
Aller à l’élément suivant : Appuyez sur Contrôle + Tab.
Aller à l’élément précédent : Appuyez sur Contrôle + Maj + Tab.
Rechercher des éléments : Appuyez sur Tab + F.
Ouvrir le sélecteur de fenêtres : Appuyez sur Tab + W.
Ouvrir le sélecteur d’applications : Appuyez sur Tab + A.
Pour accéder à la barre des menus : Appuyez sur Fn + Contrôle + F2.
Pour accéder au Dock : Appuyez sur Fn + A.
Pour ouvrir le centre de contrôle : Appuyez sur Fn + C.
Ouvrir le centre de notifications : Appuyez sur Fn + N.
Déplacer le pointeur là où se trouve le focus clavier : Appuyez sur Tab + C.
Afficher toutes les commandes d’« Accès complet avec un clavier »
Quand « Accès complet avec un clavier » est activé, appuyez simultanément sur les touches Tabulation + H pour ouvrir l’aide Commandes pour consulter toutes les commandes de cette fonctionnalité. Vous pouvez aussi afficher une liste complète dans les réglages d’« Accès complet avec un clavier ».
Choisissez le menu Apple

 dans la barre latérale, accédez à Moteur, pus cliquez sur Clavier (vous devrez peut-être faire défiler l’écran vers le bas).
dans la barre latérale, accédez à Moteur, pus cliquez sur Clavier (vous devrez peut-être faire défiler l’écran vers le bas).Ouvrir les réglages Clavier qui se rapportent à l’accessibilité
Cliquez sur
 à côté d’« Accès complet avec un clavier », puis faites défiler vers le bas jusqu’à la liste de commandes.
à côté d’« Accès complet avec un clavier », puis faites défiler vers le bas jusqu’à la liste de commandes.
Personnaliser l’accès complet avec un clavier
Vous pouvez modifier les raccourcis clavier associés aux commandes d’« Accès complet avec un clavier » par défaut et définir des raccourcis clavier pour des commandes avancées supplémentaires. Vous pouvez également personnaliser l’apparence de la surbrillance de l’Accès complet avec un clavier.
Sur votre Mac, choisissez le menu Apple

 dans la barre latérale. (Vous devrez peut-être effectuer un défilement vers le bas.)
dans la barre latérale. (Vous devrez peut-être effectuer un défilement vers le bas.)Accédez à Moteur à droite, puis cliquez sur Clavier.
Ouvrir les réglages Clavier qui se rapportent à l’accessibilité
Cliquez sur
 à côté de l’Accès complet avec un clavier.
à côté de l’Accès complet avec un clavier.Effectuez l’une des opérations suivantes :
Modifier l’aspect de l’Accès complet avec un clavier : Choisissez des options pour l’apparence de la mise en surbrillance de l’Accès complet avec un clavier., telles que sa couleur, sa taille, etc.
Configurez un raccourci clavier personnalisé pour une commande : Faites défiler l’écran jusqu’à Commandes, cliquez sur la commande pour laquelle vous voulez personnaliser un raccourci, puis appuyez sur la ou les touches du clavier que vous voulez utiliser comme raccourci.
Restaurer les raccourcis clavier par défaut : Faites défiler l’écran jusqu’en bas, puis cliquez sur Rétablir les valeurs par défaut. Cela supprime également les raccourcis clavier pour les commandes avancées, le cas échéant.
Cliquez sur OK.
Mettre en pause « Accès complet avec un clavier »
Lorsque la fonctionnalité « Accès complet avec un clavier » est activée, vous pouvez utiliser le mode relais pour la désactiver temporairement, par exemple si vous jouez à un jeu en ligne et ne souhaitez pas que « Accès complet avec un clavier » interfère avec l’interaction du jeu, puis la réactiver.
Activer ou désactiver le mode relais : Appuyez sur Contrôle + Option + Commande + P.
Si vous n’avez pas besoin de l’ensemble des commandes d’Accès complet avec un clavier, vous pouvez définir une option permettant de naviguer vers le prochain contrôle à l’écran en appuyant sur la touche Tab, et de naviguer vers le contrôle précédent en appuyant sur Maj + Tab. Choisissez le menu Apple 
![]() dans la barre latérale, puis cliquez sur « Navigation au clavier ».
dans la barre latérale, puis cliquez sur « Navigation au clavier ».
Si vous êtes aveugle ou malvoyant, vous pouvez utiliser les commandes clavier VoiceOver pour entendre ce qui est sur l’écran, ainsi que pour l’explorer et interagir avec. Consultez le Guide d’utilisation de VoiceOver.