Guide d’utilisation du Mac
- Bienvenue
- Nouveautés de macOS Sequoia
-
- Se connecter à Internet
- Se connecter au compte Apple
- Configurer iCloud
- Naviguer sur le Web
- Afficher l’aperçu d’un fichier
- Effectuer une capture d’écran
- Modifier la luminosité de l’écran
- Ajuster le volume
- Utiliser des gestes de pavé tactile et de souris
- Utiliser Touch ID
- Imprimer des documents
- Raccourcis clavier
-
- Apps sur le Mac
- Ouvrir des apps
- Utiliser les fenêtres d’app
- Disposer les fenêtres d’app en mosaïque
- Utiliser des apps en mode plein écran
- Utiliser des apps en Split View
- Utiliser Stage Manager
- Obtenir des apps à partir de l’App Store
- Installer et réinstaller des apps à partir de l’App Store
- Installer et désinstaller d’autres apps
-
- Changer les réglages système
- Choisir le fond d’écran
- Ajouter et personnaliser des widgets
- Utiliser un économiseur d’écran
- Ajouter un utilisateur ou un groupe
- Ajouter une adresse courriel et d’autres comptes
- Automatiser des tâches avec Raccourcis
- Créer un Memoji
- Modifier l’image de connexion
- Modifier la langue du système
- Augmenter la taille du contenu de votre écran
-
- Commencer à utiliser Apple Intelligence
- Utiliser les outils d’écriture
- Utiliser Apple Intelligence dans Mail
- Utiliser Apple Intelligence dans l’app Messages
- Utiliser Apple Intelligence avec Siri
- Obtenir des résumés de pages Web
- Résumer un enregistrement audio
- Créer des images originales avec Image Playground
- Utiliser Apple Intelligence dans Photos
- Résumer les notifications et réduire les interruptions
- Utiliser ChatGPT avec Apple Intelligence
- Apple Intelligence et la confidentialité
- Bloquer l’accès aux fonctionnalités d’Apple Intelligence
-
- Configurer un mode de concentration pour rester concentré sur une tâche
- Bloquer des fenêtres contextuelles dans Safari
- Utiliser Dictée
- Réaliser des actions rapides avec les coins actifs
- Envoyer des courriels
- Envoyer des messages texte
- Passer un appel FaceTime
- Modifier des photos et des vidéos
- Utiliser Texte en direct pour interagir avec du texte dans une photo
- Lancer une note rapide
- Obtenir un itinéraire
-
- Introduction à la continuité
- Utiliser AirDrop pour envoyer des éléments à des appareils à proximité
- Transférer les tâches entre différents appareils
- Contrôler un iPhone à partir d’un Mac
- Effectuer des copier-coller d’un appareil à un autre
- Diffuser des vidéos et du son avec AirPlay
- Passer et recevoir des appels et texter sur un Mac
- Utiliser la connexion Internet d’un iPhone avec un Mac
- Partager votre mot de passe d’un réseau Wi‑Fi avec un autre appareil
- Utiliser l’iPhone comme caméra Web
- Insérer des esquisses, des photos et des documents numérisés à partir de l’iPhone ou iPad
- Déverrouiller votre Mac avec l’Apple Watch
- Utiliser un iPad comme deuxième écran
- Utiliser un clavier et une souris pour contrôler Mac et iPad
- Synchroniser de la musique, des livres et plus encore entre des appareils
-
- Configurer le partage familial
- Get Family Sharing recommendations
- Ajouter des membres à un groupe de partage familial
- Supprimer des membres de la famille d’un groupe de partage familial
- Gérer les réglages de partage et de contrôle parental
- Partager une photothèque
- Collaborer à des projets
- Trouver du contenu partagé avec vous
- Localiser famille et amis
-
- Connecter un écran externe
- Utiliser la caméra
- Connecter un accessoire sans fil
- Connecter une imprimante à votre Mac
- Connecter des AirPods à votre Mac
- Optimiser la durée de vie de la batterie de votre Mac
- Optimiser votre espace de stockage
- Graver des CD et des DVD
- Contrôler les accessoires du domicile
- Exécuter Windows sur le Mac
-
- Contrôler vos partages
- Configurer le Mac pour en assurer la sécurité
- Autoriser les apps à afficher la position de votre Mac
- Utiliser la navigation privée
- Protégez vos données
- Comprendre les mots de passe
- Changez les mots de passe vulnérables ou compromis
- Sécuriser votre compte Apple
- Utiliser la protection de la confidentialité dans Mail
- Utiliser Connexion avec Apple pour les apps et les sites Web
- Localiser un appareil égaré
- Ressources pour votre Mac
- Ressources pour vos appareils Apple
- Copyright

Rendre le pointeur plus facile à voir sur Mac
Si vous avez des difficultés à voir ou à suivre le pointeur, vous pouvez modifier sa taille et sa couleur pour que vous puissiez le repérer plus facilement à l’écran.
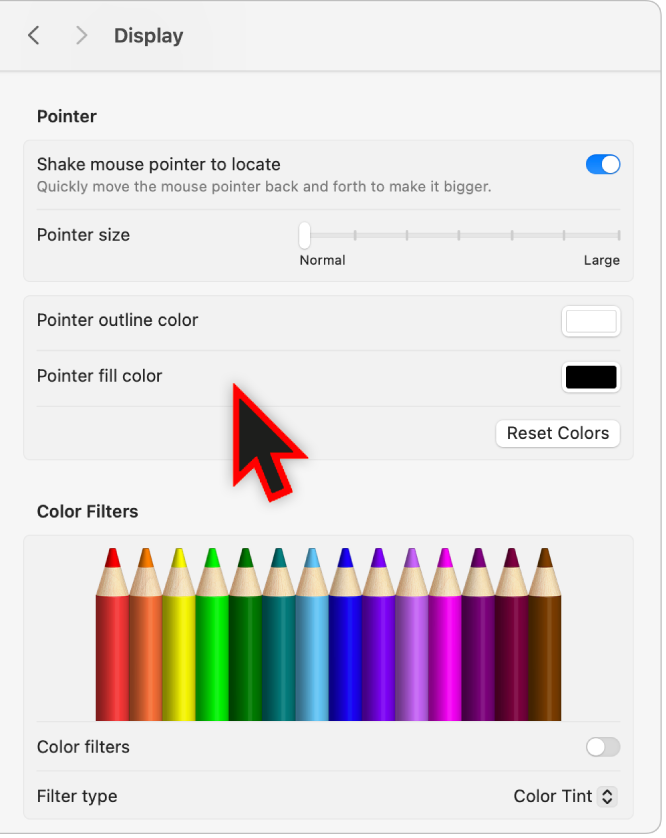
Sur votre Mac, choisissez le menu Apple

 dans la barre latérale, puis cliquez sur Écran à droite. (Vous devrez peut-être effectuer un défilement vers le bas.)
dans la barre latérale, puis cliquez sur Écran à droite. (Vous devrez peut-être effectuer un défilement vers le bas.)Accédez à Pointeur, puis définissez l’une de ces options :
Secouer le pointeur de la souris pour le localiser : Activez cette option pour que le pointeur lorsque vous déplacez rapidement votre doigt sur le pavé tactile ou bougez rapidement la souris.
Taille du pointeur : Faites glisser le curseur jusqu’à ce que la taille du pointeur vous convienne.
Couleur du contour du pointeur : Cliquez sur la source de couleur pour sélectionner une couleur pour le contour du pointeur.
Couleur de remplissage du pointeur : Cliquez sur la source de couleur pour sélectionner une couleur pour l’intérieur du pointeur.
Réinitialiser les couleurs : Utilisez la couleur de contour (blanc) et la couleur de remplissage (noir) par défaut du pointeur.