
Régler la balance des blancs sur une photo dans Photos sur Mac
Si une zone d’une photo doit être blanche ou grise, mais apparaît dans une couleur inexacte, vous pouvez régler la balance de couleur globale de la photo. Parfois, les dominantes de couleur sont la conséquence des conditions d’éclairage (par exemple, une photo peut avoir une dominante jaune ou orange due aux luminaires présents à l’endroit où elle a été prise). En modifiant la balance des blancs, vous pouvez éliminer la dominante de couleur et rendre les zones blanches visiblement plus blanches.

Dans l’app Photos
 sur votre Mac, double-cliquez sur la photo, puis cliquez sur Édition dans la barre d’outils.
sur votre Mac, double-cliquez sur la photo, puis cliquez sur Édition dans la barre d’outils.Cliquez sur Ajuster dans la barre d’outils.
Dans la sous-fenêtre Ajuster, cliquez sur le triangle d’affichage situé à côté de Balance des blancs.
Cliquez sur le menu contextuel et choisissez un type de correction de la balance des blancs. Cliquez sur le bouton Pipette
 , puis cliquez dans une zone correspondante sur la photo.
, puis cliquez dans une zone correspondante sur la photo.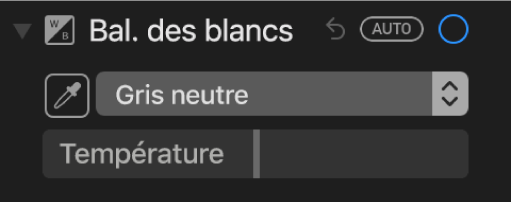
Gris neutre : Équilibre la température d’une image selon le gris naturel.
Avec la pipette, cliquez sur une zone de gris neutre de la photo pour ajuster automatiquement les zones de gris.
Ton chair : Équilibre la température d’une image au niveau des tons chair.
Avec la pipette, cliquez sur une zone de la peau de la personne pour ajuster automatiquement les tons chair.
Température/teinte : Équilibre la température d’une image en ajustant la température (du bleu au jaune) et la teinte (du vert au magenta) des couleurs.
Avec la pipette, cliquez sur une zone de gris neutre de la photo pour ajuster automatiquement les zones de température et de nuance de gris.