
Créer une nouvelle automatisation Domicile
L’automatisation Domicile vous permet d’automatiser des accessoires et des scènes dans votre maison lorsqu’un événement survient. Vous pouvez aussi créer une automatisation Domicile avancée à l’aide d’actions. L’automatisation Domicile avancée vous permet d’utiliser la logique pour contrôler des appareils, p. ex. si la température est supérieure à 21 °C, allumez le ventilateur.
Automatiser des accessoires et des scènes
Dans l’app Raccourcis, touchez Automatisation
 , ou si vous avez déjà créé une automatisation, touchez
, ou si vous avez déjà créé une automatisation, touchez  dans le coin supérieur droit.
dans le coin supérieur droit. 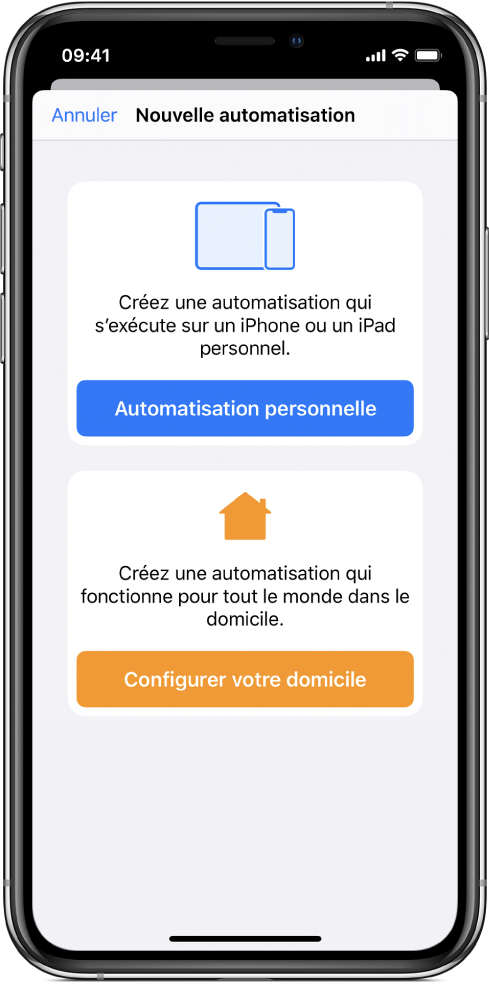
Touchez Créer une automatisation Domicile.
Choisissez un déclencheur.
Pour en savoir plus, consultez la rubrique déclencheurs d’automatisation Domicile.
Sélectionnez les options du déclencheur, puis touchez Suivant.
Sélectionnez les accessoires et les scènes à automatiser, puis touchez Suivant.
Pour en savoir plus, consultez l’article Configurer et utiliser l’app Domicile de l’assistance Apple.
Effectuez l’une des opérations suivantes :
Touchez une scène pour en obtenir un aperçu.
Touchez un accessoire pour l’activer ou le désactiver.
Astuce : Si vous configurez un accessoire pour l’activer avec l’automatisation Domicile, vous pouvez le régler pour le désactiver après la durée indiquée.
Touchez et maintenez appuyé sur un accessoire pour le configurer.
Pour tester votre automatisation, touchez « Tester cette automatisation ».
Touchez OK.
Convertir une automatisation en raccourci
La conversion d’une automatisation Domicile en raccourci vous permet de combiner des actions pour automatiser des accessoires dans votre maison selon la logique et les données de sources externes.
Dans Raccourcis, touchez Automatisation
 , ou si vous avez déjà créé une automatisation, touchez
, ou si vous avez déjà créé une automatisation, touchez  dans le coin supérieur droit.
dans le coin supérieur droit. Touchez Créer une automatisation Domicile.
Choisissez un déclencheur.
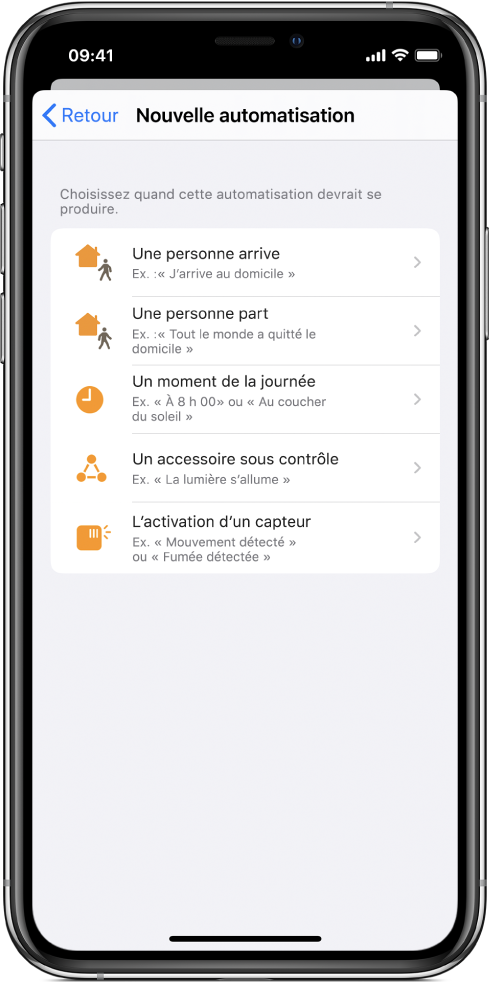
Pour en savoir plus, consultez la rubrique déclencheurs d’automatisation Domicile.
Sélectionnez les options du déclencheur, puis touchez Suivant.
Touchez Convertir en raccourci.
Pour afficher toutes les actions disponibles que vous pouvez ajouter à votre automatisation, touchez
 en haut de la liste; pour rechercher une action précise, entrez un terme dans le champ de recherche.
en haut de la liste; pour rechercher une action précise, entrez un terme dans le champ de recherche.Pour en savoir plus, consultez la rubrique Partager les raccourcis.
Pour ajouter une action à votre automatisation, touchez l’action désirée de façon prolongée, puis faites-la glisser à l’emplacement souhaité dans l’éditeur d’automatisation.
Vous pouvez aussi toucher une action pour l’ajouter au bas de la liste des actions dans l’éditeur d’automatisation.
Ajoutez autant d’actions que nécessaire à votre automatisation.
Astuce : Vous pouvez modifier l’ordre des actions en les faisant glisser vers différents emplacements dans l’éditeur d’automatisations.
Pour tester votre automatisation, touchez
 .
.Pour arrêter votre automatisation, touchez
 .
.Touchez Suivant.
Un résumé de vos automatisations s’affiche.
Touchez OK.
Vous pouvez aussi créer une automatisation Domicile avec l’app Domicile; consultez cet article de l’assistance Apple.