
Commencer des nouveaux documents dans TextEdit sur Mac
Vous pouvez créer des documents au format Texte ou RTF. Lorsque vous créez un document RTF, vous pouvez lui appliquer des options de formatage, par exemple le justifier ou appliquer un style au texte. Les documents texte n’ont pas d’options de formatage.
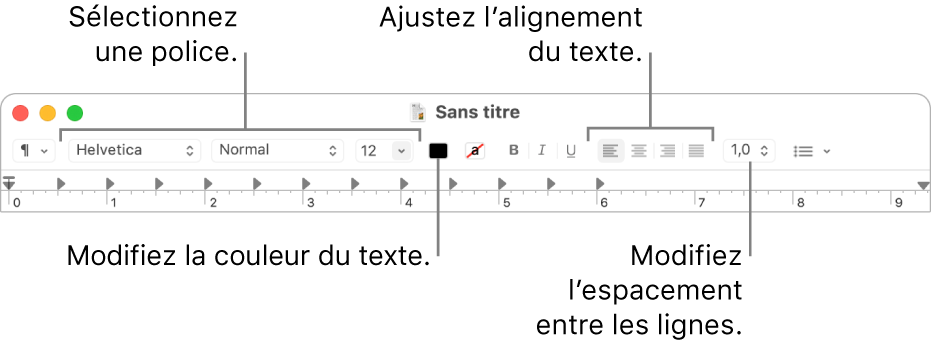
Ouvrez l’app TextEdit
 sur votre Mac.
sur votre Mac.Remarque : Par défaut, les nouveaux documents TextEdit sont au format RTF. Pour créer plutôt des documents en format Texte, définissez les préférences pour les nouveaux documents dans les réglages de TextEdit.
Si la zone de dialogue TextEdit s’affiche, cela signifie qu’iCloud Drive est activé. Si vous voulez que votre nouveau document soit enregistré sur iCloud, sélectionnez TextEdit dans la section iCloud de la barre latérale, puis cliquez sur Nouveau document. Consultez la rubrique Stocker des fichiers sur iCloud Drive sur Mac.
Si TextEdit est déjà ouvert, choisissez Fichier > Nouveau (dans le menu Fichier situé en haut de l’écran) pour commencer un nouveau document.
Lorsque le document s’ouvre, commencez à saisir du texte.
Votre document s’enregistre automatiquement au fur et à mesure que vous travaillez. Vous pouvez effectuer les opérations suivantes :
Ajouter des propriétés au document : Choisissez Fichier > Afficher les propriétés, puis saisissez les informations.
Important : Les propriétés des documents sont enregistrées avec les documents au format RTF uniquement.
Utiliser les outils d’écriture d’Apple Intelligence : Si vous possédez un Mac équipé d’une puce M1 ou plus récent, vous pouvez utiliser les outils d’écriture pour vous aider à trouver la formulation et le ton qui vous conviennent le mieux. Consultez la rubrique Utiliser les outils d’écriture avec Apple Intelligence.
Imprimer un document : Choisissez Fichier > Imprimer.
Créer un fichier PDF : Choisissez Fichier > Exporter au format PDF.
Lorsque vous utilisez le mode Sombre, vous pouvez afficher les documents dans TextEdit sur fond clair ou sombre. Dans TextEdit, choisissez Présentation > Appliquer un arrière-plan sombre aux fenêtres (une coche indique que l’arrière-plan sombre est activé); pour le désactiver, choisissez la commande de nouveau (la coche disparaît). Lorsque vous affichez des documents dans TextEdit sur fond sombre, certaines couleurs de texte et d’arrière-plan peuvent s’afficher différemment à l’écran afin que le contenu du document soit lisible.