Utilisation du centre de contrôle tvOS sur l’Apple TV
Le centre de contrôle vous donne un accès rapide aux réglages et aux commandes afin de changer d’utilisateur, d’écouter de la musique, d’accéder aux caméras et aux scènes HomeKit, de mettre l’Apple TV en veille, etc. Vous pouvez changer rapidement d’utilisateur dans le centre de contrôle pour que chacun puisse accéder à sa liste Suivants, à ses collections de vidéos et de musique, aux données de Game Center, ainsi qu’aux recommandations qui lui sont destinées.
Ouvrir le centre de contrôle
Sur la télécommande Siri Remote, appuyez de façon prolongée sur le bouton TV
 .
.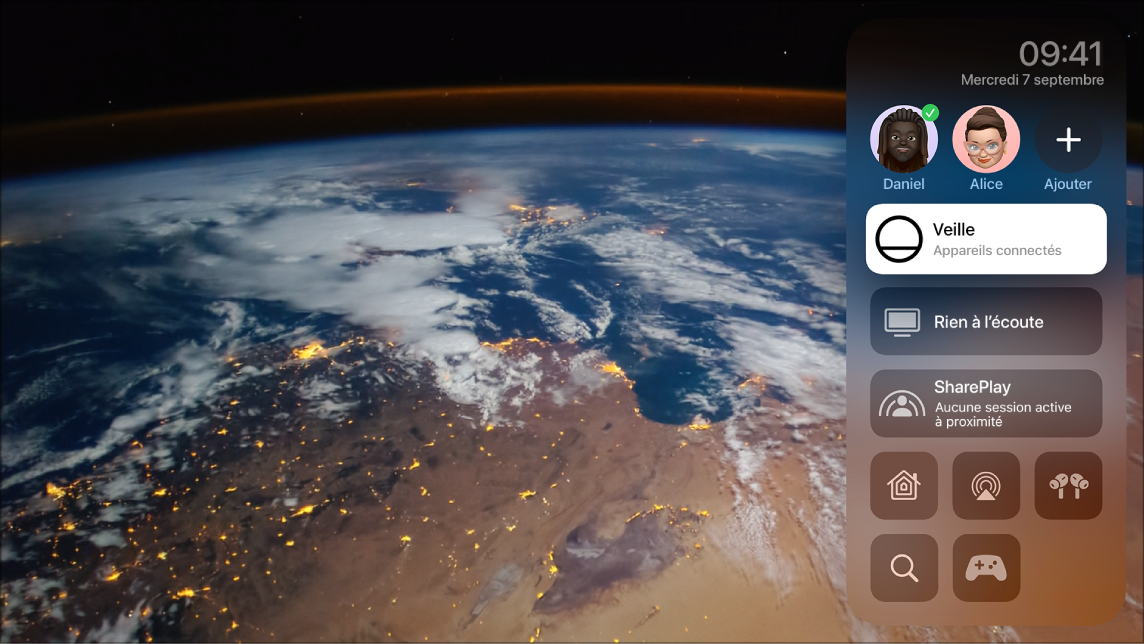
Changer d’utilisateur ou en ajouter un
Appuyez de façon prolongée sur le bouton TV
 de la télécommande Siri Remote pour ouvrir le centre de contrôle.
de la télécommande Siri Remote pour ouvrir le centre de contrôle.Sélectionnez un utilisateur ou sélectionnez Ajouter un utilisateur et suivez les instructions à l’écran.
Astuce : Si vous avez configuré la reconnaissance vocale à partir de votre profil sur l’Apple TV, appuyez de façon prolongée sur le bouton Siri
 de la télécommande Siri Remote et dites « Accède à mon profil ».
de la télécommande Siri Remote et dites « Accède à mon profil ».Lorsque vous changez d’utilisateur, l’utilisateur précédent est déconnecté, et les apps TV et Musique affichent les listes Suivants du nouvel utilisateur, ainsi que ses collections de vidéos et de musique, et les recommandations qui lui sont destinées.
Remarque : Le fait de changer d’utilisateur n’a aucune incidence sur l’app Photos et d’autres réglages associés à un compte iCloud.
Consultez la rubrique Configuration de l’identifiant Apple sur l’Apple TV.
Mettre l’Apple TV en veille
Appuyez de façon prolongée sur le bouton TV
 de la télécommande Siri Remote pour ouvrir le centre de contrôle.
de la télécommande Siri Remote pour ouvrir le centre de contrôle.Sélectionnez Veille.
Pour obtenir des informations sur la façon de modifier les réglages de mise en veille, reportez-vous à Veille et réveil de l’Apple TV.
Afficher la chanson en cours dans Musique
Lorsqu’une chanson est en cours de lecture ou mise en pause dans l’app Musique ![]() sur l’Apple TV, elle apparaît dans le centre de contrôle.
sur l’Apple TV, elle apparaît dans le centre de contrôle.
Appuyez de façon prolongée sur le bouton TV
 de la télécommande Siri Remote pour ouvrir le centre de contrôle.
de la télécommande Siri Remote pour ouvrir le centre de contrôle.Sélectionnez la chanson en cours de lecture.
L’app Musique s’ouvre et affiche l’écran « À l’écoute ».
Consultez la rubrique À l’écoute : contrôle de la lecture musicale sur l’Apple TV.
Se joindre à SharePlay
SharePlay vous permet de regarder des films ou des émissions en groupe ou de vous entraîner dans En forme avec n’importe qui au moyen de FaceTime sur un iPhone, iPad ou iPod touch. Lorsque l’utilisateur actif de l’Apple TV participe à un appel FaceTime, un indicateur SharePlay s’affiche dans le coin supérieur droit de l’écran d’accueil sur l’Apple TV.
Consultez la rubrique Regarder des contenus en groupe avec SharePlay sur l’Apple TV ou S’entraîner en groupe avec SharePlay sur l’Apple TV.
Appuyez de façon prolongée sur le bouton TV
 de la télécommande Siri Remote pour ouvrir le centre de contrôle.
de la télécommande Siri Remote pour ouvrir le centre de contrôle.Sélectionnez le bouton SharePlay
 , puis sélectionnez « Se connecter » et procédez à la confirmation sur l’appareil qui participe à la séance SharePlay.
, puis sélectionnez « Se connecter » et procédez à la confirmation sur l’appareil qui participe à la séance SharePlay.
Contrôler les scènes et les caméras HomeKit
Dans le centre de contrôle, vous pouvez activer les accessoires HomeKit et voir les caméras configurées dans l’app Domicile sur un appareil iOS, iPadOS ou macOS (Catalina ou version ultérieure) connecté avec le même identifiant Apple.
Par exemple, vous pouvez afficher les vidéos des caméras de sécurité prises en charge et recevoir une notification lorsqu’une caméra de sonnette prise en charge détecte quelqu’un à votre porte. Vous recevez une notification personnelle si HomeKit reconnaît la personne à partir de votre photothèque.
Vous pouvez visionner plusieurs caméras en même temps, contrôler un accessoire associé à la pièce observée ou surveiller votre vidéo en direct tout en regardant autre chose en mode Image dans l’image.
Vous pouvez également exécuter des scènes que vous avez créées dans l’app Domicile sur un appareil iOS, iPadOS ou macOS (Catalina ou version ultérieure). Les scènes vous permettent de contrôler plusieurs accessoires dans votre domicile. Par exemple, vous pouvez créer une scène Regarder la télévision qui baisse les lumières et règle la température.
Appuyez de façon prolongée sur le bouton TV
 de la télécommande Siri Remote pour ouvrir le centre de contrôle.
de la télécommande Siri Remote pour ouvrir le centre de contrôle.Sélectionnez le bouton HomeKit
 .
.Effectuez l’une des opérations suivantes :
Visionner une vidéo en direct à partir d’une caméra de sécurité : Sélectionnez la caméra pour afficher une image en plein écran et plus d’options. Si vous avez plusieurs caméras, naviguez vers la gauche pour voir un aperçu, puis sélectionnez l’aperçu pour voir une grille d’affichage plein écran de toutes les caméras.
Lancer une scène favorite : Sélectionnez la scène pour des produits sécurisés compatibles avec HomeKit comme des serrures, des lumières, des portes ou fenêtres motorisées, des systèmes de sécurité et des portes de garage.

Regarder Planète préhistorique en diffusion continue dans l’app Apple TV Siri : Sur la télécommande Siri Remote, appuyez de façon prolongée sur le bouton Siri
 , puis dites « Montre-moi » suivi du nom de la caméra dans l’app Domicile :
, puis dites « Montre-moi » suivi du nom de la caméra dans l’app Domicile :« Montre-moi la caméra de l’entrée »
Pour afficher plus d’options, sélectionnez une caméra, puis effectuez l’une des opérations suivantes :
Contrôler un accessoire associé à la pièce observée : Sélectionnez le bouton Accessoire
 , puis sélectionnez un accessoire à allumer ou éteindre.
, puis sélectionnez un accessoire à allumer ou éteindre.Visionner la vidéo en direct de plusieurs caméras en même temps : Sélectionnez le bouton Présentation en grille
 . Sélectionnez une caméra pour afficher sa vidéo en plein écran.
. Sélectionnez une caméra pour afficher sa vidéo en plein écran.
Visionnement d’une vidéo en direct d’une caméra en mode Image dans l’image : Sélectionnez le bouton Image dans l’image
 . Pour plus d’informations, consultez Activer l’affichage Image dans l’image.
. Pour plus d’informations, consultez Activer l’affichage Image dans l’image.
Siri : Sur la télécommande Siri Remote, appuyez de façon prolongée sur le bouton Siri
 , puis dites « Montre-moi » suivi du nom de la caméra dans l’app Domicile :
, puis dites « Montre-moi » suivi du nom de la caméra dans l’app Domicile :« Montre-moi la caméra de l’entrée »
Pour en savoir plus sur la création de scènes et la configuration des caméras dans l’app Domicile, consultez le Guide d’utilisation de l’iPhone.
Accéder aux commandes audio
Appuyez de façon prolongée sur le bouton TV
 de la télécommande Siri Remote pour ouvrir le centre de contrôle.
de la télécommande Siri Remote pour ouvrir le centre de contrôle.Sélectionnez le bouton des commandes audio
 , puis choisissez des écouteurs ou bien un ou plusieurs haut-parleurs.
, puis choisissez des écouteurs ou bien un ou plusieurs haut-parleurs.Pour en savoir plus sur le partage audio avec des écouteurs sans fil Apple ou sur la lecture audio sur plusieurs haut-parleurs, consultez Utiliser l’Apple TV pour diffuser le son dans toute la maison
Accéder aux commandes des AirPods
Après que vous avez connecté des AirPods (3e génération), des AirPods Pro ou des AirPods Max à l’Apple TV, d’autres commandes s’affichent dans le centre de contrôle lorsqu’un utilisateur est connecté à l’Apple TV avec le même identifiant Apple que celui associé aux AirPods.
Astuce : Pour changer d’utilisateur sur l’Apple TV, appuyez de façon prolongée sur le bouton TV ![]() pour ouvrir le centre de contrôle, puis sélectionnez ou ajoutez un utilisateur.
pour ouvrir le centre de contrôle, puis sélectionnez ou ajoutez un utilisateur.
Remarque : Dans le centre de contrôle sur l’Apple TV HD, des commandes s’affichent uniquement pour les AirPods Pro et les AirPods Max, et uniquement pour l’annulation du bruit, car l’audio spatial n’est pas pris en charge sur l’Apple TV HD.
Appuyez de façon prolongée sur le bouton TV
 de la télécommande Siri Remote pour ouvrir le centre de contrôle.
de la télécommande Siri Remote pour ouvrir le centre de contrôle.Sélectionnez le bouton AirPods
 , puis réglez les commandes de l’audio spatial et du contrôle du bruit.
, puis réglez les commandes de l’audio spatial et du contrôle du bruit.Consultez la rubrique Utiliser l’Apple TV pour diffuser le son dans toute la maison.
Accéder rapidement à l’app Recherche
Appuyez de façon prolongée sur le bouton TV
 de la télécommande Siri Remote pour ouvrir le centre de contrôle.
de la télécommande Siri Remote pour ouvrir le centre de contrôle.Sélectionnez le bouton Rechercher
 , puis saisissez ou dictez votre demande.
, puis saisissez ou dictez votre demande.
Accéder aux commandes de la manette de jeu
Après avoir connecté une ou plusieurs manettes de jeu à l’Apple TV, des commandes supplémentaires apparaissent dans le Centre de contrôle.
Appuyez de façon prolongée sur le bouton TV
 de la télécommande Siri Remote pour ouvrir le centre de contrôle.
de la télécommande Siri Remote pour ouvrir le centre de contrôle.Sélectionnez le bouton Manettes de jeu
 , puis effectuez l’une des opérations suivantes :
, puis effectuez l’une des opérations suivantes :Passer à une autre manette de jeu : Sélectionnez une manette de jeu dans la liste.
Modifier les réglages de la manette de jeu : Sélectionnez Réglages de la manette, puis ajustez les réglages à l’écran selon vos préférences.
Consultez la rubrique Modifier les réglages de la manette de jeu sur l’Apple TV.
Fermer le centre de contrôle
Appuyez sur le bouton de retour
 (télécommande Siri Remote 2e génération ou ultérieure) ou le bouton
(télécommande Siri Remote 2e génération ou ultérieure) ou le bouton  (Siri Remote 1re génération).
(Siri Remote 1re génération).