
Regarder des contenus ensemble avec SharePlay dans l’app Apple TV sur Mac
Avec SharePlay, vous pouvez regarder des films, des émissions et certains événements sportifs en direct avec vos amis et vos proches lors d’un appel FaceTime.
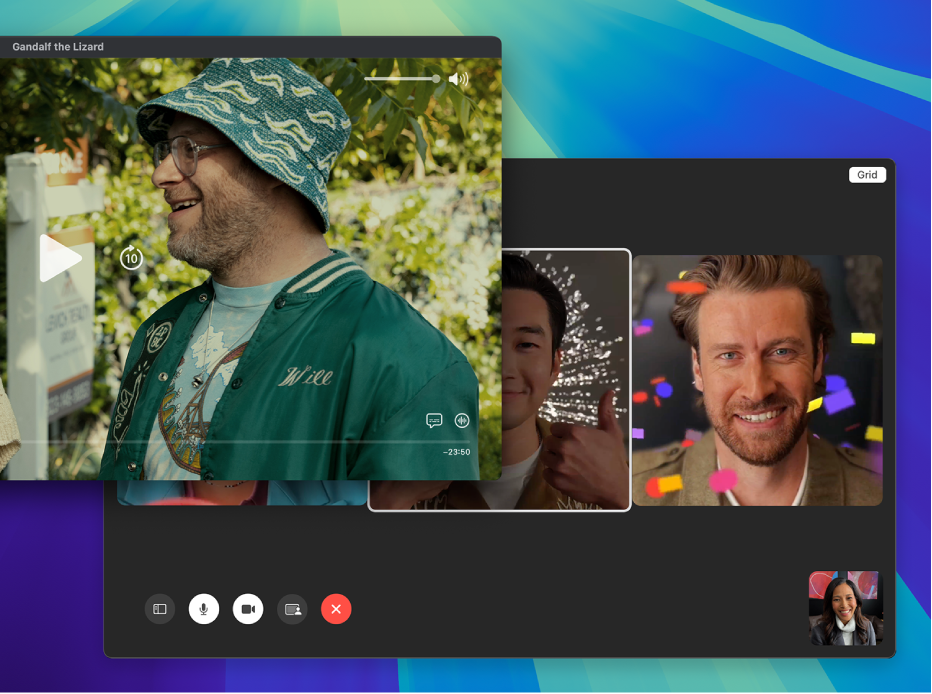
Remarque : Apple TV+ (qui inclut Le baseball du vendredi soir dans certains pays et dans certaines régions), le MLS Season Pass, les chaînes Apple TV et certaines apps compatibles avec SharePlay requièrent un abonnement. Pour regarder un film, une émission de télévision ou un événement sportif en direct à plusieurs, chaque participant doit avoir accès au contenu sur son propre appareil, que ce soit par un abonnement ou un achat. Chaque appareil doit satisfaire à la configuration système minimale requise. SharePlay pourrait ne pas prendre en charge le partage de certains films, de certains événements sportifs en direct ou de certaines émissions de télévision entre différents pays ou différentes régions. FaceTime, certaines fonctionnalités de FaceTime et d’autres services d’Apple peuvent ne pas être disponibles dans tous les pays ni dans toutes les régions.
Regarder des contenus ensemble avec SharePlay
Répondez à un appel ou passez-en un dans l’app FaceTime
 sur votre Mac.
sur votre Mac.Pour plus d’informations, consultez la rubrique Passer et recevoir des appels dans FaceTime.
Commencez le visionnement d’un film, d’une émission ou de certains événements sportifs en direct dans l’app Apple TV
 sur votre Mac ou sur l’appareil d’un autre appelant.
sur votre Mac ou sur l’appareil d’un autre appelant.Si vous y êtes invité, cliquez sur Afficher pour ouvrir l’app TV sur votre Mac, puis cliquez sur Se connecter.
La diffusion de la vidéo est synchronisée sur tous les appareils participant à l’appel FaceTime. Tous les participants peuvent utiliser les commandes de lecture sur leurs propres appareils pour lancer la lecture, la mettre en pause, ou effectuer un retour ou une avance rapide en temps réel, tandis que la fenêtre de l’application FaceTime reste ouverte à l’écran.
Astuce : Vous pouvez disposer les fenêtres pour voir l’appel FaceTime vidéo sur un côté de votre écran et le film ou l’émission sur l’autre. Consultez la rubrique Utiliser des apps en Split View.
Pour ajuster les réglages SharePlay, cliquez sur
 dans la barre des menus macOS.
dans la barre des menus macOS.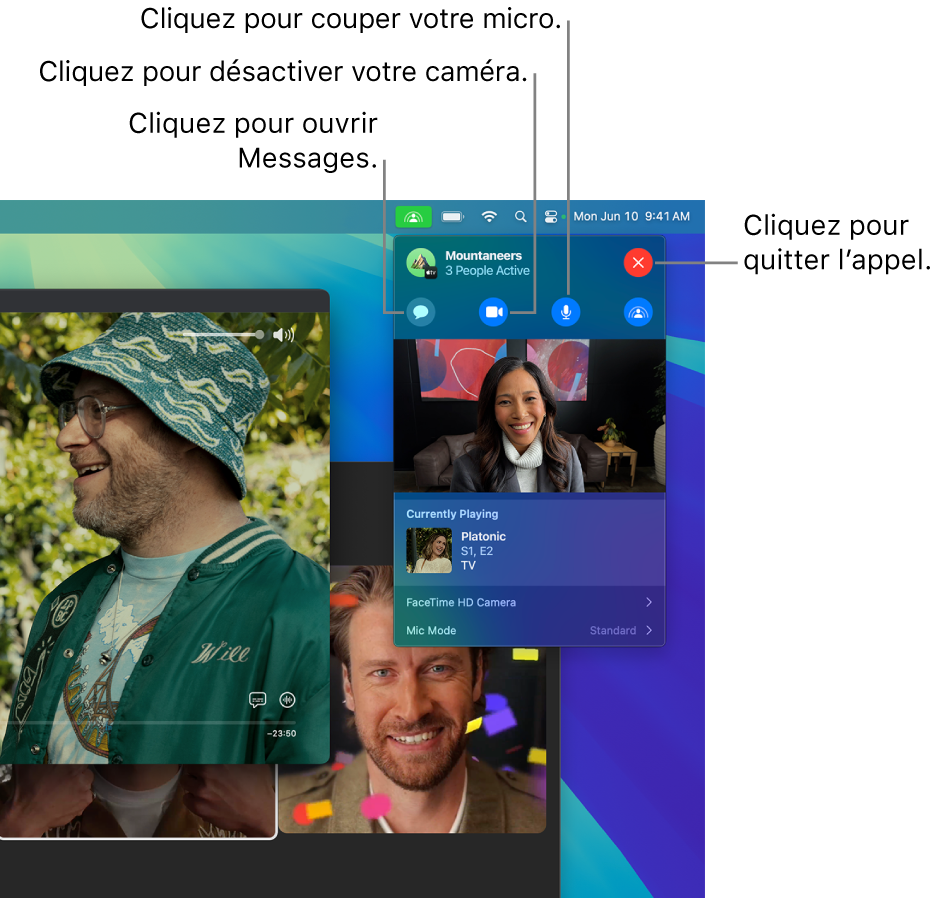
Diffusion de platonique sur l’app Apple TV avec un abonnement
Quitter l’appel ou la séance de visionnement partagée
Tout le monde peut quitter l’appel FaceTime (mais continuer la séance partagée), ou quitter l’appel et la séance partagée.
Accédez à l’app Apple TV
 sur votre Mac.
sur votre Mac.Pendant l’utilisation de SharePlay, cliquez sur
 dans la barre des menus macOS, puis cliquez sur
dans la barre des menus macOS, puis cliquez sur  .
.Effectuez l’une des opérations suivantes :
Quitter l’appel FaceTime, mais continuer la séance de visionnement partagée : Cliquez sur Continuer.
Quitter l’appel FaceTime et la séance de visionnement partagée : Cliquez sur Quitter SharePlay.
Remarque : Si vous êtes à l’origine de la séance partagée, lorsque vous cliquez sur Quitter SharePlay, vous mettez fin à la séance partagée pour tout le monde.
Commencer une conversion Messages dans SharePlay
Lorsque vous regardez du contenu à l’aide de SharePlay, vous pouvez facilement entamer une conversation dans Messages avec tous les participants.
Accédez à l’app Apple TV
 sur votre Mac.
sur votre Mac.Pendant l’utilisation de SharePlay, cliquez sur
 dans la barre des menus macOS, puis cliquez sur
dans la barre des menus macOS, puis cliquez sur  .
.L’app Messages s’ouvre.
Saisissez votre message dans le champs de texte de l’app Messages.
Ajouter des effets vidéo à votre image vidéo dans SharePlay
Lorsque vous regardez un film ou une émission de télévision avec SharePlay, vous pouvez ajouter des effets vidéo et des réactions animées à votre vidéo en direct dans la fenêtre de l’app FaceTime.
Accédez à l’app Apple TV
 sur votre Mac.
sur votre Mac.Pendant l’utilisation de SharePlay, cliquez sur
 dans la barre des menus macOS, puis cliquez sur
dans la barre des menus macOS, puis cliquez sur  à droite de la caméra FaceTime HD.
à droite de la caméra FaceTime HD.Cliquez sur un ou plusieurs effets vidéo :
Portrait : Appliquez du flou sur l’arrière-plan de votre vidéo FaceTime.
Éclairage de studio : Estompez l’arrière-plan de votre vidéo FaceTime et illuminez votre visage.
Réactions : Active les effets animés que vous créez à l’aide des gestes de la main. Consultez la rubrique Utiliser les fonctionnalités de visioconférence.
Arrière-plan : Couvre l’arrière-plan de votre vidéo FaceTime d’une couleur unie.
Cliquez sur
 pour masquer les options des effets vidéo.
pour masquer les options des effets vidéo.
Remarque : Les effets vidéo nécessitent macOS 12 ou une version ultérieure et un Mac avec une puce Apple.
Ajuster la sensibilité de votre micro dans SharePlay
Lors d’une séance de visionnage partagée, vous pouvez régler la sensibilité de votre micro afin d’isoler votre voix des bruits de fond ou de capter tous les sons qui vous entourent.
Accédez à l’app Apple TV
 sur votre Mac.
sur votre Mac.Pendant l’utilisation de SharePlay, cliquez sur
 dans la barre des menus macOS, puis cliquez sur
dans la barre des menus macOS, puis cliquez sur  à droite de Mode Micro.
à droite de Mode Micro.Cliquez sur une option du Micro :
Standard : Le signal du micro n’est pas traité.
Isolation vocale : Les sons autres que votre voix sont filtrés du signal du micro.
Large spectre : La sensibilité est améliorée pour inclure tous les sons qui vous entourent.
Cliquez sur
 pour masquer les options du Micro.
pour masquer les options du Micro.Le Mode Micro actuellement sélectionné est affiché à gauche de la flèche d’expansion.
Remarque : Le traitement du micro nécessite macOS 12 ou une version ultérieure et un Mac avec une puce Apple.
Utiliser AirPlay pour diffuser ce que vous regardez avec SharePlay vers une Apple TV
Vous pouvez utiliser AirPlay pour envoyer ce que vous regardez dans SharePlay sur votre Mac vers une Apple TV connectée au même réseau.
Accédez à l’app Apple TV
 sur votre Mac.
sur votre Mac.Lorsque vous utilisez SharePlay, placez le pointeur au-dessus de la fenêtre pour afficher les commandes de lecture, cliquez sur
 , puis sélectionnez l’Apple TV désirée.
, puis sélectionnez l’Apple TV désirée.Remarque : Les notifications SharePlay et l’accès aux commandes du centre de contrôle sur l’Apple TV ne sont pas disponibles lors de la diffusion en continu sur un Mac.