
Modifier un enregistrement sur Mac
Après avoir créé un enregistrement, vous pouvez y effectuer des ajouts, effectuer des remplacements partiels, le raccourcir et plus encore.
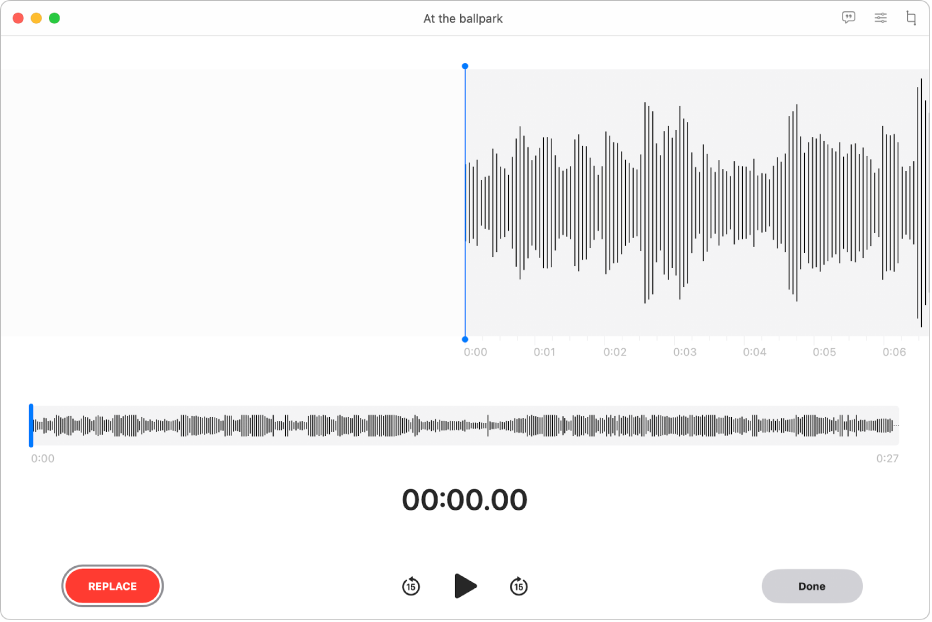
Reprendre l’enregistrement
Accédez à l’app Dictaphone
 sur votre Mac.
sur votre Mac.Sélectionnez l’enregistrement, puis cliquez sur Modifier dans le coin supérieur droit pour ouvrir l’enregistrement dans la fenêtre Modifier.
Si vous disposez d’un pavé tactile ou d’une Magic Mouse, cliquez sur l’enregistrement ou touchez-le avec deux doigts dans la liste, puis sélectionnez Modifier l’enregistrement.
Faites glisser la ligne bleue verticale (tête de lecture) vers la gauche ou la droite dans l’aperçu de la forme d’onde qui se trouve à la fin de l’enregistrement.
Si vous disposez d’un pavé tactile ou d’une Magic Mouse, vous pouvez également balayer vers la gauche ou la droite dans la forme d’onde détaillée pour positionner la tête de lecture.
Cliquez sur Reprendre, puis effectuez l’enregistrement.
Cliquez sur
 pour arrêter l’enregistrement. Pour continuer l’enregistrement, cliquez sur Reprendre.
pour arrêter l’enregistrement. Pour continuer l’enregistrement, cliquez sur Reprendre.Cliquez sur OK, puis choisissez l’une des options suivantes :
Enregistrer comme nouvel enregistrement
Enregistrer l’enregistrement
Remarque : Enregistrer l’enregistrement écrase l’enregistrement d’origine avec la version modifiée. Choisissez Enregistrer comme nouvel enregistrement pour conserver les deux.
Lorsque vous utilisez votre Mac pour reprendre un enregistrement en couches (désigné par ![]() ), l’audio est enregistré sur la première piste. Consultez la rubrique Ajouter une deuxième couche à un enregistrement dans l’app Dictaphone sur iPhone.
), l’audio est enregistré sur la première piste. Consultez la rubrique Ajouter une deuxième couche à un enregistrement dans l’app Dictaphone sur iPhone.
Remplacer une partie de l’enregistrement
Accédez à l’app Dictaphone
 sur votre Mac.
sur votre Mac.Sélectionnez l’enregistrement, puis cliquez sur Modifier dans le coin supérieur droit pour ouvrir l’enregistrement dans la fenêtre Modifier.
Si vous disposez d’un pavé tactile ou d’une Magic Mouse, cliquez sur l’enregistrement ou touchez-le avec deux doigts dans la liste, puis sélectionnez Modifier l’enregistrement.
Faites glisser la ligne bleue verticale (tête de lecture) vers la gauche ou la droite dans l’aperçu de la forme d’onde qui se trouve au début du contenu audio que vous voulez remplacer.
Si vous disposez d’un pavé tactile ou d’une Magic Mouse, vous pouvez également balayer vers la gauche ou la droite dans la forme d’onde détaillée pour positionner la tête de lecture.
Cliquez sur Remplacer, puis effectuez l’enregistrement.
Cliquez sur
 pour arrêter l’enregistrement. Pour continuer l’enregistrement, cliquez sur Reprendre.
pour arrêter l’enregistrement. Pour continuer l’enregistrement, cliquez sur Reprendre.Cliquez sur OK, puis choisissez l’une des options suivantes :
Enregistrer comme nouvel enregistrement
Enregistrer l’enregistrement
Remarque : Enregistrer l’enregistrement écrase l’enregistrement d’origine avec la version modifiée. Choisissez Enregistrer comme nouvel enregistrement pour conserver les deux.
Lorsque vous utilisez votre Mac pour remplacer le contenu audio dans un enregistrement en couches (désigné par ![]() ), seul le contenu audio de la piste originale est remplacé. Consultez la rubrique Ajouter une deuxième couche à un enregistrement dans l’app Dictaphone sur iPhone.
), seul le contenu audio de la piste originale est remplacé. Consultez la rubrique Ajouter une deuxième couche à un enregistrement dans l’app Dictaphone sur iPhone.
Raccourcir un enregistrement
Accédez à l’app Dictaphone
 sur votre Mac.
sur votre Mac.Sélectionnez l’enregistrement, cliquez sur Modifier dans le coin supérieur droit pour ouvrir l’enregistrement dans la fenêtre Modifier, puis cliquez sur
 .
.Si vous disposez d’un pavé tactile ou d’une Magic Mouse, cliquez sur l’enregistrement ou touchez-le avec deux doigts, puis sélectionnez Raccourcir l’enregistrement.
Faites glisser les poignées de découpe jaunes pour définir la section à raccourcir.
Pour vérifier vos changements, cliquez sur
 , puis ajustez les poignées de découpe au besoin.
, puis ajustez les poignées de découpe au besoin.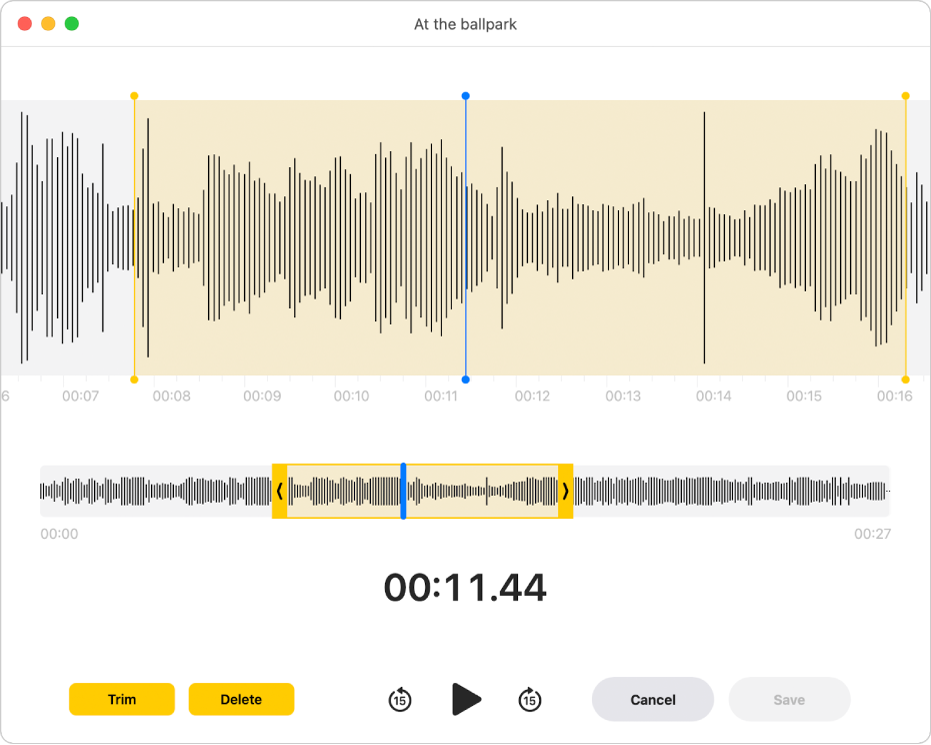
Effectuez l’une des actions suivantes :
Cliquez sur Raccourcir pour supprimer l’enregistrement qui se trouve en dehors des poignées de découpe.
Cliquez sur Supprimer pour supprimer l’enregistrement entre les poignées de découpe.
Cliquez sur Appliquer.
Cliquez sur OK, puis choisissez l’une des options suivantes :
Enregistrer comme nouvel enregistrement
Enregistrer l’enregistrement
Remarque : Enregistrer l’enregistrement écrase l’enregistrement d’origine avec la version modifiée. Choisissez Enregistrer comme nouvel enregistrement pour conserver les deux.
Dupliquer un enregistrement
Accédez à l’app Dictaphone
 sur votre Mac.
sur votre Mac.Sélectionnez l’enregistrement, puis choisissez Fichier > Dupliquer.
Si vous disposez d’un pavé tactile ou d’une Magic Mouse, cliquez sur l’enregistrement ou touchez-le avec deux doigts, puis sélectionnez Dupliquer.
L’enregistrement est copié et apparaît dans la bibliothèque.
Renommer un enregistrement
Votre enregistrement est enregistré avec le nom de l’endroit où vous vous trouvez (si « Nommer selon le lieu » est sélectionné dans les réglages et que vous avez autorisé Dictaphone à accéder à la position de votre Mac). Sinon, votre enregistrement est enregistré sous le nom « Nouvel enregistrement ». Vous pouvez également choisir un nouveau nom d’enregistrement.
Accédez à l’app Dictaphone
 sur votre Mac.
sur votre Mac.Sélectionnez l’enregistrement, puis cliquez sur le nom de l’enregistrement dans la liste.
Saisissez un nouveau nom, puis appuyez sur Retour.