
Modifier les informations de compte iCloud
Votre identifiant Apple est le compte que vous utilisez pour tous les services Apple, notamment iCloud, iTunes et l’App Store. Vous pouvez modifier le nom, la photo, les coordonnées, les réglages de sécurité et les informations de paiement associés à votre identifiant Apple directement depuis les préférences iCloud.
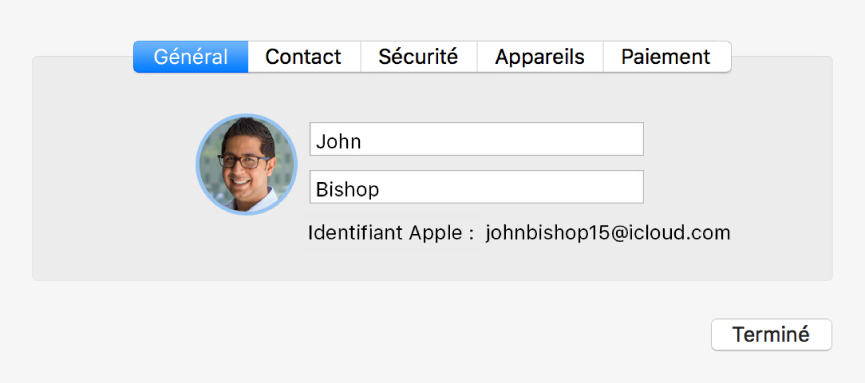
Pour en savoir plus sur la modification des données de votre compte sur iCloud.com, consultez la rubrique Présentation de Réglages de l’aide iCloud.
Pour en savoir plus sur la modification des réglages du compte à l’aide d’un appareil iOS, consultez la section iCloud du guide de l’utilisateur de l’iPhone, de l’iPad ou de l’iPod touch.
Modifier les informations générales
Choisissez le menu Pomme > Préférences Système, et cliquez sur iCloud, puis sur Détails du compte.
Cliquez sur Général, puis affichez ou modifiez les éléments suivants :
Prénom et nom de famille : Saisissez le nom associé à votre identifiant Apple. Les autres utilisateurs pourront voir ce nom lors de l’utilisation des fonctionnalités de partage iCloud.
Identifiant Apple : Identifie le compte d’identifiant Apple.
Photo : Cliquez sur votre image ou faites glisser un fichier image du Finder sur l’image, puis effectuez l’une des opérations suivantes :
Pour utiliser une image fournie avec macOS : Cliquez sur Par défaut, puis choisissez une image.
Pour prendre votre photo à l’aide de votre Mac : Cliquez sur Appareil photo. Lorsque vous êtes prêt, cliquez sur Prendre une photo.
Pour utiliser une image de l’app Photos : Cliquez sur Photos. Pour afficher des photos particulières, associées à une heure, un lieu ou un album donné, cliquez sur un triangle d’affichage sous les photos, puis sélectionnez un groupe de photos. Sélectionnez une image, puis cliquez sur Suivant.
Zoom avant ou arrière : Faites glisser le curseur vers la gauche ou la droite.
Pour déplacer l’image : Faites glisser l’image dans le cercle.
Modifier les coordonnées
Choisissez le menu Pomme > Préférences Système, et cliquez sur iCloud, puis sur Détails du compte.
Cliquez sur Contact, puis affichez ou modifiez les éléments suivants :
Adresses e-mail : Ajoutez les adresses e-mail et numéros de téléphone associés à votre identifiant Apple, et supprimez celles et ceux qui ne le sont plus. Vos amis et votre famille peuvent les utiliser pour partager des notes et des documents avec vous et pour vous contacter avec iMessage, FaceTime, et bien plus encore.
Adresse principale : Modifiez l’adresse postale associée à votre identifiant Apple.
Anniversaire : Modifiez votre date d’anniversaire si elle est incorrecte. Cette information est utilisée pour vérifier votre identité si vous oubliez votre mot de passe ou si vous voulez le réinitialiser.
Remarque : vous pouvez modifier votre anniversaire une fois, et vous avez 24 heures après la modification pour corriger toute erreur.
Les enfants de moins de 13 ans (l’âge varie selon le pays ou la région) ne sont pas autorisés à modifier leur date de naissance.
Préférences liées aux e-mails : Choisissez les types d’informations qu’Apple peut envoyer à vos adresses e-mail.
Modifier les informations de sécurité
Choisissez le menu Pomme > Préférences Système, et cliquez sur iCloud, puis sur Détails du compte.
Cliquez sur Sécurité, puis affichez ou modifiez les éléments suivants :
Mot de passe de l’identifiant Apple : Modifiez votre mot de passe pour protéger les informations que vous stockez dans iCloud et pour vous permettre de localiser votre Mac ou d’effacer ses données à distance à l’aide de Localiser mon Mac. Pour en savoir plus, consultez la rubrique Conseils pour créer des mots de passe sûrs.
Après avoir modifié le mot de passe associé à votre identifiant Apple, veillez à le mettre à jour dans toutes les apps de messagerie tierces que vous utilisez pour recevoir vos e-mails iCloud.
Questions de sécurité : Si cette option apparaît, modifiez vos questions de sécurité et leurs réponses, qui permettent à Apple de vérifier votre identité. Cette option ne s’affiche pas si l’identification à deux facteurs est activée.
Adresse e-mail de secours : Si cette option apparaît, ajoutez ou modifiez l’adresse e-mail à laquelle Apple peut vous envoyer un lien pour confirmer votre identité et vous permettre de réinitialiser vos informations en cas de problèmes de sécurité. Cette option ne s’affiche pas si l’identification à deux facteurs est activée.
Adresse e-mail permettant la réception de notifications : Si cette option apparaît, vous pouvez modifier l’adresse e-mail à laquelle Apple envoie une copie de tous les e-mails d’identifiant Apple envoyés à votre adresse e-mail principale (affichée dans vos coordonnées décrites ci-dessus). Pour en savoir plus sur les cas dans lesquels cette option apparaît, consultez l’article Gestion des adresses e-mail associées à votre identifiant Apple de l’assistance Apple.
Identification à deux facteurs : Vous indique si l’identification à deux facteurs est activée pour votre identifiant Apple.
Si l’identification à deux facteurs est activée et que vous avez besoin d’un code de validation pour vous connecter sur un autre appareil ou sur iCloud.com, cliquez sur Obtenir un code de validation.
Si l’identification à deux facteurs est activée et que vous souhaitez ajouter des numéros de téléphone fiables, cliquez sur le bouton Ajouter
 , saisissez un numéro de téléphone et sélectionnez une méthode de validation, puis cliquez sur Continuer.
, saisissez un numéro de téléphone et sélectionnez une méthode de validation, puis cliquez sur Continuer. Vous devez valider au moins un numéro de téléphone fiable lorsque vous vous inscrivez à l’identification à deux facteurs. Pensez également à valider d’autres numéros de téléphone auxquels vous pouvez accéder, comme un numéro de téléphone à domicile ou un numéro utilisé un membre de la famille ou un ami proche. Les numéros de téléphone fiables ne reçoivent pas automatiquement de codes de validation. Si vous ne pouvez temporairement pas accéder à vos propres appareils, cliquez sur « Vous n’avez pas reçu de code de validation ? » ou touchez cette option sur le nouvel appareil, puis choisissez l’un des autres numéros de téléphone fiables pour recevoir le code de validation.
Si l’identification à deux facteurs est désactivée et que vous voulez l’activer, cliquez sur Activer l’identification à deux facteurs.
Vous pouvez également activer ou désactiver l’identification à deux facteurs, et gérer vos numéros de téléphone et appareils fiables, en vous connectant à la page Mon identifiant Apple.
Validation en deux étapes : Si cette option s’affiche à la place d’informations relatives à l’identification à deux facteurs, la validation en deux étapes est activée pour votre identifiant Apple. Si un message vous invite à passer à l’identification à deux facteurs, consultez l’article Passer de la validation en deux étapes à l’identification à deux facteurs de l’assistance Apple.
Gérer les appareils iCloud
Choisissez le menu Pomme > Préférences Système, et cliquez sur iCloud, puis sur Détails du compte.
Cliquez sur Appareils, puis affichez ou modifiez les éléments suivants :
Afficher les informations sur un appareil : Cliquez sur l’appareil dans la liste à gauche. Répondez aux questions de sécurité si vous y êtes invité.
Supprimer un appareil : Cliquez sur l’appareil dans la liste à gauche, puis cliquez sur Supprimer du compte.
Si vous perdez un Mac, un appareil iOS ou une Apple Watch exécutant watchOS 3, il est possible que vous puissiez le localiser et le protéger au lieu de le supprimer de votre compte. Pour en savoir plus, consultez les rubriques Utiliser Localiser mon Mac et Vue d’ensemble de Localiser mon iPhone de l’Aide iCloud.
Si vous avez égaré votre Apple Watch exécutant watch OS2 et que le verrouillage d’activation est activé dessus, déclarez sa perte au lieu de la supprimer. Ainsi, votre identifiant Apple et mot de passe sont requis pour réactiver et utiliser votre Apple Watch. Pour en savoir plus, consultez la rubrique Gérer vos appareils de l’Aide iCloud.
Vos AirPod apparaîtront dans la liste des appareils de la fonctionnalité Localiser mon iPhone, mais pas dans celle disponible sur la page de votre compte d’identifiant Apple ni sur iCloud.com, l’iPhone, l’iPad, l’iPod touch ou le Mac. Vous pouvez supprimer vos AirPod de votre compte à l’aide de la fonctionnalité Localiser mon iPhone.
Remarque : si vous supprimez un appareil qui est configuré pour utiliser Apple Pay, Apple Pay est désactivé pour cet appareil, et vos cartes en sont supprimées, même si l’appareil est hors ligne. Pour en savoir plus, consultez la rubrique Utiliser Wallet et Apple Pay sur votre Mac.
Si vous supprimez un appareil de votre compte et que cet appareil se reconnecte à Internet alors qu’il est encore connecté à iCloud, il réintègre votre liste d’appareils iCloud. Si vous ne pouvez pas vous déconnecter d’iCloud sur l’appareil, il est possible que vous puissiez effacer l’appareil à distance. Pour en savoir plus, consultez la rubrique Vue d’ensemble de Localiser mon iPhone de l’Aide iCloud.
Modifier le mode de paiement
Choisissez le menu Pomme > Préférences Système, et cliquez sur iCloud, puis sur Détails du compte.
Cliquez sur Paiement, puis affichez ou modifiez les éléments suivants :
Afficher le mode de paiement : Ce bouton s’affiche uniquement si vous n’avez pas configuré de mode de paiement pour votre identifiant Apple. Cliquez dessus pour saisir les informations relatives à votre carte bancaire et votre adresse de facturation.
Mode de paiement principal : Cliquez sur Détails, puis modifiez les informations relatives à votre carte bancaire et votre adresse de livraison.
Mode de paiement Partage familial : Identifie la carte bancaire partagée par tous les membres de la famille pour les achats effectués dans l’iTunes Store, l’App Store et l’iBooks Store. Pour le modifier, l’organisateur de la famille peut utiliser les préférences iCloud ou iTunes sur son Mac ou son appareil iOS.
Le mode de paiement Partage familial ne s’affiche pas si vous êtes l’organisateur de la famille et que l’identifiant Apple utilisé pour vous connecter à iCloud est le même que celui utilisé pour les achats partagés avec votre famille. Dans ce cas, les membres de votre famille partagent votre mode de paiement principal pour les achats effectués dans l’iTunes Store, l’App Store et l’iBooks Store.
Si vous êtes l’organisateur de la famille et que vous n’utilisez pas le même identifiant Apple pour iCloud et le partage d’achats, vous pouvez modifier le mode de paiement Partage familial dans iTunes. Pour en savoir plus sur l’utilisation d’un autre identifiant Apple, consultez la rubrique Partager les achats avec votre famille.
Pour savoir comment modifier le mode de paiement à l’aide d’iTunes, consultez la rubrique Gérer votre compte iTunes Store de l’aide iTunes.
Vous pouvez également modifier vos informations de compte en vous connectant à la page de votre compte d’identifiant Apple.