
Vous passez de Windows à Mac ?
Votre Mac peut faire tout ce que votre système Windows vous permet de faire et plus encore.
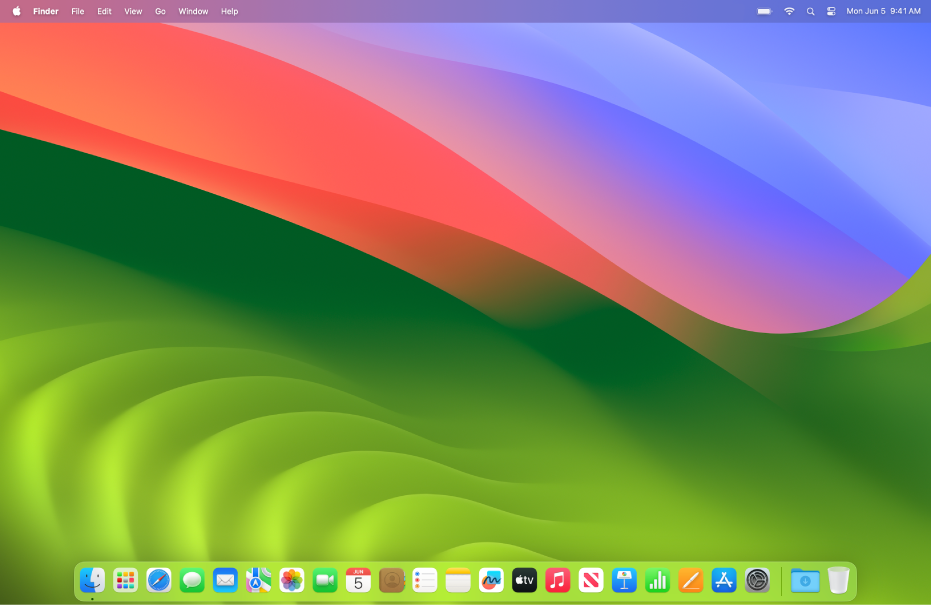
Se repérer sur le bureau du Mac
Le bureau du Mac affiche la barre des menus en haut de l’écran et le Dock en bas. Utilisez le menu Pomme 
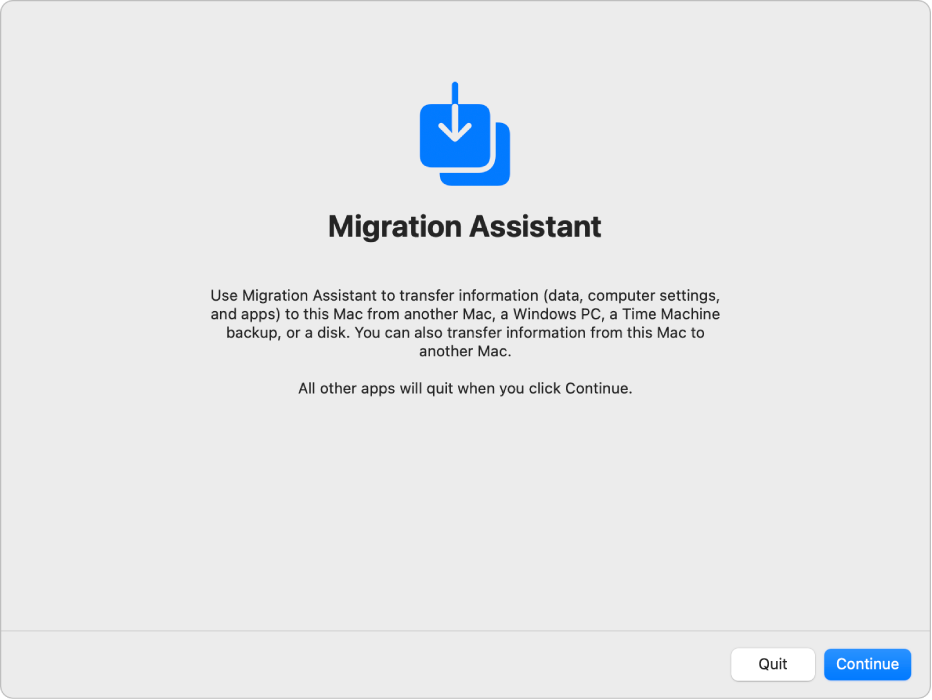
Transférer des données à partir d’un PC vers un Mac
Utilisez Assistant migration pour transférer vos contacts, vos calendriers, vos comptes de messagerie, vos documents et plus encore de votre PC Windows vers les emplacements correspondants sur votre Mac.
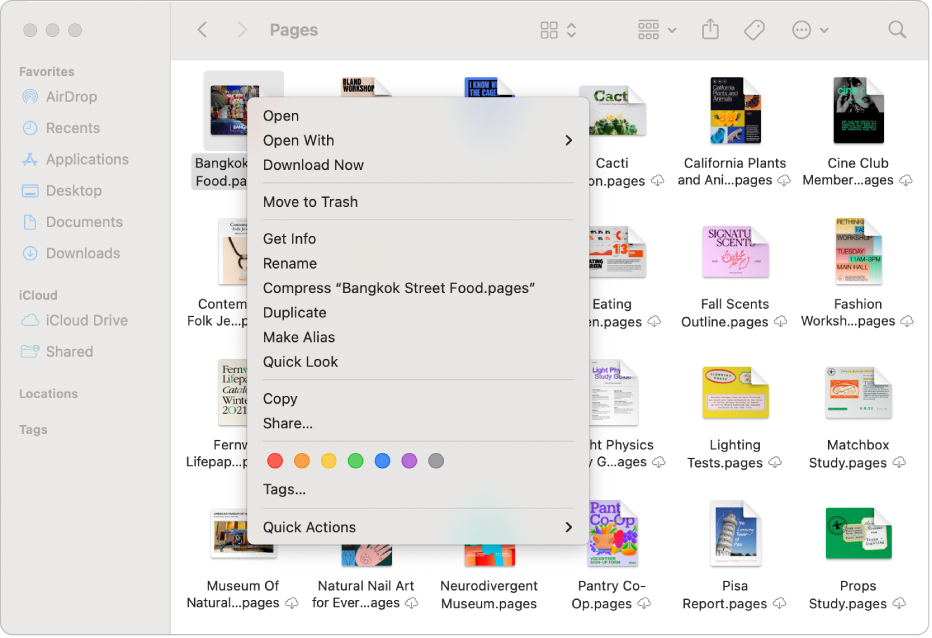
Cliquer avec le bouton droit sur Mac
Sur Mac, un clic droit s’appelle un clic en maintenant la touche Contrôle enfoncée. Pour ouvrir les menus contextuels, cliquez sur un élément en maintenant la touche Contrôle enfoncée avec le clavier et la souris ou le trackpad, ce qui vous permet d’accéder à des commandes supplémentaires. Pour configurer le clic en maintenant la touche Contrôle enfoncée, utilisez « Réglages système ».
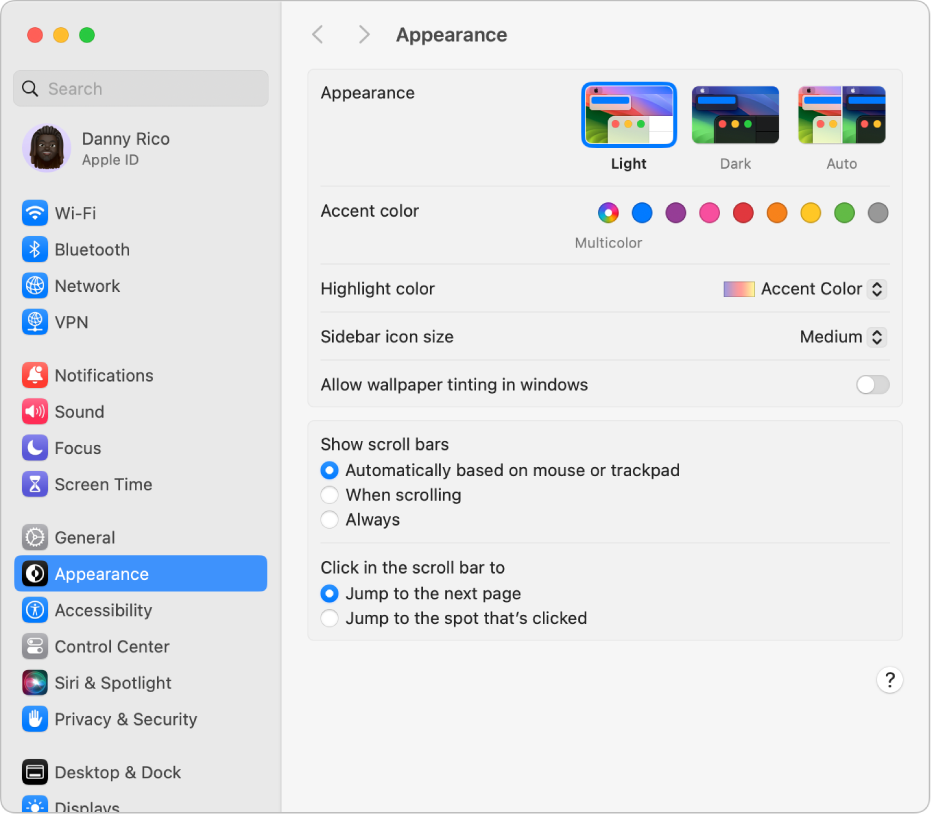
Utiliser « Réglages Système » pour personnaliser le Mac
Vous pouvez modifier l’apparence de votre bureau Mac en sélectionnant une apparence claire ou sombre, une image de bureau et plus encore. Choisissez le menu Pomme 

Utiliser des touches de fonction sur le clavier Mac
Les touches de fonction sur la rangée supérieure du clavier Mac ont une double fonction : utilisez-les pour ajuster rapidement des éléments comme la luminosité de l’écran et le volume audio, ou appuyez d’abord sur la touche Fn ou la touche ![]() pour les utiliser en tant que touches de fonction.
pour les utiliser en tant que touches de fonction.
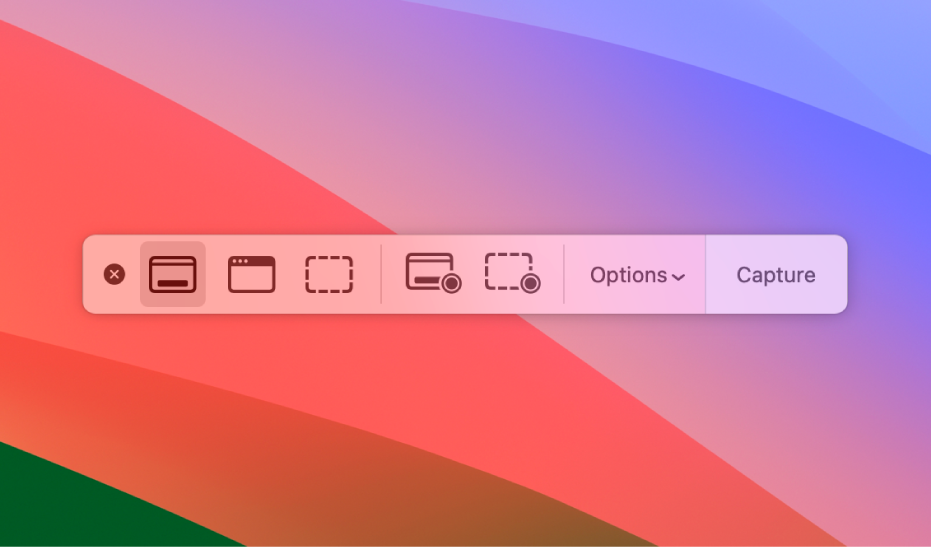
Prendre une capture d’écran ou effectuer un enregistrement d’écran
Vous pouvez effectuer des captures d’écran et des enregistrements de tout l’écran, d’une fenêtre ou d’une zone sélectionnée avec l’app Capture d’écran. Appuyez sur Commande + Maj + 5 pour ouvrir l’app ; cliquez sur Options pour choisir où enregistrer l’image et programmer un minuteur.
Comment prendre des captures d’écran ou effectuer des enregistrements d’écran
Vous voulez en savoir plus ? Pour démarrer immédiatement avec votre Mac, consultez la rubrique Premiers pas avec le Mac.