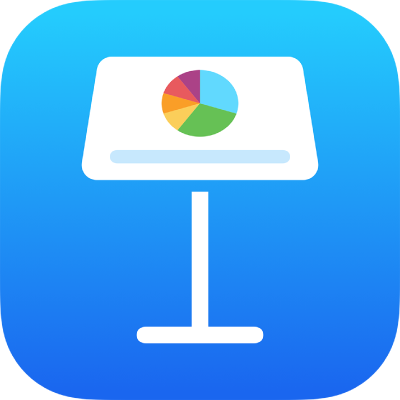
Ajouter ou supprimer un tableau dans Keynote sur iPhone
Lorsque vous ajoutez un tableau, vous pouvez choisir parmi plusieurs styles préconçus qui s’accordent avec votre thème. Après avoir ajouté un tableau, vous pouvez le personnaliser comme bon vous semble.
Ajouter un nouveau tableau
Accédez à l’app Keynote
 sur votre iPhone.
sur votre iPhone.Ouvrez une présentation, touchez
 dans la barre d’outils, touchez
dans la barre d’outils, touchez  .
.Balayez vers la droite et la gauche pour afficher d’autres options de style.
Touchez un tableau pour l’ajouter à la diapositive.
Pour ajouter du contenu à une cellule, touchez-la deux fois, puis saisissez votre contenu. Une fois que vous avez terminé, touchez OK ou en dehors du tableau pour faire disparaître le clavier.
Effectuez l’une des opérations suivantes :
Déplacer le tableau : Touchez le tableau, puis faites glisser
 dans son coin supérieur gauche.
dans son coin supérieur gauche.Ajouter ou supprimer des rangs : Touchez le tableau, touchez
 dans son coin inférieur gauche, puis touchez les flèches.
dans son coin inférieur gauche, puis touchez les flèches.Redimensionner un tableau : Touchez le tableau, touchez
 dans son coin supérieur gauche, puis faites glisser le point bleu du coin inférieur droit pour redimensionner le tableau proportionnellement.
dans son coin supérieur gauche, puis faites glisser le point bleu du coin inférieur droit pour redimensionner le tableau proportionnellement.Modifier le réglage de l’alternance de couleurs de rangs : Touchez le tableau, touchez
 , touchez Tableau, puis activez ou désactivez Rangs alternés.
, touchez Tableau, puis activez ou désactivez Rangs alternés.Modifier l’aspect d’un tableau : Touchez le tableau, touchez
 , puis utilisez les outils de formatage pour apporter les modifications.
, puis utilisez les outils de formatage pour apporter les modifications.
Créer un tableau à partir de cellules existantes
Lorsque vous créez un nouveau tableau à partir de cellules d’un tableau existant, les données de ces cellules sont déplacées, et non copiées. Le tableau d’origine contient alors des cellules vides, que vous pouvez supprimer.
Accédez à l’app Keynote
 sur votre iPhone.
sur votre iPhone.Ouvrez une présentation, puis sélectionnez les cellules contenant les données que vous souhaitez utiliser pour créer le tableau.
Touchez la sélection et maintenez le doigt dessus jusqu’à ce qu’elle se soulève, puis faites-la glisser vers une nouvelle position dans la diapositive.
Pour supprimer les cellules vides du tableau d’origine, sélectionnez les cellules vides, puis touchez Supprimer.
Supprimer un tableau
Accédez à l’app Keynote
 sur votre iPhone.
sur votre iPhone.Ouvrez une présentation, touchez le tableau, touchez
 dans son coin supérieur gauche, puis touchez Supprimer.
dans son coin supérieur gauche, puis touchez Supprimer.
Copier et coller un tableau
Accédez à l’app Keynote
 sur votre iPhone.
sur votre iPhone.Ouvrez une présentation avec un tableau, touchez le tableau, puis touchez
 dans son coin supérieur gauche.
dans son coin supérieur gauche.Touchez Copier.
Touchez l’écran une fois pour désélectionner le tableau, touchez le bord de l’écran à l’endroit où vous voulez placer le tableau, puis touchez Coller.