
Utiliser des processus Action rapide sur Mac
Si vous disposez d’un processus que vous utilisez fréquemment (par exemple, l’ajout d’un filigrane à de grands ensembles d’images) et souhaitez pouvoir y accéder facilement, vous pouvez créer un processus Action rapide. Il sera alors disponible dans les fenêtres du Finder, dans le menu Services ou dans la Touch Bar (sur un Mac doté d’une Touch Bar).
Créer un processus Action rapide
Dans l’app Automator
 sur votre Mac, choisissez Fichier > Nouveau.
sur votre Mac, choisissez Fichier > Nouveau.Sélectionnez Action rapide.
Précisez les éléments suivants :
Le processus reçoit l’élément actuel : Le type de données qui sera utilisé en tant qu’entrée pour le processus. Si vous choisissez Automatique, Automator devine le type d’entrée que vous souhaitez utiliser dans votre processus.
Remarque : seules les Actions rapides qui reçoivent des fichiers comme entrée sont disponibles dans les fenêtres du Finder.
Application : La ou les apps que vous souhaitez utiliser pour traiter votre processus. L’app doit être ouverte pour que le processus soit disponible.
L’entrée est : Si le processus reçoit une entrée provenant d’URL, d’adresses, de numéros de téléphone, de dates ou d’adresses e-mail, vous pouvez indiquer plusieurs options d’entrée.
La sortie remplace le texte sélectionné : Lorsque le processus reçoit une entrée au format Texte ou Texte enrichi, vous pouvez indiquer que la sortie remplace le texte sélectionné.
Image : Une image pour votre Action rapide. Vous pouvez sélectionner une image sur votre Mac ou choisir une image dans le menu.
Couleur : Une couleur pour votre Action rapide (visible dans la Touch Bar uniquement).
Cliquez sur Sélectionner.
Ajoutez des actions à votre processus.
Pour enregistrer votre processus, choisissez Fichier > Enregistrer.
Lorsque vous avez créé une Action rapide, elle apparaît automatiquement dans le menu local Action
 en haut d’une fenêtre du Finder, en bas de la sous-fenêtre d’aperçu d’une fenêtre du Finder en présentation par colonne ou galerie, et dans le menu Services. Vous pouvez également accéder aux Actions rapides dans la Touch Bar en ajoutant un bouton Actions rapides.
en haut d’une fenêtre du Finder, en bas de la sous-fenêtre d’aperçu d’une fenêtre du Finder en présentation par colonne ou galerie, et dans le menu Services. Vous pouvez également accéder aux Actions rapides dans la Touch Bar en ajoutant un bouton Actions rapides.
Ajouter un bouton Actions rapides à la Touch Bar
Pour accéder aux Actions rapides à partir de la Touch Bar, vous devez ajouter le bouton Actions rapides. Vous ne devez l’ajouter qu’une seule fois.
Choisissez le menu Pomme
 > Préférences Système, puis cliquez sur Extensions.
> Préférences Système, puis cliquez sur Extensions.À gauche, cliquez sur Touch Bar.
Cliquez sur Personnaliser la Control Strip.
Faites glisser le bouton Actions rapides vers le bas de l’écran jusqu’à ce qu’il apparaisse dans la Touch Bar.
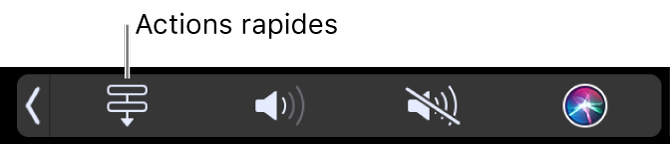
Cliquez sur Terminé.
Choisir les Actions rapides qui apparaissent dans le Finder et la Touch Bar
Par défaut, tous les processus Actions rapides apparaissent dans les fenêtres du Finder, le menu Services et la Touch Bar. Vous pouvez modifier les Actions rapides qui apparaissent dans le Finder et la Touch Bar.
Choisissez le menu Pomme
 > Préférences Système, puis cliquez sur Extensions.
> Préférences Système, puis cliquez sur Extensions.Cliquez sur Finder.
Cochez la case en regard de chaque action que vous voulez rendre disponible dans le Finder.
Cliquez sur Touch Bar.
Cochez la case en regard de chaque action que vous voulez rendre disponible dans la Touch Bar.
Définir les préférences pour les Actions rapides dans la Touch Bar
Vous pouvez configurer la Touch Bar pour afficher uniquement les Actions rapides ou pour que les Actions rapides apparaissent uniquement lorsque vous appuyez sur la touche de fonction.
Choisissez le menu Pomme
 > Préférences Système, puis cliquez sur Clavier.
> Préférences Système, puis cliquez sur Clavier.Effectuez l’une des opérations suivantes :
Pour que la Touch Bar affiche uniquement les Actions rapides, cliquez sur le menu local La Touch Bar affiche, puis choisissez Actions rapides.
Pour que les Actions rapides apparaissent lorsque vous appuyez sur la touche de fonction, cliquez sur le menu local Appuyer sur la touche Fn pour, puis choisissez Afficher les actions rapides.