
Déplacer et modifier des objets dans la liste d’objets dans Keynote sur Mac
La liste d’objets est utile pour gérer le placement des objets (zones de texte, lignes, figures, images, objets 3D, graphiques et tableaux) dans une présentation, et pour sélectionner des objets dans une diapositive alors qu’il est autrement difficile de le faire (car ils sont placés derrière ou ils sont groupés avec d’autres objets).
Dans la liste d’objets, les objets sont affichés dans leur ordre de disposition dans les diapositives (appelé pile). Vous pouvez sélectionner des objets dans la liste d’objets, puis les grouper, les verrouiller ou les déplacer dans la pile ou vers une autre diapositive. Vous pouvez rechercher des objets de la liste par nom. Pour différencier plus facilement les objets de la liste, vous pouvez également modifier leur nom.
Afficher des objets dans la liste d’objets
Keynote doit être en mode Diapositive uniquement ou en mode Navigateur pour afficher la liste d’objets.
Cliquez sur
 , puis choisissez « Afficher la liste d’objets ».
, puis choisissez « Afficher la liste d’objets ».Choisissez Masquer la liste d’objets lorsque vous souhaitez fermer la liste.
Dans le navigateur de diapositives, sélectionnez les diapositives contenant les objets que vous souhaitez voir.
Tous les objets présents sur les diapositives sélectionnées apparaissent dans la liste d’objets, à l’exception des objets de la disposition de diapositive qui ne sont pas des paramètres fictifs et des objets qui sont imbriqués dans une zone de texte ou une figure.
Si la liste d’objets n’inclut pas tous les objets que vous vous attendiez à voir, vous devez peut-être modifier la façon dont elle est filtrée.
Déplacer un objet dans l’ordre de disposition (la pile)
Faites glisser un objet au-dessus ou en dessous d’un autre objet de la liste.
Vous pouvez également sélectionner plusieurs objets, puis les faire glisser dans la liste.
Pour en savoir plus sur les couches d’objets, consultez la rubrique Disposer en couches, grouper et verrouiller des objets.
Remarque : même lorsque la liste d’objets est ouverte, vous pouvez déplacer les objets directement sur une diapositive. Cela vaut même pour les objets qui ne figurent pas dans la liste d’objets, mais qui apparaissent sur une diapositive.
Déplacer un objet vers une autre diapositive
Dans le navigateur de diapositives, sélectionnez les diapositives que vous souhaitez modifier.
Dans la liste d’objets, faites glisser l’objet d’une diapositive à une autre, et placez-le dans l’ordre de votre choix dans la nouvelle diapositive.
Vous pouvez également sélectionner plusieurs objets, puis les faire glisser.
Si les objets que vous vous attendiez à voir ne s’affichent pas, vous devrez peut-être modifier la façon dont ils sont filtrés dans la liste d’objets.
Vous pouvez également copier et coller un objet d’une autre présentation ouverte ou faire glisser une image ou un autre objet d’un navigateur web ou de votre ordinateur.
Créer et modifier des groupes
Effectuez l’une des opérations suivantes :
Créer un groupe : Cliquez sur les objets en maintenant la touche Commande enfoncée pour les sélectionner, puis cliquez sur l’un des objets sélectionnés en maintenant la touche Contrôle enfoncée et choisissez Grouper dans le menu contextuel.
Verrouiller ou déverrouiller un groupe : Cliquez sur l’icône de verrouillage à droite du nom du groupe.
Afficher ou masquer les objets d’un groupe : Cliquez sur la flèche d’affichage en regard du nom du groupe.
Ajouter un objet à un groupe : Faites glisser l’objet entre deux objets d’un groupe. Vous pouvez également copier et coller un objet d’une autre présentation ouverte ou faire glisser une image ou un autre objet d’un navigateur web ou de votre ordinateur.
Supprimer un objet d’un groupe : Faites glisser l’objet au-dessus ou en dessous du nom du groupe et à gauche du groupe.
Dissocier des objets : Cliquez sur le groupe en maintenant la touche Contrôle enfoncée, puis choisissez Dissocier dans le menu contextuel.
Pour en savoir plus, consultez la rubrique Disposer en couches, grouper et verrouiller des objets.
Filtrer la liste d’objets par type d’objet
Vous pouvez filtrer la liste d’objets pour afficher uniquement certains types d’objet, comme les figures, les zones de texte ou les tableaux. Les filtres s’appliquent uniquement à la liste d’objets et n’affectent en rien ce qui s’affiche sur les diapositives.
Filtrer la liste : Cliquez sur le bouton Filtrer en bas de la liste d’objets, puis sélectionnez les types d’objet que vous voulez afficher. Si vous sélectionnez un type d’objet qui fait partie d’un groupe d’objets dans une diapositive, ce groupe s’affiche dans la liste d’objets.
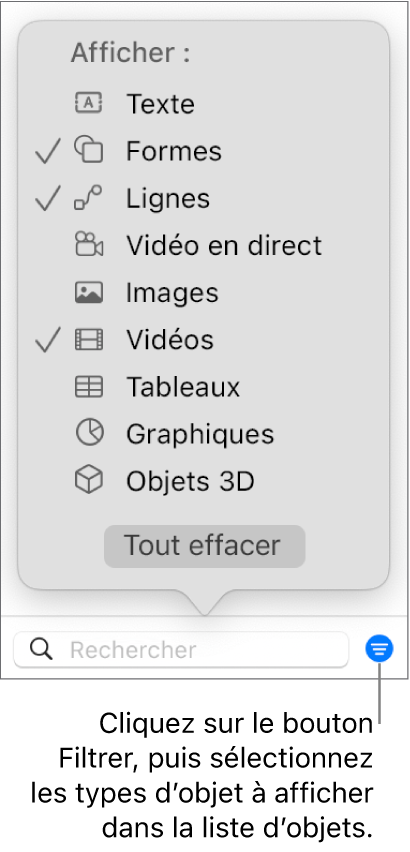
Modifier le filtre : Cliquez sur le bouton Filtrer, puis choisissez d’autres types d’objets.
Supprimer un type d’objet : Désélectionnez-le dans le menu.
Supprimer tous les filtres et revenir à la liste d’objet complète : Cliquez sur le bouton Tout effacer.
Renommer un objet dans la liste d’objets
Par défaut, les zones de texte de la liste d’objets sont nommées en fonction des premiers mots qu’elles contiennent, et les autres objets sont étiquetés en fonction de leur nature : figure, tableau, graphique, etc. Vous pouvez renommer n’importe quel objet pour l’identifier plus facilement dans la liste.
Cliquez deux fois sur le nom de l’objet et saisissez un nouveau nom.
Si l’objet est verrouillé, commencez par cliquer sur l’icône de verrouillage en regard de son nom pour le déverrouiller.
Filtrer la liste d’objets par nom par objet
Vous pouvez utiliser le champ de recherche situé en bas de la liste d’objets pour filtrer la liste d’objets par nom d’objet.
Sélectionnez les diapositives que vous voulez rechercher.
Saisissez la totalité ou une partie d’un nom dans le champ de recherche en bas de la liste d’objets.
Les objets qui possèdent des noms correspondants dans les diapositives sélectionnées s’affichent dans la liste d’objets.
Si les objets que vous vous attendiez à voir ne s’affichent pas, vous devrez peut-être modifier la façon dont ils sont filtrés dans la liste d’objets.
Changer la taille des vignettes et des noms dans la liste d’objets
Choisissez Keynote > Réglages, cliquez sur Général en haut de la fenêtre des réglages, puis cochez ou décochez la case en regard de l’option « Afficher des vignettes plus petites dans la liste d’objets ».
Utiliser le clavier pour parcourir la liste d’objets
Cliquez deux fois à gauche de l’icône d’un objet (pas son nom) pour commencer la navigation.
Effectuez l’une des opérations suivantes :
Se déplacer vers le haut ou le bas dans la liste d’objets : Appuyez sur la touche Flèche vers le haut ou Flèche vers le bas. Les objets sont surlignés dans la liste d’objets pendant que vous vous déplacez vers le haut ou vers le bas.
Modifier le nom d’un objet : Surlignez un objet, puis appuyez sur Retour.
Développer ou réduire un groupe : Surlignez le groupe, puis appuyez sur la touche Flèche gauche ou Flèche droite.
Sélectionner l’objet surligné dans la diapositive : Appuyez sur la touche de tabulation.
La liste d’objets affiche les objets des dispositions de diapositive que vous utilisez, mais pas les objets qui ne sont pas des paramètres fictifs. Vous pouvez toujours déplacer vos propres objets devant ou derrière un objet de disposition de diapositive (même s’il ne s’affiche pas dans la liste d’objets), tant que vous avez coché la case « Autoriser la superposition » pour cette disposition de diapositive. Plus sur l’utilisation d’objets de disposition de diapositive, consultez la rubrique Ajouter et modifier des dispositions de diapositive.