
Synchroniser des utilisateurs depuis Microsoft Entra ID avec Apple School Manager
Vous pouvez utiliser la synchronisation de répertoire pour synchroniser des utilisateurs Microsoft Entra ID avec Apple School Manager. Une fois que vous avez lu les exigences relatives à l’utilisation d’OIDC et que vous demandez à un administrateur Microsoft Entra ID disposant des autorisations nécessaires de modifier des applications d’entreprise en attente, vous pouvez réaliser les tâches suivantes.
Important : Vous ne disposez que de 4 jours calendaires pour effectuer le transfert de jeton vers Microsoft Entra ID et établir une connexion, sinon vous devrez recommencer le processus.
Préparer Microsoft Entra ID à accepter le jeton
Connectez-vous au portail web Microsoft Entra ID (https://login.microsoftonline.com/), puis sélectionnez Microsoft Entra ID dans la barre latérale.
Si nécessaire, sélectionnez des noms de domaine personnalisés, puis saisissez votre nom de domaine validé en haut à droite et sélectionnez Ajouter un domaine.
Important : Le nom de domaine doit être validé avant que vous ne l’ajoutiez.
Sélectionnez Accueil, Microsoft Entra ID dans la liste des services, puis Utilisateurs dans la barre latérale Gérer.
Si nécessaire, sélectionnez Toutes les applications dans la barre latérale, puis sélectionnez l’app Apple School Manager d’Entra ID (vous verrez l’icône d’Apple School Manager
 ).
).Consultez l’article de l’assistance Microsoft Ajouter une application d’entreprise.
Remarque : Vous devez uniquement utiliser l’app Apple School Manager d’Entra ID lors de la connexion à OIDC.
Sélectionnez Approvisionnement dans la barre latérale, sélectionnez Prise en main, puis définissez le mode d’approvisionnement sur Automatique.
En cas de reconnexion, il est possible que Prise en main ne soit pas visible. Si tel est le cas, sélectionnez Modifier l’approvisionnement.
Copier le jeton SCIM d’Apple School Manager
Dans Apple School Manager
 , connectez‑vous avec un compte disposant du rôle Administrateur, Gestionnaire de site ou Gestionnaire de personnes.
, connectez‑vous avec un compte disposant du rôle Administrateur, Gestionnaire de site ou Gestionnaire de personnes.Sélectionnez votre nom au bas de la barre latérale, sélectionnez Préférences
 , puis sélectionnez Synchronisation de répertoire
, puis sélectionnez Synchronisation de répertoire  .
.Sélectionnez Se connecter à côté d’OIDC, lisez attentivement l’avertissement, sélectionnez Copier, puis Fermer.
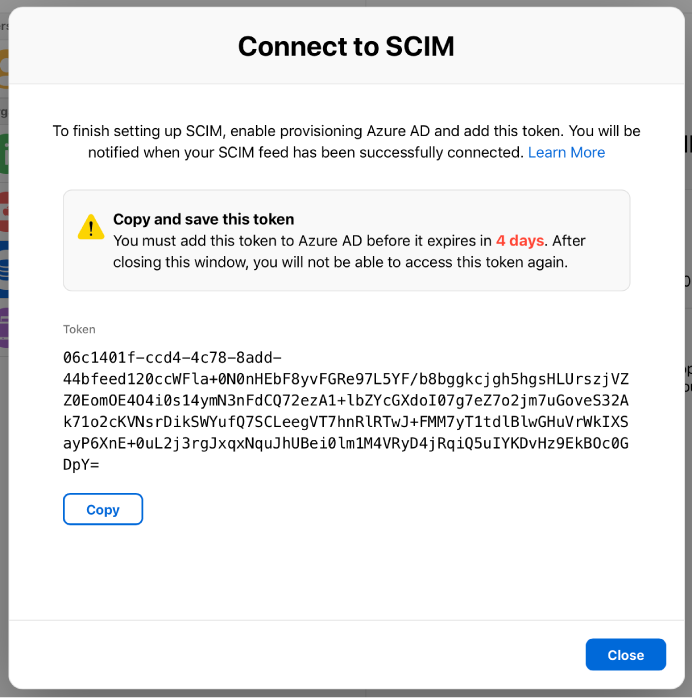
Laissez cette fenêtre ouverte pour copier l’URL du locataire à partir d’Apple School Manager dans Microsoft Entra ID.
Important : Le jeton secret ne doit être partagé qu’avec l’administrateur Microsoft Entra ID.
Coller le jeton et l’URL du locataire dans l’app d’Entra ID
Dans Apple School Manager, copiez l’URL du locataire :
https://federation.apple.com/feeds/school/scim
Dans l’app Apple School Manager d’Entra ID, supprimez le contenu du champ URL de locataire, collez à la place l’URL de locataire d’Apple School Manager.
Sélectionnez Enregistrer, puis Tester la connexion.
Si la connexion est établie, Apple School Manager indique que la connexion OIDC est active. L’affichage de l’état actualisé de la connexion peut prendre jusqu’à 60 secondes.
Dans la section Réglages, saisissez l’adresse e-mail d’un administrateur, d’un Gestionnaire de site ou d’un Gestionnaire de personnes Apple School Manager, puis cochez la case « Envoyer une notification par e-mail en cas d’échec » afin que celui-ci reçoive des notifications en cas d’erreur d’approvisionnement.
Si nécessaire, sélectionnez Mappages et modifiez les attributs personnalisés.
Important : N’ajoutez pas de mappages d’attributs supplémentaires, car cela entraînerait l’échec du processus OIDC. Consultez le tableau des mappages dans la rubrique Conditions requises pour la synchronisation OIDC Microsoft Entra ID.
Sélectionner le type de synchronisation et tester la connexion
Remarque : Vous devez activer l’authentification fédérée pour le domaine avant de réaliser cette tâche.
Précisez si vous souhaitez synchroniser avec OIDC uniquement les utilisateurs attribués à l’app Apple School Manager d’Entra ID ou tous les utilisateurs de Microsoft Entra ID. Si vous ne savez pas quelle option choisir, consultez la rubrique Portée de l’approvisionnement.
Activez l’option État de l’approvisionnement, puis sélectionnez Enregistrer.
Important : Si vous modifiez la portée de l’approvisionnement, vous devez effacer l’état actuel et redémarrer la synchronisation. Contactez votre administrateur Microsoft Entra ID avant d’apporter des modifications à la connexion OIDC.
Consultez les journaux de mise en service pour vous assurer que la connexion a été établie.
Déconnectez-vous du portail web Microsoft Entra ID.