
Contrôler le Mac et des apps à l’aide du contrôle vocal
Grâce au contrôle vocal, vous pouvez dicter du texte et énoncer des commandes afin de modifier du texte, parcourir le bureau et des apps et contrôler votre Mac, en faisant défiler un document ou encore en appuyant sur un bouton. Après avoir configuré le contrôle vocal, vous n’avez pas besoin d’être connecté à Internet pour l’utiliser.
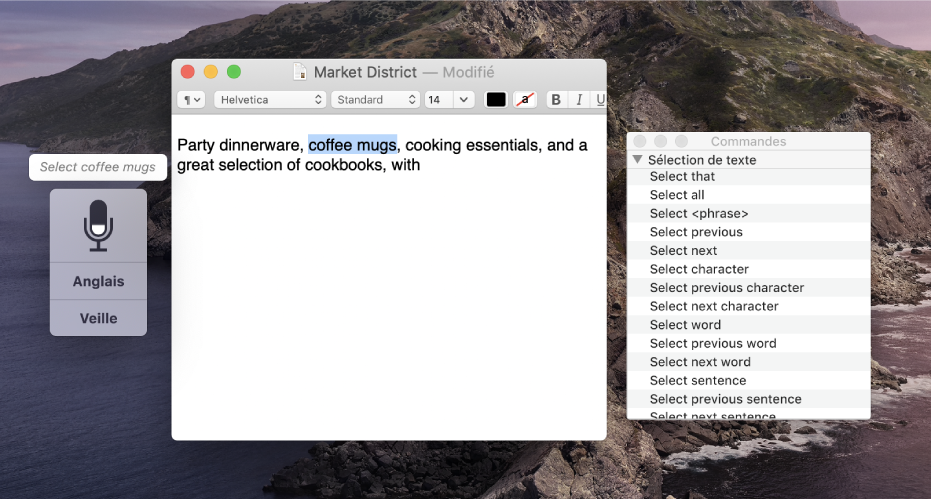
La fonctionnalité « Contrôle vocal » fournit un ensemble de commandes standard : Navigation de base, Incrustations et souris, Dictée, Sélection de texte, Navigation dans le texte, Édition de texte et Suppression de texte. Vous pouvez également créer vos propres commandes.
Remarque : lorsque le contrôle vocal est activé, vous ne pouvez pas utiliser la dictée vocale clavier.
Activer le contrôle vocal
Sur votre Mac, choisissez le menu Pomme
 > Préférences Système, cliquez sur Accessibilité, puis sur « Contrôle vocal ».
> Préférences Système, cliquez sur Accessibilité, puis sur « Contrôle vocal ».Sélectionnez « Activer Contrôle vocal ».
Lorsque vous activez le contrôle vocal pour la première fois, cela déclenche le téléchargement des fichiers de la langue sélectionnée sur votre Mac (vous devez être connecté à Internet). La fenêtre d’écho apparaît également sur le bureau. Une fois le contrôle vocal configuré, l’icône en forme de microphone
 s’affiche dans la fenêtre et s’anime pour indiquer le niveau de volume.
s’affiche dans la fenêtre et s’anime pour indiquer le niveau de volume.
Demander à Siri. Dites : "Activer le contrôle vocal."
Ajouter des langues pour le contrôle vocal
Sur votre Mac, choisissez le menu Pomme
 > Préférences Système, cliquez sur Accessibilité, puis sur « Contrôle vocal ».
> Préférences Système, cliquez sur Accessibilité, puis sur « Contrôle vocal ».Cliquez sur le menu local Langue, puis effectuez l’une des opérations suivantes :
Pour ajouter une langue : Choisissez « Ajouter une langue » ou Personnaliser, puis sélectionnez les langues à télécharger (vous devez être connecté à Internet).
Pour supprimer une langue : Choisissez Personnaliser, puis désélectionnez la langue que vous ne voulez pas utiliser.
Si une de vos langues est compatible, vous pouvez ajouter des termes de vocabulaire pour veiller à ce que des mots ou expressions précis soient correctement saisis lorsque vous utilisez le contrôle vocal.
Utiliser les commandes du contrôle vocal
Le contrôle vocal analyse constamment si vous énoncez des commandes. Vous n’avez donc pas besoin de dire quoi que ce soit avant de prononcer une commande. Par exemple :
« Ouvrir Mail »
« Cliquer sur OK »
« Faire défiler vers le bas »
« Déplacer le curseur vers la droite de 5 pixels »
Pour consulter la liste des commandes, dites « Afficher les commandes » afin d’afficher la fenêtre Commandes. Les commandes répertoriées varient en fonction de l’app dans laquelle vous travaillez et des tâches que vous effectuez. Par exemple, les commandes s’affichent pour un document Pages, mais pas pour « Préférences Système ».
La plupart des commandes de contrôle vocal sont activées par défaut. Vous pouvez désactiver des commandes ou créer vos propres commandes en fonction de vos besoins. Vous pouvez également utiliser des commandes de dictée vocale clavier disponibles sur macOS pour la ponctuation, la typographie, la mise en forme et plus encore.
Conseils d’utilisation du contrôle vocal
Si vous avez téléchargé des langues supplémentaires pour le contrôle vocal, vous pouvez facilement basculer d’une langue à une autre dans la fenêtre d’écho. Cliquez sur le menu local Langue dans la fenêtre, puis choisissez une langue.
Les numéros s’affichent toujours pour les commandes d’un menu, ce qui permet de choisir une commande facilement. Dites par exemple « Cliquer sur le menu Édition » pour ouvrir le menu, puis énoncez le numéro associé à l’une des commandes de ce menu.
Si vous souhaitez mettre en pause la dictée et éviter que vos propos soient interprétés comme des commandes, dites « Arrêter la dictée » ou cliquez sur Veille dans la fenêtre d’écho. Lorsque vous souhaitez à nouveau activer l’écoute des commandes du contrôle vocal, dites « Réactiver » ou cliquez sur Réactivation dans la fenêtre d’écho.
Si l’icône en forme de microphone
 de la fenêtre d’écho ne réagit pas à votre voix, ou si « Contrôle vocal » ne reconnait pas vos commandes, essayez les solutions suivantes.
de la fenêtre d’écho ne réagit pas à votre voix, ou si « Contrôle vocal » ne reconnait pas vos commandes, essayez les solutions suivantes.
Désactiver le contrôle vocal
Sur votre Mac, choisissez le menu Pomme
 > Préférences Système, cliquez sur Accessibilité, puis sur « Contrôle vocal ».
> Préférences Système, cliquez sur Accessibilité, puis sur « Contrôle vocal ».Décochez « Activer Contrôle vocal ».
Demander à Siri. Dites : "Désactiver le contrôle vocal."