Configurer votre iPhone ou iPad
Découvrez la marche à suivre pour configurer votre iPhone ou iPad.
Si vous avez déjà configuré votre nouvel appareil, mais que vous souhaitez recommencer l’opération, découvrez comment effacer les données de votre iPhone ou iPad.
Allumez votre iPhone ou iPad
Maintenez le bouton d’alimentation enfoncé jusqu’à ce que le logo Apple apparaisse. Le mot « Bonjour » s’affiche alors dans plusieurs langues. Suivez les instructions à l’écran pour commencer.
Si vous êtes non-voyant ou malvoyant, vous pouvez activer la fonctionnalité VoiceOver ou Zoom à partir de l’écran Bonjour.
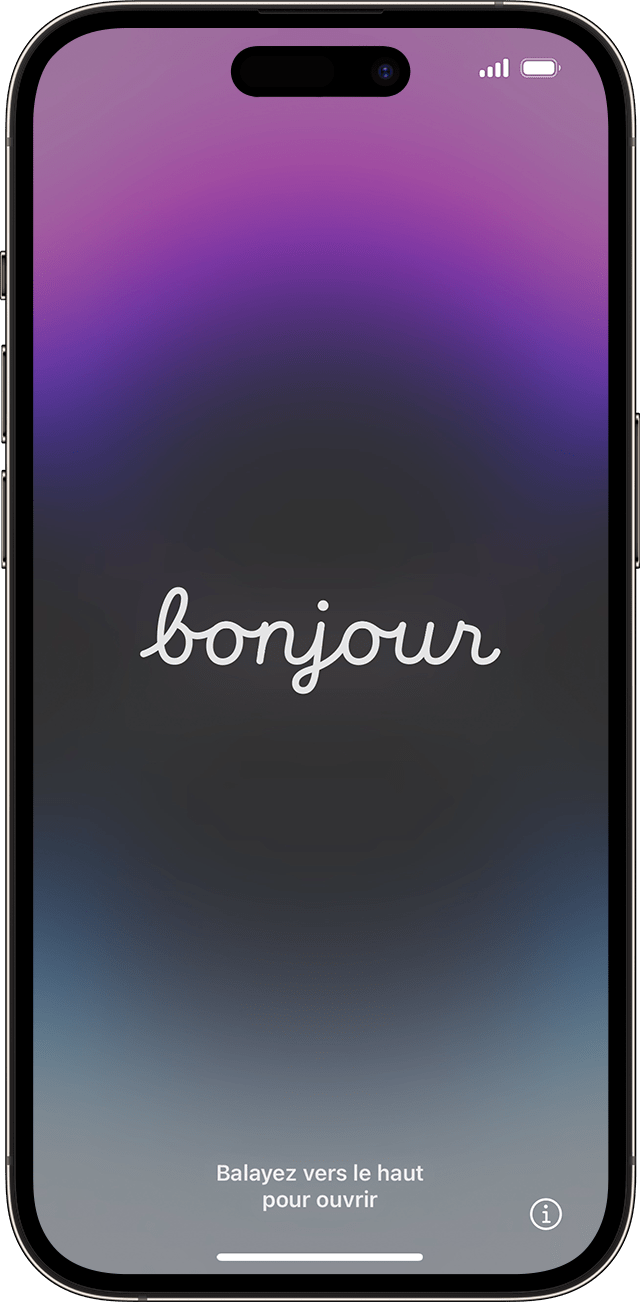
Choisissez la taille du texte et des icônes sur votre téléphone
Sélectionnez la taille que vous préférez pour le texte et les icônes : Par défaut, Moyen ou Grand. À mesure que vous faites glisser l’icône entre ces tailles, le texte et les images sur cet écran Apparence changent, afin d’afficher un aperçu de l’option sélectionnée.
Lorsque vous êtes prêt, faites glisser l’icône vers la taille de votre choix et touchez Continuer.
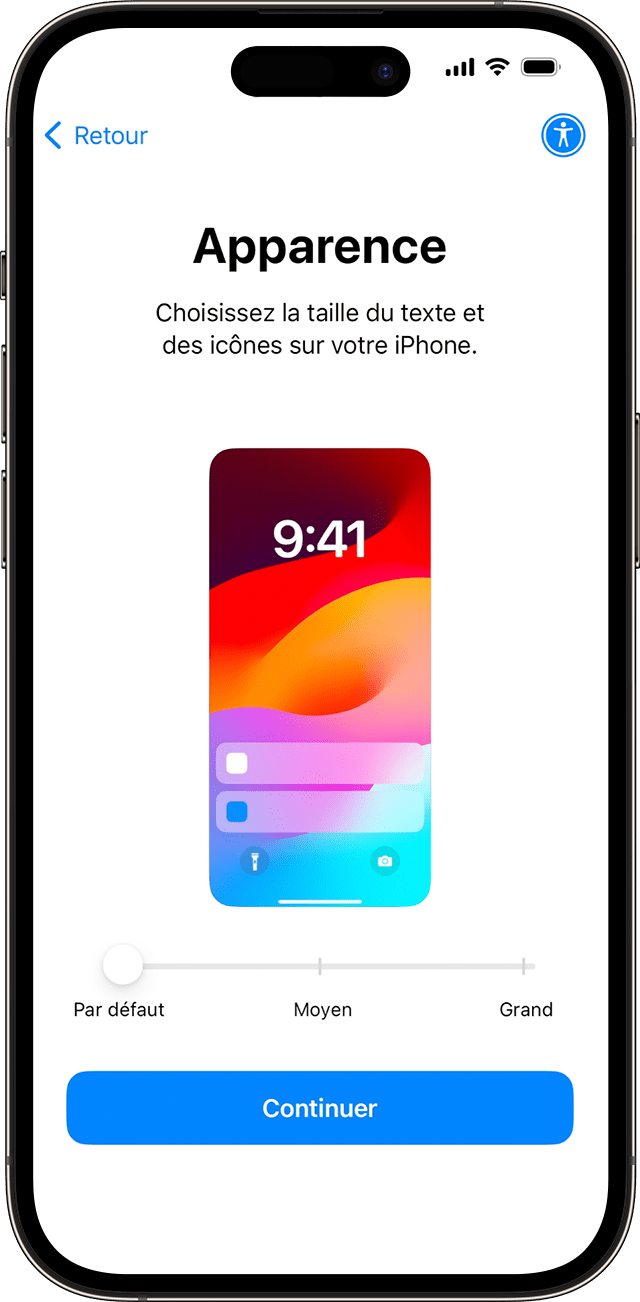
Utilisez le démarrage rapide ou effectuez une configuration manuelle
Si vous avez un autre appareil, vous pouvez l’utiliser pour configurer automatiquement votre nouvel appareil avec le démarrage rapide.
Si vous n’avez pas d’autre appareil, touchez Configurer sans autre appareil.
Vous pouvez alors toucher le bouton bleu d’accessibilité pour définir des options d’accessibilité.

Activez votre iPhone ou iPad
Vous devez vous connecter à un réseau Wi-Fi ou à un réseau mobile pour activer votre appareil et poursuivre sa configuration.
Touchez le réseau Wi-Fi que vous souhaitez utiliser ou, le cas échéant, touchez Continuer sans Wi-Fi pour utiliser le réseau mobile de votre appareil. Si vous configurez un iPhone ou un iPad (Wi-Fi + Cellular), il se peut que vous deviez d’abord insérer votre carte SIM dans votre iPhonehttps://support.apple.com/HT212767https://support.apple.com/HT212767 Il pourra également vous être demandé
Obtenez de l’aide si vous ne parvenez pas à vous connecter au réseau Wi-Fi ou à activer votre iPhone.
Effectuez la configuration pour vous ou pour un enfant
Ensuite, choisissez si vous souhaitez configurer votre iPhone pour vous ou pour un enfant. Découvrez comment créer un identifiant Apple pour un enfant de moins de 13 ans, comment configurer le partage familial et comment utiliser le contrôle parental sur l’iPhone d’un enfant.
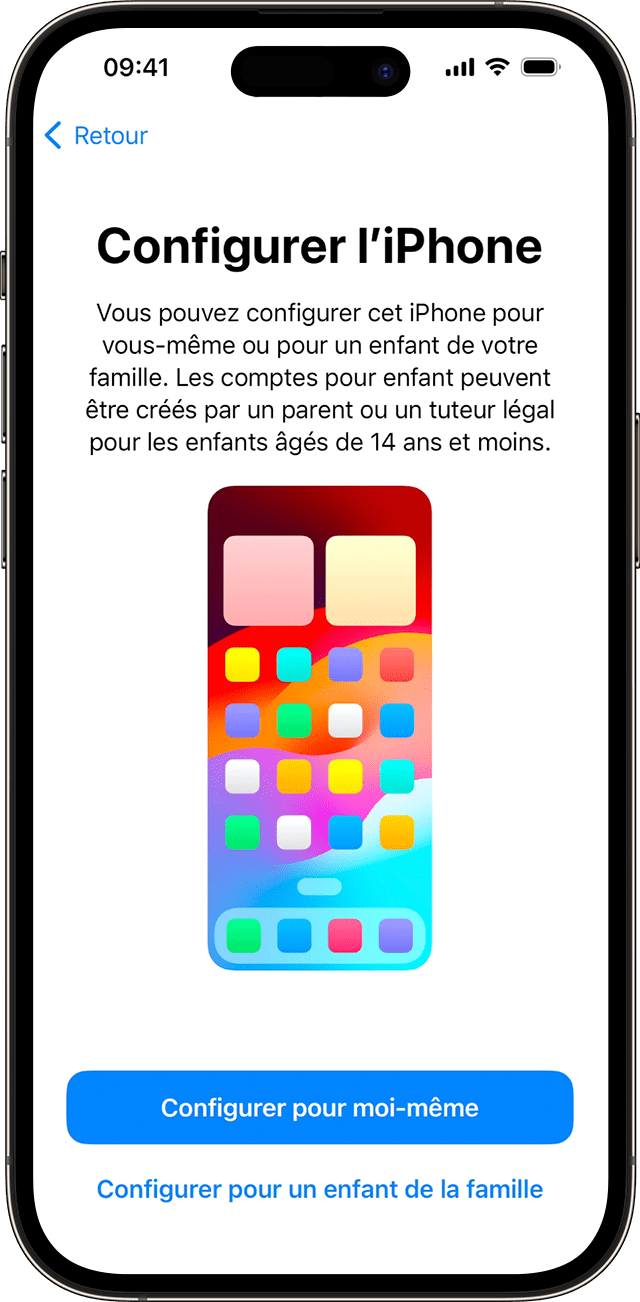
Configurez Face ID ou Touch ID et créez un code d’accès
Suivez les instructions à l’écran pour configurer Face ID ou Touch ID en vue d’utiliser la reconnaissance faciale ou votre empreinte digitale pour déverrouiller votre appareil et effectuer des achats.
Définissez ensuite un code d’accès à six chiffres pour protéger vos données. Un code d’accès est requis pour utiliser certaines fonctionnalités, telles que Face ID, Touch ID et Apple Pay. Si vous souhaitez définir un code d’accès à quatre chiffres, un code personnalisé ou même aucun code, touchez Options supplémentaires.
Restaurez ou transférez vos données et vos apps
Choisissez la façon dont vous souhaitez restaurer ou transférer vos données de votre ancien appareil vers votre nouvel appareil. Vous pouvez utiliser une sauvegarde iCloud ou une sauvegarde effectuée à partir de votre ordinateur, ou migrer des données d’un appareil Android.
Si vous ne disposez pas d’une sauvegarde ni d’un autre appareil, choisissez « Ne pas transférer les apps et les données ».
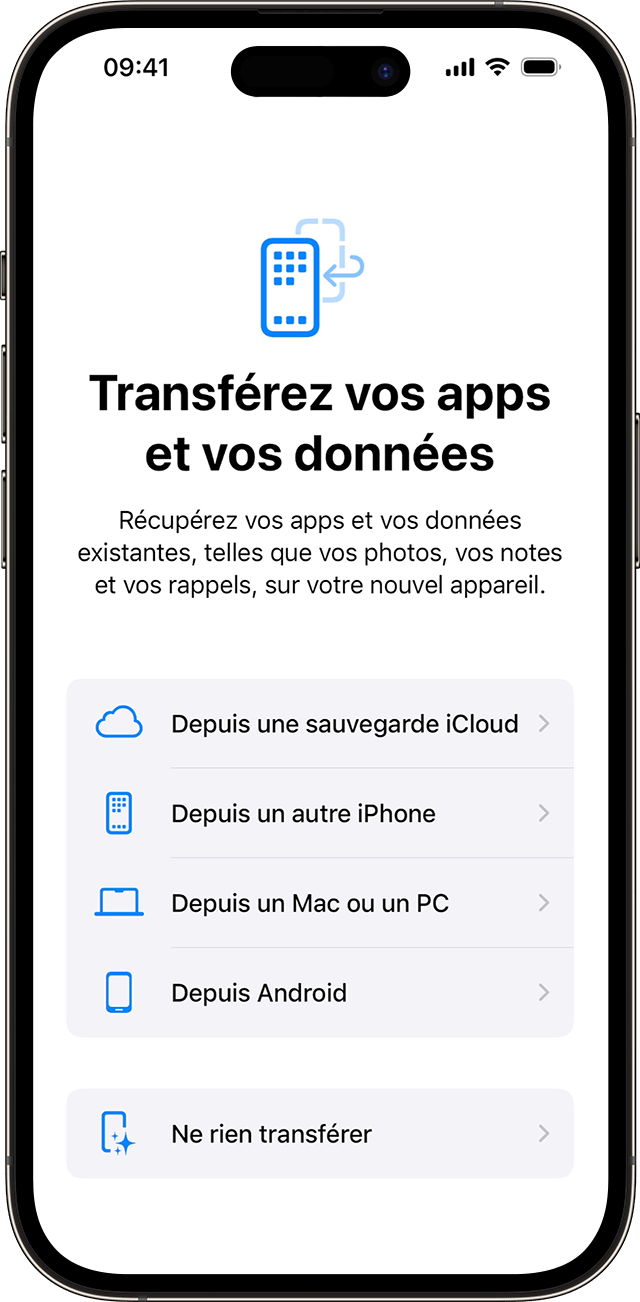
Connectez-vous avec votre identifiant Apple ou un autre appareil Apple
Saisissez l’adresse e-mail ou le numéro de téléphone que vous utilisez avec votre identifiant Apple, puis saisissez votre mot de passe. Sinon, touchez « Vous avez oublié votre mot de passe ou vous n’avez pas d’identifiant Apple ? ». Vous pouvez alors récupérer votre identifiant Apple ou votre mot de passe, créer un identifiant Apple ou le configurer plus tard.
Si vous utilisez plusieurs identifiants Apple, touchez Autres options de connexion, puis Utiliser plusieurs comptes.
Lorsque vous vous connectez à l’aide de votre identifiant Apple, vous pouvez être invité à saisir un code de validation depuis votre ancien appareil.

Activez les mises à jour automatiques et configurez d’autres fonctionnalités
Suivez les instructions à l’écran pour autoriser iOS ou iPadOS à installer automatiquement les mises à jour et à configurer d’autres fonctionnalités, comme le service mobile et un numéro de téléphone ou Apple Pay :
Vous êtes ensuite invité à configurer ou à activer des services et des fonctionnalités tels que Siri. Sur certains appareils, vous êtes invité à prononcer quelques phrases afin que Siri apprenne à reconnaître votre voix.
Suivez les instructions à l’écran pour configurer la fonctionnalité Temps d’écran, qui vous donne une synthèse du temps que vous et vos enfants passez sur vos appareils. Elle vous permet également de définir une durée limite d’utilisation quotidienne des apps.
Ensuite, apprenez-en davantage sur les données que vous pouvez partager avec Apple et choisissez de partager ou non des données avec les développeurs d’apps.
Enfin, touchez Clair ou Sombre pour voir un aperçu de ces modes sur votre iPhone. Touchez Automatique pour que votre iPhone bascule automatiquement entre les deux modes au fil de la journée. Lorsque vous êtes prêt, touchez Continuer pour terminer.
Les informations se rapportant à des produits non fabriqués par Apple, ou à des sites Web indépendants qui ne sont ni contrôlés ni testés par Apple, sont fournies uniquement à titre indicatif et ne constituent aucune recommandation. Apple ne saurait être tenu responsable de problèmes liés à l’utilisation de tels sites ou produits tiers, ou à leurs performances. Apple ne garantit en aucune façon la fiabilité d’un site Web tiers ni l’exactitude des informations que ce dernier propose. Contactez le fournisseur pour plus d’informations.
