
Configurer votre Mac pour qu’il énonce le texte à l’écran
Si vous avez du mal à lire le texte à l’écran, vous pouvez configurer votre Mac pour qu’il énonce le texte qui s’affiche lorsque vous appuyez sur un raccourci clavier. Vous pouvez personnaliser le raccourci clavier et définir d’autres options, par exemple, vous pouvez choisir d’afficher un contrôleur à l’écran qui vous permet de changer facilement le débit vocal, d’arrêter la lecture, et bien plus encore.
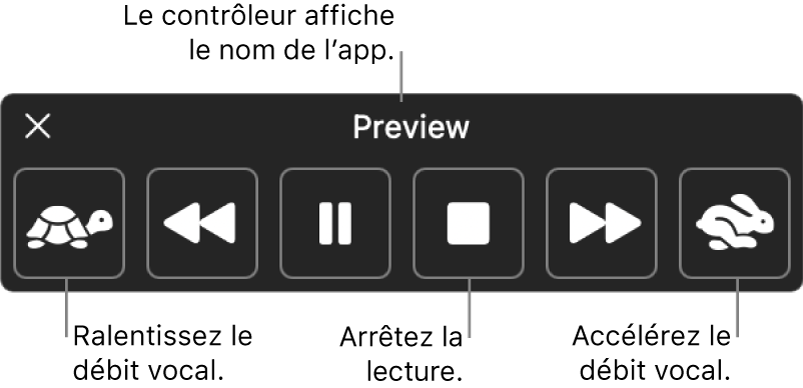
Écouter du texte lu
Sur votre Mac, choisissez le menu Pomme

 dans la barre latérale. Vous pouvez être amené à faire défiler vers le bas.
dans la barre latérale. Vous pouvez être amené à faire défiler vers le bas.Cliquez sur « Contenu énoncé » à droite.
Activez « Énoncer la sélection ».
Sur votre Mac, appuyez sur le raccourci clavier spécifié (la combinaison de touches par défaut est Option + Esc).
Si du texte est sélectionné lorsque vous appuyez sur le raccourci clavier, ce texte est énoncé. Dans le cas contraire, les éléments de texte disponibles dans la fenêtre actuelle sont énoncés. Par exemple, si Mail est la fenêtre actuelle, un e-mail est énoncé.
Si vous configurez l’option pour automatiquement afficher le contrôleur, il s’affiche à l’écran lorsque votre Mac commence à parler. Utilisez le contrôleur pour modifier le débit vocal, avancer ou reculer d’une phrase dans le texte, mettre en pause et reprendre la lecture ou l’arrêter.
Remarque : si aucun élément de texte n’est disponible, un bip est émis.
Pour arrêter la lecture, appuyez une nouvelle fois sur la raccourci clavier.
Vous pouvez configurer un raccourci clavier pour activer et désactiver rapidement « Énoncer la sélection ». Choisissez le menu Pomme 
![]() dans la barre latérale (vous devrez peut-être faire défiler la page vers le bas), cliquez sur « Raccourcis clavier » à droite, puis cliquez sur Accessibilité. Consultez la section Utiliser les raccourcis clavier macOS.
dans la barre latérale (vous devrez peut-être faire défiler la page vers le bas), cliquez sur « Raccourcis clavier » à droite, puis cliquez sur Accessibilité. Consultez la section Utiliser les raccourcis clavier macOS.
Personnaliser la manière d’afficher le texte lu sur l’écran
Sur votre Mac, choisissez le menu Pomme

 dans la barre latérale. Vous pouvez être amené à faire défiler vers le bas.
dans la barre latérale. Vous pouvez être amené à faire défiler vers le bas.Cliquez sur « Contenu énoncé » à droite.
Par défaut, votre Mac énonce le texte lorsque vous appuyez sur le raccourci clavier Option + Échap. Pour définir un autre raccourci clavier et modifier d’autres réglages, cliquez sur le bouton Infos
 en regard de « Énoncer la sélection » :
en regard de « Énoncer la sélection » :Raccourci clavier : Appuyez sur la combinaison de touches que vous souhaitez utiliser. Par exemple, appuyez simultanément sur les touches Option et Tab pour définir Option + Tab comme raccourci clavier.
Mettre le contenu en surbrillance : Cliquez sur le menu local, puis sélectionnez si vous souhaitez mettre les mots, les phrases ou les deux en surbrillance lorsque votre Mac énonce le contenu. Cliquez sur les menus locaux « Couleur du mot » et « Couleur de la phrase » pour choisir la couleur de contraste.
Si vous ne voulez pas mettre le contenu énoncé en surbrillance, choisissez Aucun dans le menu local « Mettre le contenu en surbrillance ».
Style de la phrase : Cliquez sur le menu local pour signaler les phrases énoncées en les soulignant ou en ajoutant une couleur de fond.
Afficher le contrôleur : Cliquez sur le menu local pour choisir d’afficher automatiquement le contrôleur lorsque vous appuyez sur le raccourci clavier ou pour choisir de ne jamais ou de toujours l’afficher.
Le contrôleur est très pratique lorsque votre Mac lit des textes longs. Vous pouvez utiliser le contrôleur pour mettre en pause, réactiver ou interrompre la lecture, modifier le débit vocal, mais également pour avancer ou reculer dans le texte.
Lorsque vous avez terminé de choisir les options, cliquez sur OK.
Vous pouvez également utiliser VoiceOver, le lecteur d’écran intégré de macOS, pour écouter une description de chaque élément affiché à l’écran et contrôler votre Mac à l’aide du clavier. Consultez le Guide d’utilisation de VoiceOver.