
Remplir automatiquement le nom d’utilisateur et le mot de passe dans Safari sur Mac
Grâce à la fonctionnalité « Remplissage automatique », vous pouvez facilement remplir vos noms d’utilisateur et mots de passe précédemment enregistrés pour des sites web. Vous pouvez également générer un mot de passe robuste lorsque vous configurez un mot de passe sur un site web. Les champs dans lesquels vos informations ont été saisies sont surlignés en jaune.
Créer un mot de passe robuste
Dans l’app Safari
 sur votre Mac, lorsqu’un site web vous demande de créer un mot de passe, cliquez sur le champ du mot de passe.
sur votre Mac, lorsqu’un site web vous demande de créer un mot de passe, cliquez sur le champ du mot de passe.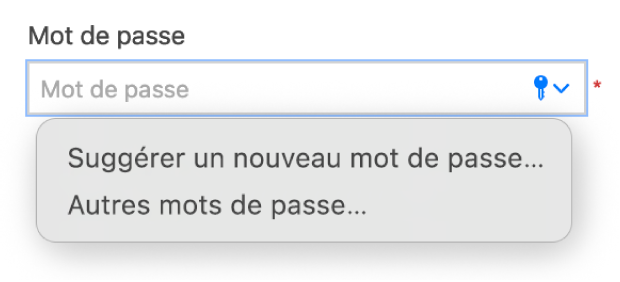
Cliquez sur le bouton de la clé de remplissage automatique
 , puis choisissez « Suggérer un nouveau mot de passe ».
, puis choisissez « Suggérer un nouveau mot de passe ».Un mot de passe robuste vous est suggéré, avec un arrière-plan jaune. Pour refuser le mot de passe suggéré, cliquez sur le champ de mot de passe, cliquez sur « Ne pas utiliser », puis saisissez un mot de passe.
Saisissez le reste des informations requises pour créer le compte sur le site web.
Si le trousseau iCloud est configuré sur votre Mac, un mot de passe unique difficile à deviner est suggéré automatiquement lorsque vous cliquez pour la première fois sur le champ du mot de passe.
Remplir automatiquement un mot de passe
Dans l’app Safari ![]() sur votre Mac, effectuez l’une des opérations suivantes :
sur votre Mac, effectuez l’une des opérations suivantes :
Si vous avez déjà enregistré votre nom d’utilisateur et votre mot de passe pour un site web, utilisez le remplissage automatique pour saisir les informations et vous connecter. Cliquez sur le champ Nom d’utilisateur, puis choisissez votre nom d’utilisateur (ou utilisez la Touch Bar).
Si votre Mac ou votre clavier Apple possède Touch ID, vous pouvez utiliser Touch ID pour remplir des noms d’utilisateur et mots de passe enregistrés et vous connecter. Si la page web dispose d’une fonctionnalité vous permettant de mémoriser vos informations (comme une case « Mémoriser »), et si vous souhaitez l’utiliser, sélectionnez-la avant d’utiliser Touch ID. Si votre Mac est connecté à un écran externe pendant que l’écran intégré est fermé, saisissez le mot de passe du compte de votre Mac, puis cliquez sur « Remplissage automatique ».
Astuce : si vous utilisez le trousseau iCloud pour stocker des informations en toute sécurité sur votre Mac et sur d’autres appareils Apple, vous pouvez utiliser le remplissage automatique pour saisir les noms d’utilisateur et mots de passe précédemment enregistrés sur tous ces appareils.
Si aucun nom d’utilisateur ni mot de passe n’est stocké pour le site web, enregistrez ces informations et utilisez le remplissage automatique la prochaine fois. Saisissez le nom d’utilisateur et le mot de passe, ou générez automatiquement un mot de passe robuste (comme décrit plus bas), puis cliquez sur Utiliser le mot de passe robuste lorsque vous y êtes invité.
Astuce : vous pouvez également utiliser votre identifiant Apple et « Se connecter avec un identifiant Apple » pour créer un compte pour le site web. Consultez la rubrique Utiliser « Se connecter avec Apple ».
En cas d’impossibilité d’enregistrer un mot de passe ou de remplir automatiquement un mot de passe enregistré
Si vous ne parvenez pas à enregistrer un mot de passe pour un site web, ou si votre mot de passe pour un site web n’est pas rempli automatiquement, essayez l’une des solutions suivantes :
Assurez-vous que vous avez choisi de remplir automatiquement les mots de passe : Choisissez Safari > Réglages, cliquez sur « Remplissage automatique », puis assurez-vous que l’option « les noms et mots de passe d’utilisateurs » est sélectionnée.
Vérifiez si vous avez choisi de ne jamais enregistrer le mot de passe pour le site web : Choisissez Safari > Réglages, cliquez sur « Mots de passe », puis déverrouillez vos mots de passe. Si le mot de passe d’un site web indique « jamais enregistré », cliquez sur le bouton Supprimer
 pour le supprimer de cette liste. Cliquez ensuite sur le bouton Ajouter
pour le supprimer de cette liste. Cliquez ensuite sur le bouton Ajouter  pour ajouter le site web, votre nom d’utilisateur et votre mot de passe à la liste.
pour ajouter le site web, votre nom d’utilisateur et votre mot de passe à la liste.Assurez-vous que vous avez choisi d’utiliser Touch ID pour les mots de passe : Si votre Mac ou votre clavier Apple est doté de Touch ID et si vous souhaitez utiliser Touch ID pour remplir des noms d’utilisateur et mots de passe, choisissez le menu Pomme

 dans la barre latérale, puis activez « Utiliser Touch ID pour le remplissage automatique des mots de passe » à droite. Vous devrez peut-être faire défiler l’écran vers le bas. Consultez la rubrique Modifier les réglages « Touch ID et mot de passe ».
dans la barre latérale, puis activez « Utiliser Touch ID pour le remplissage automatique des mots de passe » à droite. Vous devrez peut-être faire défiler l’écran vers le bas. Consultez la rubrique Modifier les réglages « Touch ID et mot de passe ».
Comment Safari protège les noms et mots de passe d’utilisateurs
Les noms d’utilisateur et les mots de passe sont chiffrés dans votre trousseau macOS. Ils sont également chiffrés dans votre trousseau iCloud si celui-ci est activé sur votre Mac.
Si vous supprimez des noms d’utilisateur et des mots de passe dans Safari, ils sont également supprimés de votre trousseau macOS. Ils sont aussi supprimés de vos autres appareils Apple si votre Mac et vos autres appareils sont configurés pour le trousseau iCloud.
Pour des raisons de sécurité, configurez votre Mac afin qu’il affiche la fenêtre de connexion au démarrage et qu’il exige un mot de passe après l’affichage de l’économiseur d’écran ou la sortie du mode veille. Configurez vos iPhone, iPad et iPod touch pour qu’ils exigent un code afin de pouvoir déverrouiller l’écran : Accédez à Réglages > Face ID et code (ou « Touch ID et code »), puis touchez « Activer le code ».
Important : Safari remplit automatiquement vos informations pour tous ceux qui utilisent votre Mac avec votre identifiant utilisateur. De même, il remplit automatiquement vos informations pour tous ceux qui utilisent vos autres appareils Apple, si le trousseau iCloud est activé sur ces derniers et sur votre Mac.