Diffuser du son dans toute la maison avec l’Apple TV
L’Apple TV peut servir de concentrateur pour diffuser du son dans toute votre maison sur des appareils tels que :
Des écouteurs sans fil comme les AirPods, les AirPods Pro, les AirPods Max ou un casque Bluetooth
Des haut-parleurs sans fil comme le HomePod et des haut-parleurs compatibles AirPlay 2 connectés au même réseau, ou des haut-parleurs Bluetooth (voir la rubrique Utiliser AirPlay pour diffuser du contenu audio et vidéo sur l’Apple TV)
Des haut-parleurs filaires connectés à un home cinéma ou un téléviseur connecté à l’Apple TV par câble HDMI
Contrôler du contenu audio sur plusieurs appareils AirPlay 2
Vous pouvez diffuser du son depuis l’Apple TV vers un ou plusieurs appareils compatibles AirPlay 2 (tels que des HomePod et d’autres haut-parleurs intelligents et smart TV) connectés au même réseau dans votre domicile. Vous pouvez également envoyer du son depuis des haut-parleurs AirPlay 2 (un HomePod, par exemple) vers l’Apple TV.
Avant de commencer, assurez-vous que vous avez configuré vos appareils dans l’app Maison sur un appareil iOS, iPadOS ou macOS (Catalina ou ultérieur). Pour en savoir plus, consultez le Guide d’utilisation de l’iPhone.
Effectuez l’une des opérations suivantes :
Maintenez votre doigt enfoncé sur le bouton TV
 de la télécommande Siri Remote pour ouvrir le centre de contrôle, puis sélectionnez le bouton « Commandes audio »
de la télécommande Siri Remote pour ouvrir le centre de contrôle, puis sélectionnez le bouton « Commandes audio »  .
.Si le bouton « Commandes audio »
 est affiché dans une app, sélectionnez-le.
est affiché dans une app, sélectionnez-le.
Une liste des appareils disponibles apparaît, triée par pièce (tels qu’attribués dans l’app Maison sur votre appareil iOS, iPadOS, ou macOS).
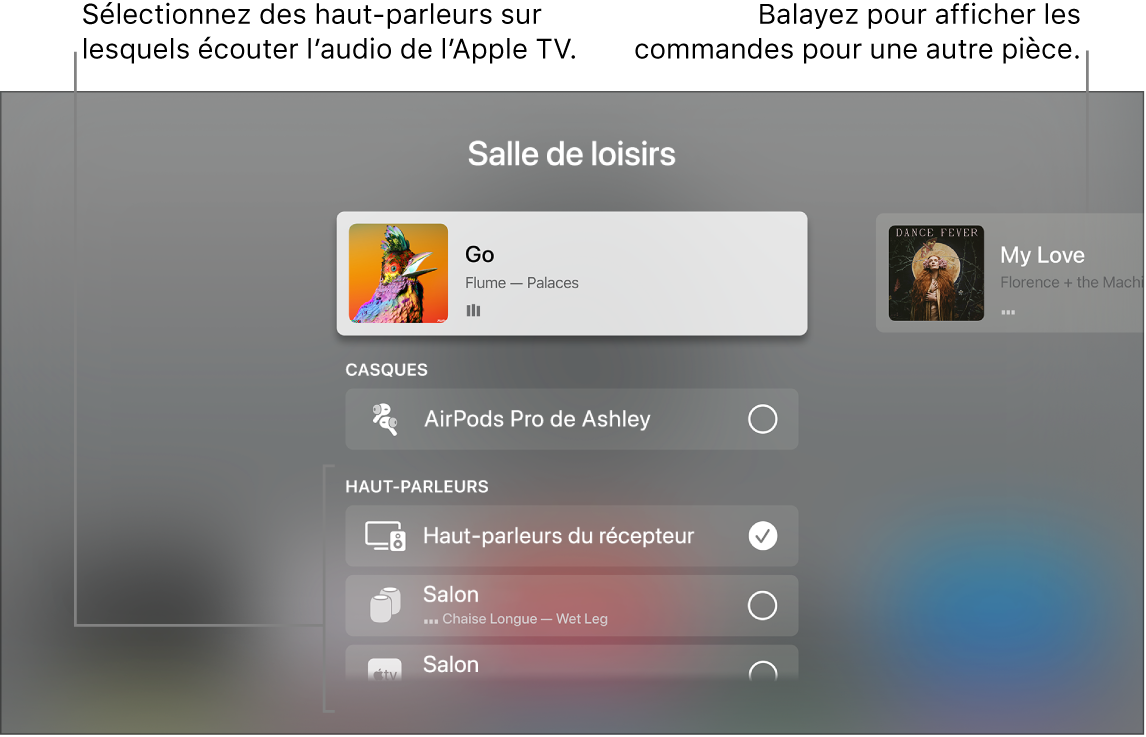
Effectuez l’une des actions suivantes :
Pour envoyer le contenu audio de l’Apple TV vers un haut-parleur dans une autre pièce : Naviguez vers le bas, puis sélectionnez un ou plusieurs appareils. Le morceau en cours de lecture apparaît en haut de l’écran, sous une description des pièces que vous avez sélectionnées (par exemple, « Salon + salle à manger »).
Astuce : si votre Apple TV est connectée à un home cinéma ou un téléviseur à l’aide d’un câble HDMI (indiqué comme « Haut-parleurs du récepteur » à l’écran), vous aurez peut-être besoin d’étalonner le signal audio afin de synchroniser le son avec les autres haut-parleurs sans fil du reste de votre maison. Consultez la rubrique « Étalonner l’audio entre des haut-parleurs filaires et sans fil » ci-dessous.
Certains home cinémas et certaines smart TV compatibles AirPlay peuvent apparaître deux fois dans la liste, en tant que « Haut-parleurs récepteurs » (connectés en HDMI) et « Haut-parleurs AirPlay ». Pour une qualité audio optimale, sélectionnez « Haut-parleurs récepteurs »
Pour diffuser le son d’un haut-parleur d’une autre pièce vers l’Apple TV : Naviguez vers le haut pour mettre en surbrillance le morceau en cours de lecture, naviguez vers la droite pour mettre en surbrillance une autre pièce, puis naviguez vers le bas et sélectionnez l’Apple TV. Le morceau qui était en cours de lecture dans l’autre pièce apparaît groupé avec l’Apple TV.
Pour régler le volume d’appareils situés dans une autre pièce : Naviguez vers la droite dans le rang supérieur pour sélectionner une autre pièce, puis appuyez sur le bouton
 ou le bouton
ou le bouton  de la télécommande Siri Remote.
de la télécommande Siri Remote.
Remarque : si vous sélectionnez des écouteurs ou un casque dans la liste des options de sortie, les haut-parleurs de l’autre appareil sont désactivés.
Utiliser le HomePod avec l’Apple TV 4K pour un son stéréo et home cinéma
Vous pouvez connecter un ou deux haut-parleurs HomePod à une Apple TV 4K afin de profiter d’un son stéréo puissant qui emplira toute la pièce. Lorsque vous configurez un deuxième HomePod en tant paire stéréo, vous obtenez un véritable son stéréo ainsi qu’un rendu sonore plus immersif pour votre home cinéma.
Remarque : le HomePod (2018) offre un son Dolby Atmos et Dolby Digital 7.1, ainsi qu’un son surround Dolby Digital 5.1 pour votre home cinéma. L’Apple TV 4K ne prend pas en charge le son home cinéma sur le HomePod mini.
Si vous disposez d’une Apple TV 4K (2e génération ou modèle ultérieur), vous pouvez lire sur vos haut-parleurs HomePod le contenu audio d’appareils tels que des consoles de jeu ou des lecteurs DVD connectés à un téléviseur compatible à l’aide d’un câble HDMI. Pour en savoir plus, consultez la rubrique Configurer l’Apple TV.
Avant de commencer, vérifiez que vous avez attribué une pièce à votre Apple TV. Votre HomePod (ou paire stéréo HomePod) doit être connecté au même réseau et être configuré dans la même pièce que votre Apple TV 4K à l’aide de l’app Maison sur un appareil iOS, iPadOS ou macOS (Catalina ou ultérieur).
Pour en savoir plus sur la configuration du HomePod, consultez le guide d’utilisation du HomePod.
Ouvrez Réglages
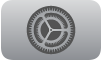 sur l’Apple TV 4K.
sur l’Apple TV 4K.Accédez à Vidéo et audio > Sortie audio, puis sélectionnez le HomePod (ou la paire stéréo HomePod).
Remarque : ce réglage transfère tous les sons, y compris les clics de navigation, depuis votre Apple TV vers votre HomePod. Pour la sortie audio par défaut et le son home cinéma, vous pouvez uniquement sélectionner des haut-parleurs HomePod. Si vous sélectionnez temporairement d’autres options (comme un HomePod mini ou d’autres haut-parleurs sans fil), le son home cinéma et les clics de navigation ne sont plus disponibles. De plus, votre sélection de haut-parleur est réinitialisée après que l’Apple TV est mise en veille.
Si vous utilisez une paire stéréo HomePod, placez les haut-parleurs de part et d’autre du téléviseur.
Pour un son surround optimal, placez le HomePod (2018) à environ 25 cm d’un mur et aussi près du centre de votre téléviseur que possible. Pour un son surround optimal, les haut-parleurs HomePod doivent être situés à environ 1,20 mètre l’un de l’autre.
Astuce : vous pouvez utiliser le HomePod pour contrôler l’Apple TV avec les commandes Siri. Pour en savoir plus, consultez la rubrique Utiliser Siri pour contrôler l’Apple TV depuis le HomePod, l’iPhone ou l’iPad.
Accéder aux commandes relatives à l’audio spatial et au bruit pour les AirPods sur l’Apple TV 4K
Lorsque vous connectez des AirPods (3e génération), des AirPods Pro ou des AirPods Max à une Apple TV 4K, vous pouvez activer l’audio spatial afin de profiter d’un son immersif d’exception qui emplit toute la pièce, comme dans une salle de cinéma.
L’Apple TV 4K prend également en charge l’audio spatial personnalisé, qui utilise un modèle de la géométrie de votre oreille afin d’améliorer encore la qualité du son. Pour faire l’expérience de cette fonctionnalité, vous devez configurer un profil audio spatial sur l’iPhone à l’aide du même identifiant Apple que celui de l’utilisateur principal sur votre Apple TV 4K. Les profils supplémentaires ne sont pas pris en charge. Pour en savoir plus, consultez le guide d’utilisation des AirPods.
Les AirPods Pro et les AirPods Max proposent également des commandes de réduction du bruit (pour atténuer les bruits extérieurs) et de transparence (pour entendre les sons environnants).
L’Apple TV 4K détecte les AirPods lorsqu’ils sont allumés et à proximité, et affiche une notification à l’écran vous invitant à les connecter.
Remarque : l’audio spatial n’est pas disponible si vous partagez l’audio avec une autre paire d’AirPods. Les commandes des AirPods s’affichent dans le centre de contrôle uniquement lorsqu’un utilisateur est connecté sur l’Apple TV avec le même identifiant Apple que celui utilisé pour les AirPods. Pour changer d’utilisateur sur l’Apple TV, maintenez enfoncé le bouton TV ![]() sur la télécommande Siri Remote afin d’ouvrir le centre de contrôle, puis sélectionnez ou ajoutez un nouvel utilisateur.
sur la télécommande Siri Remote afin d’ouvrir le centre de contrôle, puis sélectionnez ou ajoutez un nouvel utilisateur.
Tandis que vous êtes assis près de votre Apple TV 4K, mettez vos AirPods (3e génération), AirPods Pro ou AirPods Max.
Si aucune notification ne s’affiche à l’écran, suivez ces instructions pour les connecter.
Maintenez votre doigt enfoncé sur le bouton TV
 de la télécommande Siri Remote pour ouvrir le centre de contrôle.
de la télécommande Siri Remote pour ouvrir le centre de contrôle.Sélectionnez le bouton AirPods
 .
.Effectuez l’une des actions suivantes :
Pour activer ou désactiver l’audio spatial (si l’option est disponible) : Sélectionnez « Audio spatial ».
Pour activer ou désactiver l’audio spatial personnalisé (si l’option est disponible) : Sélectionnez « Audio spatial personnalisé ».
Pour choisir le type de commande de contrôle du bruit (AirPods Pro ou AirPods Max uniquement) : Sélectionnez « Réduction du bruit », Transparence ou Désactivé.
Pour désactiver la détection automatique des AirPods, ouvrez Réglages ![]() sur l’Apple TV, puis accédez à Télécommandes et appareils > Bluetooth et désactivez « Suggérer des AirPods à proximité ».
sur l’Apple TV, puis accédez à Télécommandes et appareils > Bluetooth et désactivez « Suggérer des AirPods à proximité ».
Des préférences supplémentaires relatives aux AirPods sont disponibles dans Réglages. Consultez la rubrique Configurer les commandes des AirPods sur l’Apple TV.
Partager l’audio de l’Apple TV 4K avec une deuxième paire d’écouteurs
Pour une diffusion privée, vous pouvez envoyer l’audio de l’Apple TV 4K à un maximum de deux paires d’écouteurs sans fil compatibles Apple, tels que des AirPods ou Powerbeats Pro.
Remarque : le partage d’audio n’est pas pris en charge sur l’Apple TV HD. Pour plus d’informations sur quels écouteurs et casques sont pris en charge, consultez la rubrique Partage audio avec des AirPods, un casque ou des écouteurs Beats de l’assistance Apple.
Maintenez votre doigt enfoncé sur le bouton TV
 de la télécommande Siri Remote pour ouvrir le centre de contrôle.
de la télécommande Siri Remote pour ouvrir le centre de contrôle.Sélectionnez le bouton « Commandes audio »
 .
.Naviguez jusqu’aux écouteurs, puis sélectionnez ceux que vous souhaitez utiliser.
Si vous ne voyez pas vos écouteurs, suivez les instructions fournies dans la rubrique Rechercher un appareil Bluetooth à proximité et s’y connecter.
Sélectionnez « Partager l’audio », puis suivez les instructions à l’écran pour jumeler la seconde paire d’écouteurs ou le second casque.
Étalonner l’audio entre des haut-parleurs filaires et sans fil
Si votre Apple TV est connectée à un home cinéma ou un téléviseur à l’aide d’un câble HDMI, vous pouvez rencontrer des problèmes de latence audio, c’est-à-dire un délai qui ressemble à un écho lorsque le son est diffusé en même temps sur les haut-parleurs du récepteur et le haut-parleur sans fil.
Vous pouvez utiliser un iPhone pour étalonner le signal audio sur votre Apple TV afin que tous vos haut-parleurs soient synchronisés.
Ouvrez Réglages
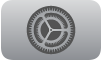 sur l’Apple TV.
sur l’Apple TV.Accédez à « Vidéo et audio », puis faites défiler vers le bas jusqu’à Étalonnage.
Sélectionnez « Synchronisation de l’audio sans fil », puis suivez les instructions à l’écran pour utiliser votre iPhone afin de synchroniser vos haut-parleurs.
Pour en savoir plus, consultez la rubrique Ajuster les réglages audio et vidéo sur l’Apple TV.