
Utiliser des tags pour organiser des fichiers sur Mac
Vous pouvez associer des tags à des fichiers et dossiers pour faciliter leur recherche. Les tags fonctionnent avec tous vos fichiers et dossiers, que vous les stockiez sur votre Mac ou sur iCloud.
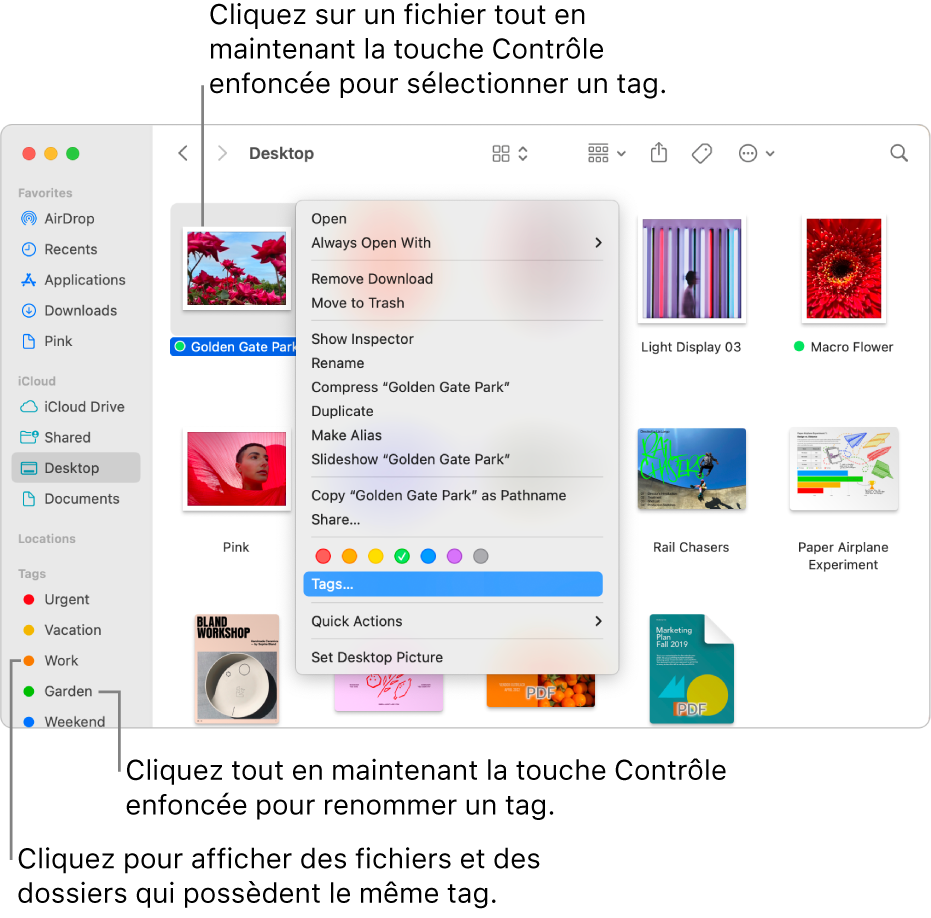
Associer des tags à des fichiers et dossiers
Vous pouvez associer plusieurs tags à un fichier ou dossier.
Sur votre Mac, effectuez l’une des opérations suivantes :
Pour associer un tag à un fichier ouvert : Placez le pointeur sur la droite du titre du document, cliquez sur la flèche vers le bas
 , cliquez dans le champ Tags, puis saisissez un nouveau tag ou choisissez-en un dans la liste.
, cliquez dans le champ Tags, puis saisissez un nouveau tag ou choisissez-en un dans la liste.Pour associer un tag à un nouveau fichier lorsque vous l’enregistrez : Cliquez sur Fichier > Enregistrer. Dans la zone de dialogue Enregistrer, cliquez dans le champ Tags, puis saisissez un nouveau tag ou choisissez-en un dans la liste.
Pour associer un tag à un fichier situé sur le bureau ou dans le Finder : Sélectionnez l’élément et ouvrez le menu Fichier. Vous pouvez également cliquer sur l’élément tout en maintenant la touche Contrôle enfoncée ou le toucher avec deux doigts. Choisissez une couleur
 au-dessus de Tags (le nom du tag remplace Tags lorsque vous déplacez le pointeur sur la couleur), ou cliquez sur Tags pour choisir parmi plusieurs tags ou pour saisir un nouveau tag.
au-dessus de Tags (le nom du tag remplace Tags lorsque vous déplacez le pointeur sur la couleur), ou cliquez sur Tags pour choisir parmi plusieurs tags ou pour saisir un nouveau tag.Dans une fenêtre du Finder, vous pouvez également sélectionner l’élément, cliquer sur le bouton Tags
 , puis saisir un nouveau tag ou en choisir un dans la liste.
, puis saisir un nouveau tag ou en choisir un dans la liste.
Astuce : utilisez les raccourcis clavier pour associer rapidement des tags à des fichiers. Sélectionnez un fichier, puis appuyez sur Contrôle + 1 à 7 pour ajouter (ou supprimer) vos tags préférés. Le raccourci Contrôle + 0 supprime tous les tags d’un fichier.
Rechercher des éléments auxquels vous avez associé un tag
Sur votre Mac, cliquez sur l’icône du Finder
 dans le Dock pour ouvrir une fenêtre du Finder.
dans le Dock pour ouvrir une fenêtre du Finder.Effectuez l’une des actions suivantes :
Pour rechercher un tag : Saisissez la couleur ou le nom du tag dans le champ de recherche, puis sélectionnez-le parmi ceux suggérés.
Pour sélectionner un tag dans la barre latérale : Pour afficher tous les éléments associés à un tag donné, cliquez sur le tag
 dans la barre latérale du Finder.
dans la barre latérale du Finder.Pour modifier les tags affichés dans la barre latérale, choisissez Finder > Réglages, cliquez sur Tags, puis sélectionnez les tags que vous souhaitez afficher.
Pour grouper des éléments en fonction d’un tag : Cliquez sur le bouton Grouper
 , puis choisissez Tags.
, puis choisissez Tags.Pour trier des éléments en fonction d’un tag : Dans une présentation, choisissez Présentation > Afficher les options de présentation, cliquez sur le menu local Organiser par, puis choisissez Tags. En présentation par liste, cochez la case Tags pour afficher la colonne correspondante, placez le pointeur sur la colonne Tags, puis cliquez dessus. Cliquez de nouveau sur le nom de la colonne pour inverser l’ordre de tri.
Supprimer des tags
Sur votre Mac, effectuez l’une des opérations suivantes :
Pour supprimer des tags d’un élément : Cliquez sur l’élément tout en maintenant la touche Contrôle enfoncée ou touchez-le avec deux doigts, puis cliquez sur Tags. Sélectionnez les tags à supprimer, puis appuyez sur la touche Retour.
Pour supprimer des tags de votre Mac : Dans le Finder, choisissez Finder > Réglages, puis cliquez sur Tags. Sélectionnez les tags à supprimer, puis cliquez sur le bouton Supprimer
 .
.
Modifier des tags
Dans le Finder
 sur votre Mac, choisissez Finder > Réglages, puis cliquez sur Tags.
sur votre Mac, choisissez Finder > Réglages, puis cliquez sur Tags.Effectuez l’une des actions suivantes :
Pour afficher un tag dans la barre latérale du Finder : Cochez la case bleue située à droite du tag.
Pour modifier la couleur d’un tag : Cliquez sur la couleur en regard du tag
 , puis choisissez une nouvelle couleur.
, puis choisissez une nouvelle couleur.Pour modifier le nom d’un tag : Cliquez sur le tag, puis sur son nom et saisissez un nouveau nom.
Pour créer un tag : Cliquez sur le bouton Ajouter
 .
.Pour supprimer un tag : Sélectionnez le tag, puis cliquez sur le bouton Supprimer
 .
.Pour ajouter un tag au menu contextuel : Sélectionnez le tag dans la liste, puis faites-le glisser sur celui que vous souhaitez remplacer dans la section Favoris au bas de la fenêtre. Le menu contextuel, qui s’affiche lorsque vous cliquez sur un fichier tout en maintenant la touche Contrôle enfoncée, peut contenir jusqu’à sept tags.
Pour supprimer un tag du menu contextuel : Faites glisser le tag en dehors de la section Tags favoris jusqu’à ce que le symbole de suppression
 apparaisse.
apparaisse.