Guide d’utilisation de Logic Pro
- Bienvenue
-
- Nouveautés de Logic Pro pour Mac 10.7.8
- Nouveautés de Logic Pro pour Mac 10.7.5
- Nouveautés de Logic Pro 10.7.3
- Nouveautés de Logic Pro 10.7
- Nouveautés de Logic Pro 10.6
- Nouveautés de Logic Pro 10.5
- Nouveautés de Logic Pro 10.4
- Nouveautés de Logic Pro 10.3
- Nouveautés de Logic Pro 10.2
- Nouveautés de Logic Pro 10.0
-
- Qu’est-ce que Logic Pro pour Mac ?
- Notions élémentaires sur les projets Logic Pro
- Utilisation des commandes de menu et des raccourcis clavier
- Utilisation de l’ensemble des fonctionnalités de Logic Pro
- Annulation et rétablissement de modifications
- Gestion de contenu Logic Pro
- Comment obtenir de l’aide
-
- Vue d’ensemble des projets
- Création de projets
- Ouverture des projets
- Enregistrement des projets
- Suppression de projets
-
- Lecture d’un projet
- Définition de la position de la tête de lecture
- Contrôle de la lecture à l’aide des boutons de transport
- Utilisation des menus contextuels de transport
- Utiliser les raccourcis clavier de transport
- Personnalisation de la barre des commandes
- Changer le mode d’affichage de l’écran LCD de Logic Pro pour Mac
- Contrôle et réinitialisation d’évènements MIDI
- Utilisation de la zone de lecture en boucle
- Utilisation de la fonction Suivi d’évènements
- Utilisation de la télécommande Apple Remote pour contrôler Logic Pro à distance.
- Utilisation de Logic Remote pour contrôler des projets Logic Pro.
-
- Vue d’ensemble des propriétés de projet
- Définition du tempo du projet
- Définition de la clé et de la gamme du projet
- Définition du chiffrage de mesure du projet
- Définition de la fréquence d’échantillonnage du projet
- Définition des points de début et de fin du projet
- Définition du volume de lecture du projet
-
- Vue d’ensemble de la gestion de projet
- Utilisation des versions alternatives et des copies de sauvegarde des projets
- Nettoyage de projets
- Gestion des ressources de projet
- Consolidation des ressources d’un projet
- Changement de nom des projets
- Copie et déplacement de projets
- Importation de données et de réglages à partir d’autres projets
- Prévisualisation des projets dans le Finder
- Fermeture des projets
- Affichage des informations du projet
-
- Vue d’ensemble des pistes
-
- Création de pistes
- Création de pistes par glisser-déposer
- Création de pistes en utilisant des tranches de console existantes
- Assignation de pistes à d’autres tranches de console
- Sélection de pistes
- Duplication de pistes
- Changement du nom de pistes
- Changement d’icônes de pistes
- Changement des couleurs des pistes
- Réorganisation des pistes
- Zoom sur des pistes
- Remplacement ou doublement de sons de batterie
-
- Vue d’ensemble des en-têtes de piste
- Désactivation du son des pistes
- Lecture solo de pistes
- Réglage du volume des pistes
- Réglage de la balance des pistes
- Activation de l’enregistrement des pistes
- Activation du monitoring de l’entrée des pistes audio
- Utilisation d’alternatives de piste
- Désactivation de pistes
- Protection des pistes
- Gel de pistes
- Masquer des pistes
- Suppression de pistes
- Édition de plusieurs pistes
-
- Vue d’ensemble des patchs
- Sélection d’un patch
- Sélection de préréglages et d’autres types de fichiers dans la bibliothèque
- Afficher les patchs pour un paquet de sons spécifique
- Recherche de patchs en fonction de leur nom
- Fusion des réglages d’un patch avec le patch actif
- Réinitialisation de patchs
- Enregistrement de patchs personnalisés
- Mappage de patchs de performance
- Contrôle de la synchronisation à l’aide de la piste groove
- Utilisation du traitement de sélection
- Modification des paramètres de piste
-
- Vue d’ensemble
-
- Avant de procéder à un enregistrement audio
- Enregistrement de son par le biais d’un micro ou d’un instrument électrique
- Enregistrement de plusieurs prises audio
- Enregistrement sur plusieurs pistes audio
- Enregistrements audio avec Punch In et Punch Out
- Remplacement d’enregistrements audio
- Suppression d’enregistrements audio
-
- Avant d’enregistrer des instruments logiciels
- Utilisation d’instruments logiciels
- Enregistrement d’instruments logiciels
- Enregistrement de prises d’instrument logiciel supplémentaires
- Overdub d’instruments logiciels
- Retouche d’enregistrements d’instruments logiciels
- Utilisation de la répétition de note
- Remplacement d’enregistrements d’instruments logiciels
- Enregistrement sur plusieurs pistes d’instruments logiciels
- Enregistrement de plusieurs appareils MIDI sur plusieurs pistes
- Enregistrement simultané d’instruments logiciels et audio
- Utilisation de techniques d’enregistrement par entrée pas à pas
- Enregistrement de messages MIDI d’une autre app musicale
- Usage du métronome
-
- Usage de boucles et autres fichiers médias dans Logic Pro
-
- Boucles Apple Loops dans Logic Pro
- Recherche de boucles Apple Loops
- Lecture de boucles Apple Loops
- Accès à vos boucles Apple Loops favorites
- Ajout de boucles Apple Loops à vos projets
- Création de vos propres boucles Apple Loops
- Personnalisation du navigateur de boucles
- Utilisation de boucles sans balise
- Signets sur des dossiers dans le navigateur Tous les fichiers
-
- Vue d’ensemble du navigateur audio du projet
- Ajout et suppression de fichiers audio
- Lire des régions audio dans le navigateur audio du projet
- Tri, regroupement et changement de nom des fichiers audio
- Déplacement, copie et conversion de fichiers audio
- Exportation et importation des informations de région audio
- Importation de fichiers audio compressés
-
- Vue d’ensemble des arrangements
-
- Vue d’ensemble de la zone Pistes
- Positionnement d’éléments à l’aide de la règle
- Disposition des éléments à l’aide des guides d’alignement
- Alignement d’éléments sur la grille
- Zoom automatique sur la zone Pistes
- Quantification de régions
- Contrôle du positionnement à l’aide des modes Glissement
- Défilement de précision dans un projet
- Défilement et zoom dans la zone Pistes
- Personnalisation de la barre d’outils
-
- Vue d’ensemble des régions
- Sélection de régions
- Sélection de parties de région
- Couper, copier et coller des régions
- Déplacement de régions
- Ajout ou suppression de blancs
- Retardement de la lecture de région
- Mise de régions en boucle
- Répétition de régions
- Redimensionnement de régions
- Désactivation du son et activation de la lecture solo de régions
- Étirement temporel de régions
- Inversion de régions audio
- Scission de régions
- Démixage de régions MIDI
- Jonction de régions
- Création de régions dans la zone Pistes
- Modification du gain des régions audio dans la zone Pistes dans Logic Pro pour Mac
- Normalisation de régions audio dans la zone Pistes
- Création d’alias de régions MIDI
- Conversion de régions MIDI répétées en boucles
- Changement de la couleur des régions
- Conversion de régions audio en échantillons pour un instrument échantillonné
- Renommage de régions
- Suppression de régions
- Création de modèles de groove
-
- Vue d’ensemble
- Sélection de régions audio
- Coupure, copie et collage de régions audio
- Déplacement de régions audio
- Ajustement de régions audio
- Scission et fusion de régions audio
- Calage des éditions sur les passages à zéro
- Suppression de régions audio
- Utilisation de Flex Time et de la tonalité dans l’éditeur de piste audio de Logic Pro pour Mac
- Utilisation de l’automation dans l’éditeur de piste audio
-
- Vue d’ensemble
-
- Ajout de notes
- Sélection de notes
- Alignement d’éléments sur la grille
- Déplacement de notes
- Copie de notes
- Modification de la tonalité des notes
- Redimensionnement de notes
- Modification de la vélocité de note
- Quantification de la synchronisation des notes
- Quantification de la tonalité de notes
- Modification des articulations de note
- Verrouillage de la position des évènements
- Désactivation du son de notes
- Changement de la couleur des notes
- Affichage des étiquettes des notes
- Suppression de notes
- Étirement temporel de notes
- Affichage de plusieurs régions MIDI
- Scission d’accords
- Zone Automation/MIDI dans l’éditeur de partition défilante
- Ouverture d’autres éditeurs
-
- Vue d’ensemble des fonctions Flex Time et Flex Pitch
-
- Algorithmes et paramètres Flex Time
- Étirement temporel à l’aide de marqueurs Flex
- Étirement temporel à l’aide de rectangles de sélection
- Étirement temporel avec l’outil Flex
- Suppression, réinitialisation et déplacement de marqueurs Flex
- Réglage de la synchronisation des pistes auxquelles la fonction Flex Time est appliquée par le biais du menu Quantifier
-
- Algorithme et paramètres Flex Pitch
- Modification de la tonalité et de la synchronisation à l’aide de la fonction Flex Pitch
- Modification rapide de la tonalité dans la zone Pistes
- Resynchronisation des régions audio par Flex Pitch
- Quantification de la tonalité de régions audio
- Création de données MIDI à partir d’enregistrements audio
- Modification du gain de notes dans des régions audio
- Utilisation du mode Varispeed pour modifier la vitesse et la tonalité des données audio
-
- Vue d’ensemble des éditeurs avancés de Logic Pro pour Mac
-
- Vue d’ensemble de la liste d’évènements
-
- Vue d’ensemble de la modification d’évènements
- Modification de la position et de la durée d’évènements
- Protection de la position des évènements
- Modification des valeurs d’évènements
- Modification des identifiants d’articulation des évènements de note
- Désactivation du son et suppression de régions et d’évènements
- Fenêtre Évènements en premier plan
-
- Vue d’ensemble de l’éditeur pas à pas
-
- Modification de l’affichage de la grille et des pas
- Création de pas dans l’éditeur pas à pas
- Sélection de pas dans l’éditeur pas à pas
- Suppression de pas dans l’éditeur pas à pas
- Restauration de pas supprimés dans l’éditeur pas à pas
- Modification de valeurs de pas dans l’éditeur pas à pas
- Déplacement et copie de pas dans l’éditeur pas à pas
- Protection de la position des pas
- Utilisation de groupes de voies
-
- Vue d’ensemble de l’éditeur de fichier audio
- Lecture de fichiers audio dans l’éditeur de fichier audio
- Parcours des fichiers audio dans l’éditeur de fichier audio
-
- Commandes d’édition dans l’éditeur de fichier audio
- Modifier des fichiers audio à l’aide de marqueurs d’éléments transitoires
- Utilisation de l’outil Crayon de l’éditeur de fichier audio
- Ajustement ou désactivation du son de fichiers audio
- Enlever la polarisation
- Réglage des niveaux des fichiers audio
- Normalisation de fichiers audio
- Fondu de fichiers audio
- Inverser l’audio et la phase
- Commandes de boucle de l’éditeur de fichier audio
- Annuler les éditions dans l’éditeur de fichier audio
- Sauvegarder les fichiers audio
- Utilisation d’un éditeur d’échantillons externe
-
- Vue d’ensemble du mixage
- Définition des formats d’entrée des tranches de console
- Réglage des positions de panoramique ou de balance de tranche de console
- Désactivation ou lecture en solo du son des tranches de console
-
- Vue d’ensemble des modules
- Ajout, suppression, déplacement et copie de modules
- Insertion d’un module sur une piste par glisser-déposer
- Activation de modules sur des canaux inactifs
- Utilisation du module Channel EQ
- Utilisation de la fenêtre de module
- Utilisation des réglages de module
- Gestion des latences des modules
- Utiliser des modules Audio Units dans Logic Pro pour Mac
- Prise en charge des modules compatibles ARA 2
- Utilisation de MPE avec des instruments logiciels
- Utilisation du gestionnaire de modules
- Utilisation des réglages de tranche de console
-
- Acheminement de flux audio au moyen d’effets d’insert
- Acheminement de flux audio au moyen d’effets d’envoi
- Réglage du panoramique indépendamment pour les envois
- Utilisation d’instruments multisortie
- Utilisation des tranches de console de sortie
- Définition de la sortie stéréo d’une tranche de console
- Définition de la sortie mono d’une tranche de console
- Création de pistes pour les tranches de console de cheminement du signal
- Panoramique Surround
-
- Modification de la présentation de la table de mixage
- Parcours de la table de mixage
- Affichage de tranches de console liées à des pistes Dossier
- Attribution d’un nouveau nom à des tranches de console
- Ajouter des notes de piste sur la table de mixage
- Affichage des mesures de surface de contrôle
- Liaison de surfaces de contrôle à la table de mixage
- Utilisation de la fenêtre Étiquettes d’E/S
- Annulation et rétablissement des réglages de table de mixage et de module
-
- Vue d’ensemble de l’automation
- Automation de piste et automation de région
- Affichage des courbes d’automation
- Choix des modes d’automation
- Alignement des automations sur des positions de grille
- Modification de l’automation dans la liste des évènements d’automation
- Écriture d’automation à l’aide de contrôleurs externes
-
- Vue d’ensemble des Smart Controls
- Affichage des Smart Controls pour les effets de la piste principale
- Sélection d’une présentation de Smart Control
- Assignation automatique de contrôleur MIDI
- Mappage automatique de commandes à l’écran
- Mappage de commandes à l’écran
- Modification des paramètres de mappage
- Utilisation de graphiques de mappage de paramètres
- Ouverture de la fenêtre d’un module d’une commande à l’écran
- Changement du nom d’une commande à l’écran
- Utilisation d’identifiants pour modifier des articulations
- Assignation de commandes matérielles aux commandes à l’écran
- Comparer des éditions Smart Control avec des réglages enregistrés
- Utilisation de l’arpégiateur
- Automation des déplacements des commandes à l’écran
-
- Vue d’ensemble des Live Loops
- Lancement et arrêt de cellules
- Utilisation de cellules Live Loops
- Modification des réglages de boucle pour des cellules
- Mode d’interaction de la grille des Live Loops et de la zone Pistes
- Modification de cellules
- Modification de scènes
- Utilisation de l’éditeur de cellule
- Bounce des cellules
- Enregistrement d’une performance Live Loops
- Modification des réglages de la grille des Live Loops
- Contrôler les Live Loops avec d’autres périphériques
-
- Vue d’ensemble du séquenceur pas à pas
- Utilisation du séquenceur pas à pas avec Drum Machine Designer
- Enregistrement de motifs dans le séquenceur pas à pas en live
- Motifs d’enregistrement de pas dans le séquenceur pas à pas
- Chargement et enregistrement de motifs
- Modification de la lecture de motif
- Modification de pas
- Modification de rangées
- Inspecteurs du séquenceur pas à pas
- Personnalisation du séquenceur pas à pas
-
- Vue d’ensemble des modifications générales
-
- Vue d’ensemble du tempo
-
- Vue d’ensemble de Smart Tempo
- Utilisation d’un enregistrement de tempo libre
- Choix du mode de tempo du projet
- Choix du réglage Flex et suivre
- Utilisation de Smart Tempo avec de l’audio multipiste
- Utilisation de l’éditeur de Smart Tempo
- Amélioration de l’analyse du tempo à l’aide d’indicateurs
- Correction des résultats de l’analyse du tempo à l’aide d’indicateurs de temps
- Protection des modifications de Smart Tempo en verrouillant une plage
- Adaptation d’enregistrements audio au tempo du projet
- Adaptation du tempo à une région audio
- Utilisation des informations de tempo de fichiers audio
- enregistrer les changements de tempo ;
- Utilisation de l’interpréteur de tempo
- Utilisation du curseur de tempo
- Contrôle du volume d’un projet
-
- Vue d’ensemble
-
- Vue d’ensemble de l’éditeur de partition
- Affichage de la notation musicale
- Importation de fichiers MusicXML
- Disposition graphique des éléments
- Déplacement et copie d’éléments
- Redimensionnement de notes et de symboles
- Ajustement de l’écran d’affichage
- Répétition d’évènements
- Insertion d’éléments dans plusieurs régions
- Modification de plusieurs éléments
- Sélection de plusieurs régions
- Masquage de régions
- Ajout de notes
-
- Vue d’ensemble de la palette des symboles
- Affichage des symboles de partition
- Sélection de symboles de partition
- Ajout de notes et de silences
- Ajout de notes et de symboles à plusieurs régions
- Ajout de changements d’armature et de chiffrage de mesure
- Changement du signe de clé
- Ajout de symboles de nuance, d’articulations et de crescendo
- Modification des têtes de note
- Ajout de symboles aux notes
- Ajout de symboles de trille, d’ornement et trémolo
- Ajout de marquage de pédale Sustain
- Ajout de symboles d’accords
- Grilles d’accords et symboles de tablature
- Ajout de traits de mesure, de reprises et de signes de coda
- Ajout de symboles de sauts de page et de ligne
-
- Sélection de notes
- Déplacement et copie de notes
- Modification de la tonalité, de la durée et de la vélocité de notes
- Modification des articulations de note
- Quantification de la synchronisation des notes
-
- Vue d’ensemble des attributs de note
- Modification des têtes de note
- Modification de la taille et de la position de notes
- Changement de l’apparence des altérations
- Changement de l’apparence des ligatures
- Modification des assignations de voix et de portée
- Modification de la direction des liaisons
- Modification de la syncope et de l’interprétation de notes
- Utilisation de notes indépendantes
- Changement de la couleur des notes
- Réinitialisation des attributs de note
- Limitation de l’entrée de note à la clé active
- Contrôle de l’apparence des liaisons
- Ajout et modification de n-olets
- Remplacement de la quantification d’affichage à l’aide de n-olets
- Ajout d’appogiatures et de notes indépendantes
- Suppression de notes
- Utilisation de l’automation dans l’éditeur de partition
-
- Vue d’ensemble des styles de portée
- Attribution de styles de portée à des pistes
- Fenêtre Style de portée
- Création et duplication de styles de portée
- Modification des styles de portée
- Modification des paramètres de portée, de voix et d’assignation
- Ajouter et supprimer des portées ou des voix dans la fenêtre « Style de portée » de Logic Pro pour Mac
- Copier des portées ou des voix dans la fenêtre « Style de portée » de Logic Pro pour Mac
- Copie de styles de portée entres projets
- Suppression de styles de portée
- Assignation de notes à des voix et des portées
- Affichage des parties polyphoniques sur des portées séparées
- Changement des portées des symboles de partition
- Notes ligaturées à travers plusieurs portées
- Utilisation de styles de portée mappés pour la notation de batterie
- Styles de portée prédéfinis
-
- Vue d’ensemble des jeux de partitions
- Choix d’un jeu de partitions
- Création et suppression de jeux de partitions
- Modification des paramètres de jeu de partitions
- Modification des instruments d’un jeu de partitions
- Redimensionnement des jeux de partitions
- Création de présentations pour une partition et ses parties
- Extraction des parties d’une partition
- Importation de jeux de partitions à partir d’autres projets
- Partage d’une partition
-
-
- Vue d’ensemble des raccourcis clavier
- Raccourcis clavier pour la navigation, l’importation et l’enregistrement
- Attribution des raccourcis clavier
- Copie et impression de raccourcis clavier
-
- Commandes globales
- Commandes générales de Surface de contrôle
- Différentes fenêtres
- Fenêtres affichant les fichiers audio
- Pistes de la fenêtre principale et divers éditeurs
- Éditeurs divers
- Visualiseur affichant la règle de temps
- Visualiseur affichant l’automation
- Pistes de la fenêtre principale
- Grille des Live Loops
- Table de mixage
- Environnement MIDI
- Partition défilante
- Éditeur de partition
- Éditeur d’évènement
- Éditeur pas à pas
- Séquenceur pas à pas
- Navigateur audio du projet
- Éditeur de fichier audio
- Éditeur de Smart Tempo
- Bibliothèque
- Sampler
- Drum Machine Designer
- Clavier d’entrée pas à pas
- Smart Controls
- Menu Outil
- Fenêtre d’installation des surfaces de contrôle
-
- Projets de Logic Pro
- Différentes fenêtres
- Fenêtre Assignation de contrôleur
- Zone Pistes
- Pistes globales
- Automation
- Grille des Live Loops
- Table de mixage
- Environnement MIDI
- Éditeur de partition défilante
- Éditeur de partition
- Liste d’évènements
- Éditeur pas à pas
- Séquenceur pas à pas
- Flex Time
- Éditeur de fichier audio
- Channel EQ
- Éditeur de Smart Tempo
- Panner Surround
- Sampler
- Raccourcis sur la Touch Bar
-
-
- Utilisation de votre surface de contrôle
- Connexion de surfaces de contrôle
- Ajout d’une surface de contrôle à Logic Pro pour Mac
- Assignation automatique pour les contrôleurs MIDI USB
- Regroupement de surfaces de contrôle
- Vue d’ensemble des réglages des surfaces de contrôle
- Affichage de messages
- Astuces d’utilisation de votre surface de contrôle
- Surfaces de contrôle prises en charge
- Logiciels et programmes internes pour Logic Pro pour Mac
-
- Vue d’ensemble des assignations de contrôleur
-
- Présentation Expert des assignations de contrôleur
- Bouton Présentation Expert
- Assignation et suppression de contrôleurs en présentation Expert
- Zones et modes
- Champs Nom de commande et Étiquette
- Paramètres Pivoter le groupe et Exclusif
- Paramètres du menu local Classe
- Paramètres Message en entrée en présentation Expert
- Chemins des messages OSC
- Paramètres de valeur de la présentation Expert
- Assignation de boutons à des raccourcis clavier
-
-
- Vue d’ensemble de l’environnement
- Paramètres communs à tous les objets
- Personnalisation de l’environnement
-
-
- Vue d’ensemble des objets Curseur
- Utilisation d’objets Curseur
- Reproduction des mouvements des curseurs
- Utilisation de groupes d’objets
- Styles de curseurs
- Fonctions de curseur : Évènements MIDI
- Fonctions de curseur : Largeur, Valeur en
- Fonctions de curseur : Filtre
- Curseur vectoriel
- Vue d’ensemble des curseurs spéciaux
- Sélecteurs de câble
- Curseurs de méta-évènements
- Curseurs SysEx
- Utilisation des messages SysEx
- Fonctions spéciales
- Objets Ornement
- Boutons d’enregistrement MMC
- Objets Clavier
- Objets Moniteur
- Objet Séparateur de canal
- Objets Entrée physique
- Objets Entrée physique
- Objets Clic MIDI
-
-
- Vue d’ensemble des amplificateurs et des pédales
-
- Vue d’ensemble de Bass Amp Designer
- Modèles d’amplis de basses
- Modèles d’enceinte de basses
- Création d’un combo personnalisé
- Flux du signal
- Flux du signal de préampli
- Utilisation de la boîte de direct
- Commandes d’ampli
- Vue d’ensemble des effets de Bass Amp Designer
- EQ
- Compressor
- Graphic EQ
- Parametric EQ
- Paramètres du microphone
-
- Vue d’ensemble du pédalier Pedalboard
- Utilisation du navigateur de pédale
- Utilisation du mode d’importation
- Utilisation de la zone de pédale
- Utilisation du routeur
- Utilisation des commandes de macro
- Pédales de retard
- Pédales de distorsion
- Pédales dynamiques
- Pédales de filtre
- Pédales de modulation
- Pédales de tonalité
- Pédales d’utilitaire
- Vue d’ensemble des stompbox
-
- Vue d’ensemble des effets de filtre
-
- Vue d’ensemble de l’EVOC 20 TrackOscillator
- Vue d’ensemble du vocoder
- Interface de l’EVOC 20 TrackOscillator
- Commandes Analysis In
- Paramètres U/V Detection
- Commandes Synthesis In
- Commandes d’oscillateur de suivi
- Commandes de tonalité de l’oscillateur de suivi
- Commandes de filtre à formant
- Commandes de modulation
- Commandes de sortie
-
- Utilisation des modules MIDI
-
- Vue d’ensemble d’Arpeggiator
- Paramètres de commande Arpeggiator
- Vue d’ensemble des paramètres d’ordre des notes
- Variations d’ordre des notes
- Inversions de l’ordre des notes
- Vue d’ensemble des paramètres de motif d’Arpeggiator
- Utilisation du mode Live
- Utilisation du mode Grid
- Paramètres des options d’Arpeggiator
- Paramètres du clavier d’Arpeggiator
- Utilisation des paramètres de clavier
- Assignation de contrôleurs
- Commandes de Modifier
- Commandes de Note Repeater
- Commandes de Randomizer
-
- Utilisation de Scripter
- Utilisation de l’éditeur de scripts
- Vue d’ensemble de l’API du module Scripter
- Vue d’ensemble des fonctions de traitement MIDI
- Fonction HandleMIDI
- Fonction ProcessMIDI
- Fonction GetParameter
- Fonction SetParameter
- Fonction ParameterChanged
- Fonction Reset
- Vue d’ensemble des objets JavaScript
- Utilisation de l’objet JavaScript Event
- Utilisation de l’objet JavaScript TimingInfo
- Utilisation de l’objet Trace
- Utilisation de la propriété beatPos d’évènement MIDI
- Utilisation de l’objet JavaScript MIDI
- Création de commandes Scripter
- Commandes Transposer
- Enregistrer MIDI sur piste
-
-
- Vue d’ensemble d’Alchemy
- Vue d’ensemble de l’interface d’Alchemy
- Barre de nom d’Alchemy
- Emplacements des fichiers d’Alchemy
-
- Vue d’ensemble des sources d’Alchemy
- Commandes de source principales
- Navigateur d’importation
- Commandes de sous-page de source
- Commandes de filtres de source
- Conseils d’utilisation des filtres de source
- Vue d’ensemble des éléments de source
- Commandes de l’élément additif
- Effets de l’élément additif
- Commandes de l’élément spectral
- Effets de l’élément spectral
- Commandes de correction de tonalité
- Commandes de filtre à formant
- Commandes de l’élément granulaire
- Commandes de l’élément d’échantillonneur
- Commandes de l’élément VA
- Modulations de source
- Commandes de morphing
-
- Vue d’ensemble de la fenêtre d’édition de source d’Alchemy
- Commandes globales de l’inspecteur
- Commandes de groupe de l’inspecteur
- Commandes de zone de l’inspecteur
- Éditeur de disposition du clavier
- Éditeur de forme d’onde de zone
- Vue d’ensemble de la fenêtre d’édition additive d’Alchemy
- Affichage des barres de partiel
- Commandes d’enveloppe de partiels
- Fenêtre d’édition spectrale
- Section de la voix principale d’Alchemy
-
- Vue d’ensemble de la modulation d’Alchemy
- Commandes du rack de modulation
- Commandes de LFO
- Commandes d’enveloppe AHDSR
- Commandes d’enveloppes multi-segments
- Séquenceur
- Paramètres du suiveur d’enveloppe
- Paramètres de ModMap
- Modulateurs de commandes MIDI
- Modulateurs de propriétés de notes
- Modulateurs de commandes de performance
- Paramètres étendus d’Alchemy
-
- Vue d’ensemble de l’ES2
- Vue d’ensemble de l’interface ES2
-
- Vue d’ensemble des paramètres d’oscillateur
- Formes d’onde d’oscillateur de base
- Utilisation de la modulation de largeur d’impulsion
- Utilisation de la modulation de fréquence
- Utilisation de la modulation en anneau
- Utilisation des Digiwaves
- Utilisation du générateur de bruit
- Désaccordage des oscillateurs analogiques
- Étirement des octaves
- Balance des niveaux d’oscillateur
- Réglage des points de début d’oscillateur
- Synchronisation des oscillateurs
-
- Vue d’ensemble de la modulation ES2
- Utilisation des LFO
- Utilisation de l’enveloppe Vector
-
- Utilisation des points de l’enveloppe Vector
- Utilisation des points Solo et Sustain de l’enveloppe Vector
- Configuration des boucles de l’enveloppe Vector
- Comportement de relâchement de l’enveloppe Vector
- Formes de transition entre les points de l’enveloppe Vector
- Définition des durées d’enveloppe Vector
- Utilisation du redimensionnement temporel de l’enveloppe Vector
- Utilisation du menu contextuel de l’enveloppe Vector
- Utilisation du pavé planaire
- Référence des sources de modulation
- Référence des sources de modulation Via
- Commandes de processeur d’effets intégrés de l’ES2
- Utilisation de l’ES2 en mode Surround
- Paramètres étendus
-
-
- Vue d’ensemble de Quick Sampler
- Ajout de contenu audio à Quick Sampler
- Affichage de la forme d’onde dans Quick Sampler
- Utilisation de Flex dans Quick Sampler
- Commandes de tonalité dans Quick Sampler
- Commandes de filtre dans Quick Sampler
- Types de filtre de Quick Sampler
- Commandes d’ampli dans Quick Sampler
- Paramètres étendus de Quick Sampler
-
- Vue d’ensemble de Sampler
- Chargement et enregistrement d’instruments dans Sampler
-
- Vue d’ensemble des sous-fenêtres Mapping et Zone de Sampler
- Utilisation de l’éditeur de mappage de touche
- Utilisation de la présentation Group
- Sélection de groupes avancée
- Fondu entre des groupes d’échantillons
- Utilisation de la présentation Zone
- Utilisation des commandes du menu de la sous-fenêtre Mapping
- Utilisation de la sous-fenêtre Zone
- Synchronisation d’audio avec Flex
- Édition dans l’éditeur de fichier audio
- Gestion d’articulations de Sampler
- Gestion de la mémoire dans Sampler
- Paramètres étendus de Sampler
-
- Vue d’ensemble de Sculpture
- Interface de Sculpture
- Paramètres globaux
- Paramètres d’enveloppe d’amplitude
- Utilisation du Waveshaper
- Paramètres de filtrage
- Paramètres de sortie
- Utilisation des paramètres Range et Diversity Surround
- Définition de contrôleurs MIDI
- Paramètres étendus
-
-
- Vue d’ensemble de la programmation d’une basse électrique
- Programmation d’un son de basse élémentaire
- Raffinement du son de basse élémentaire
- Programmation d’un son de basse joué au médiator
- Programmation d’un son de basse frappée
- Programmation d’un son de basse fretless
- Ajout d’effets à votre son de basse
-
- Vue d’ensemble d’Ultrabeat
- Interface d’Ultrabeat
- Vue d’ensemble de la section Synthesizer
-
- Vue d’ensemble des oscillateurs
- Utilisation du mode d’oscillateur de phase de l’oscillateur 1
- Utilisation du mode FM de l’oscillateur 1
- Mode Side Chain de l’oscillateur 1
- Utilisation du mode d’oscillateur de phase de l’oscillateur 2
- Caractéristiques de formes d’onde
- Utilisation du mode Sample de l’oscillateur 2
- Utilisation du mode Model de l’oscillateur 2
- Commandes du modulateur en anneau (Ring Modulator)
- Commandes de générateur de bruit
- Commandes de la section de filtre
- Commandes du circuit de distorsion
-
- Vue d’ensemble du séquenceur pas à pas d’Ultrabeat
- Notions de base du séquenceur pas à pas
- Interface du séquenceur pas à pas
- Commandes générales du séquenceur
- Commandes de motif
- Utilisation de la fonction Swing
- Exportation de motifs Ultrabeat en tant que régions MIDI
- Commande MIDI du séquenceur pas à pas
-
- Vue d’ensemble des notions élémentaires sur les synthétiseurs
- Principes fondamentaux des synthétiseurs
-
- Vue d’ensemble des autres méthodes de synthèse
- Synthèse par échantillonnage
- Synthèse par modulation de fréquence (FM)
- Synthèse par modélisation des composantes
- Synthèse par table d’ondes, vectorielle et arithmétique linéaire (LA)
- Synthèse additive
- Synthèse spectrale
- Resynthesis
- Synthèse par distorsion de phase
- Synthèse granulaire
- Glossaire
- Copyright

Menu de la sous-fenêtre Mapping de Sampler dans Logic Pro for Mac
Vous pouvez faire appel aux commandes de menu et fonctions de la sous-fenêtre Mapping à tout moment. La barre des menus affiche les mêmes menus et éléments dans l’éditeur de mappage de touche, la présentation Group et la présentation Zone.
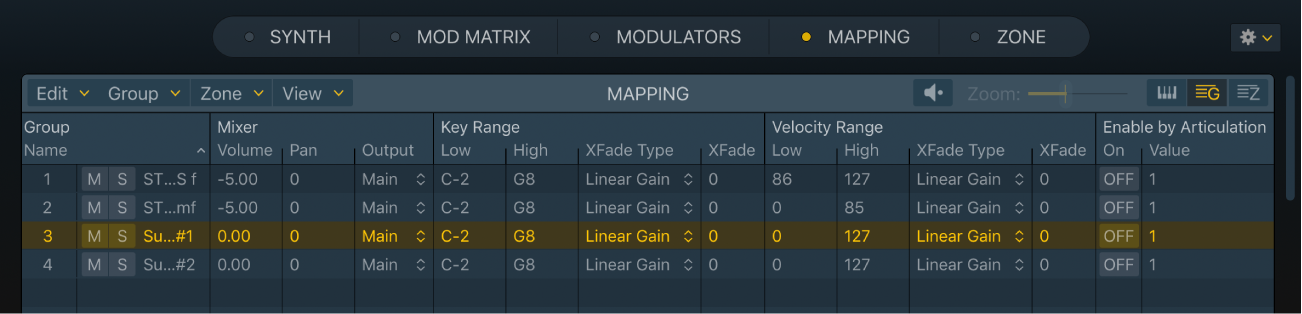
Paramètres de menu de la sous-fenêtre Mapping
Reportez-vous aux procédures de cette section pour en savoir plus sur les commandes et fonctions proposées dans chaque menu local.
Menu local Modifier : permet de choisir une commande ou fonction d’édition ou de sélection.
Menu local Group : permet de choisir une commande ou fonction liée à un groupe.
Menu local Zone : permet de choisir une commande ou fonction liée à une zone. Ce menu contient les sous-menus Split, Automap, Remap, Loop et Audio File.
Menu local de présentation : choisissez une option qui influe sur l’aspect et le comportement de l’affichage.
Bouton Aperçu : permet de lire la zone sélectionnée.
Curseur Zoom : dans l’éditeur de mappage de touche, faites glisser le pointeur pour agrandir ou réduire l’affichage. Vous pouvez aussi effectuer des gestes de pincement avec les doigts pour faire un zoom direct sur l’éditeur graphique à l’aide de votre trackpad. Si vous disposez d’une souris Magic Mouse, utilisez le balayage vertical à un seul doigt pour agrandir ou réduire l’affichage.
Boutons de présentation de l’éditeur : utilisez ces boutons pour passer à l’éditeur de mappage de touche, la présentation Group ou la présentation Zone.
Utilisation des commandes du menu Edit de la sous-fenêtre Mapping
Dans Logic Pro au sein de Sampler, choisissez l’une des commandes ou fonctions suivantes dans le menu Edit :
Cut, Copy, Paste : commandes classiques permettant de couper, copier et coller des valeurs. Vous pouvez également couper, copier et coller des zones et des groupes sélectionnés.
Lorsque vous copiez des groupes entre deux instances de Sampler, les zones associées sont également copiées et les assignations de groupe des zones sont conservées.
Lorsque vous copiez des groupes au sein d’une seule instance de Sampler, seuls les groupes sont copiés, sans les zones associées. Cette option se comporte comme la commande Duplicate du menu Group.
Supprimer : supprime la zone ou le groupe sélectionné.
AVERTISSEMENT : supprimez un groupe avec soin, dans la mesure où toutes les zones associées au groupe le sont également avec lui.
Tout sélectionner : permet de sélectionner toutes les zones et tous les groupes inclus dans l’instrument échantillonné chargé.
Tout désélectionner : ne sélectionne aucun des zones et groupes inclus dans l’instrument échantillonné chargé.
Sélectionner les pistes inutilisées : permet de sélectionner toutes les zones et tous les groupes inclus dans l’instrument échantillonné chargé. Ces commandes ne sont disponibles que si l’éditeur de mappage de touche est actif ou si la présentation Zone est active.
Unused Group : un groupe qui ne contient pas au moins une zone, ne fait pas partie d’un cycle Round Robin et est dépourvu d’interrupteur à touche est considéré comme inutilisé.
Unused Zone : une zone sans référence à un fichier audio est considérée comme vide ou inutilisée.
Remarque : une zone sans référence peut être créée manuellement par le biais de la commande New dans le menu Zone. Vous pouvez supprimer manuellement la référence audio de la zone par le biais de la commande Detach disponible dans le menu Zone > Audio files.
Inverser la sélection : commute la sélection établie. Par exemple, si vous avez sélectionné toutes les zones et tous les groupes inutilisés, la commande entraîne la sélection de toutes les zones et de tous les groupes utilisés.
Select from Last Played Keys : sélectionne les groupes, les zones et groupes, ou ni les uns ni les autres lorsque vous jouez des notes sur votre clavier MIDI.
Aucun : aucune zone ni aucun groupe n’est sélectionné lorsque vous jouez sur votre clavier MIDI.
Groups : un ou plusieurs groupes sont sélectionnés lorsque vous jouez sur votre clavier MIDI.
Groups et Zones : les zones et les groupes sont sélectionnés lorsque vous jouez sur votre clavier MIDI.
Edit Key Labels : ouvre une zone de dialogue dans laquelle vous pouvez renommer les touches. Cette option convient parfaitement au mappage de kits de batterie GM par exemple.
Edit Output Labels : ouvre une zone de dialogue dans laquelle vous pouvez nommer des sorties audio.
Utilisation des commandes du menu Group de la sous-fenêtre Mapping
Dans Logic Pro au sein de Sampler, choisissez l’une des commandes ou fonctions suivantes dans le menu Group :
Nouveau : permet de créer un groupe vierge.
Dupliquer : crée une copie du ou des groupes sélectionnés. Les zones au sein du groupe ne sont pas copiées. Seul le groupe en tant que tel est copié, y compris l’intégralité de ses réglages de paramètre.
Create Round Robin : crée un cycle Round Robin de plusieurs groupes sélectionnés. Le fait de frapper répétitivement une touche permet de passer d’un de ces groupes à l’autre en cycle. Reportez-vous à la procédure dans la section Sélection de groupes avancée dans Sampler.
Fusionner : fusionne plusieurs groupes sélectionnés.
Utilisation des commandes du menu Zone de la sous-fenêtre Mapping
Dans Logic Pro au sein de Sampler, choisissez l’une des commandes ou fonctions suivantes dans le menu Zone :
Nouveau : permet de créer une zone vierge (à savoir une zone sans référence pointant vers un fichier audio).
Load Audio Files : ouvre une fenêtre de navigateur dans laquelle vous pouvez choisir un ou plusieurs fichiers audio.
Normalize Loudness : la zone sélectionnée est analysée afin de déterminer la sonie perçue, augmenter ou réduire le volume de la zone et obtenir une sonie perçue de -12 LUF. Les relations dynamiques entre les différents niveaux d’échantillon dans la zone ne sont pas modifiées. Lorsque plusieurs zones sont sélectionnées, celles-ci sont toutes jouées à la même tonalité et les relations dynamiques des niveaux d’échantillon entre les zones changent.
Astuce : si vous comptez conserver la même relation de gain entre les zones, augmentez ou réduisez le volume du groupe.
Retune : analyse le contenu audio et détermine automatiquement les valeurs d’accord et de note fondamentale.
Toujours déplacer la note fondamentale avec la zone : activez cette option pour déplacer automatiquement la note fondamentale lorsque vous faites glisser une ou plusieurs zones dans l’éditeur de mappage de touche.
Astuce : cela s’avère utile si vous cherchez à changer la position de clavier d’une zone sans transposer sa tonalité, lorsque vous la déplacez vers le haut ou le bas sur le clavier.
Prefer Splitting Zones by Velocity : cette fonction change l’aspect et le comportement des zones dans l’éditeur de mappage de touche lorsque vous faites glisser la limite entre deux zones empilées verticalement.
Activez la fonction pour couper les zones horizontalement (c’est-à-dire par vélocité) afin de corriger un chevauchement de zone au sein du même groupe.
Désactivez la fonction pour couper les zones verticalement (c’est-à-dire par note) afin de corriger un chevauchement de zone au sein du même groupe.
Slide Zones Over : cette fonction change l’aspect et le comportement des zones dans l’éditeur de mappage de touche lorsque vous les faites glisser horizontalement pour les placer sur des positions qui débordent sur d’autres zones.
Activez la fonction pour couper les zones non sélectionnées afin de corriger un chevauchement de zone au sein du même groupe.
Désactivez la fonction pour couper les zones sélectionnées afin de corriger un chevauchement de zone au sein du même groupe.
Protect Unselected Zones in Zone List : activez l’option pour prévenir des chevauchements accidentels, et par conséquent les modifications, des zones désélectionnées lorsque vous modifiez des notes et des vélocités en présentation Zone.
Aperçu de la zone sélectionnée : permet de lire automatiquement la zone sélectionnée.
Utilisation des commandes Split du menu Zone dans la sous-fenêtre Mapping
Dans Logic Pro au sein de Sampler, choisissez l’une des commandes ou fonctions suivantes dans le menu Zone > Split :
Create Zones Split at Silence : cette commande analyse la zone sélectionnée pour détecter les points avec des silences longs. De nouvelles zones sont créées pour les sections non silencieuses de la zone. Cette fonctionnalité est la plus souvent utilisée pour diviser les enregistrements personnalisés d’instruments dans lesquels des notes sont jouées à des tonalités et des niveaux de sonie différents, séparées par des silences d’une ou deux secondes.
Astuce : pour les deux fonctions de création, vous pouvez, une fois une zone scindée, utiliser les commandes du menu Automap avec les zones obtenues pour créer un instrument jouable.
Create Zones Split at Notes : utilisez cette commande pour analyser la zone sélectionnée afin de détecter les notes à tonalité claire. Une zone est créée pour chaque note à tonalité adaptée, de durée et d’harmonicité suffisantes, détectée dans le fichier audio. Cette fonctionnalité est le plus souvent utilisée pour diviser des boucles contenant des phrases musicales.
Utilisation des commandes Automap du menu Zone dans la sous-fenêtre Mapping
Le mappage automatique constitue le processus qui repositionne les zones sur le clavier et les plages de vélocités, d’après le contenu audio de chaque zone. Il s’agit par exemple de la tonalité ou la sonie de note ou encore du nom d’un fichier.
Dans Logic Pro au sein de Sampler, choisissez l’une des commandes ou fonctions suivantes dans le menu Zone > Automap :
Mappage automatique à l’aide de la note fondamentale actuelle : les zones sélectionnées sont étendues horizontalement pour remplir l’intégralité de la plage de notes sans blancs entre les zones, de façon relative à la position de note fondamentale active. Si plusieurs zones sélectionnées possèdent la même note fondamentale, elles sont alors triées par vélocité d’après les niveaux de sonie de leur contenu audio.
Automap using Pitch Detection : les zones sélectionnées sont repositionnées et étendues horizontalement pour remplir l’intégralité de la plage de notes sans blanc entre les zones en fonction de leur tonalité. Si plusieurs zones sélectionnées possèdent la même tonalité, elles sont alors triées par vélocité d’après les niveaux de sonie de leur contenu audio.
Automap using Mapping Data from Audio Files : les zones sélectionnées sont mappées en s’appuyant sur toute donnée de mappage reconnue dans l’en-tête du fichier audio. Si des éléments de fichiers audio se chevauchent, des groupes sont créés et des zones sont automatiquement déplacées pour éviter les chevauchements.
Mappage automatique à l’aide de la note fondamentale trouvée dans le nom des fichiers audio : les zones sélectionnées sont repositionnées et étendues horizontalement pour remplir l’intégralité de la plage de notes sans blanc entre les zones d’après les données de note fondamentale reprises dans le nom du fichier audio. Si plusieurs zones sélectionnées indiquent la même note fondamentale dans le nom de fichier, elles sont alors triées par vélocité d’après les niveaux de sonie de leur contenu audio.
Automap Velocities Only : les zones sélectionnées sont repositionnées et étendues verticalement pour remplir l’intégralité de la plage de vélocités sans blanc entre les zones en fonction des niveaux de sonie du contenu audio.
Utilisation des commandes Remap du menu Zone dans la sous-fenêtre Mapping
Le remappage constitue le processus qui repositionne les zones sur le clavier et les plages de vélocités, mais sans analyser le contenu de fichier audio.
Dans Logic Pro au sein de Sampler, choisissez l’une des commandes ou fonctions suivantes dans le menu Zone > Remap :
Remapper les notes : cette commande ouvre une zone de dialogue dans laquelle vous pouvez spécifier une note de départ et une largeur pour les appliquer à toutes les zones sélectionnées.
Remap Velocities : cette commande ouvre une zone de dialogue dans laquelle vous pouvez spécifier une gamme de vélocités appliquée à toutes les zones sélectionnées.
Remap White Notes : cette commande permet de remapper toutes les zones sélectionnées sur les notes blanches uniquement.
Remap Black Notes : cette commande permet de remapper toutes les zones sélectionnées sur les notes noires uniquement.
Remapper toutes les notes : utilisez cette commande pour remapper toutes les zones sélectionnées de sorte à remplir toutes les touches libres, en partant de la position/touche de la zone sélectionnée la plus basse.
Remap to Root Notes : utilisez cette commande pour remapper toutes les zones sélectionnées sur leurs positions de note fondamentale respectives.
Pivot on Corner : utilisez cette commande pour remapper les zones sélectionnées sur la position/touche de la note sélectionnée la plus basse. Les zones sélectionnées sont empilées verticalement sur la touche en fonction de leurs numéros, du plus bas (en bas) au plus haut. La plage de vélocités de chaque zone empilée est automatiquement ajustée.
Remarque : dans les cas où des zones sélectionnées sont déjà empilées verticalement, l’option « Pivot on Corner » exécute la fonction inverse et place chaque zone sur une touche différente, en exploitant toute la plage de vélocités disponible.
Mirror Velocities : utilisez cette commande pour changer les positions de plage de vélocités de toutes les zones sélectionnées. Les positions des zones sélectionnées sont reflétées verticalement sur la touche.
Remplir les blancs : utilisez cette commande pour étendre la plage de vélocités et de notes de toutes les zones sélectionnées séparées par des blancs. L’extension de ces plages est répartie entre les zones sélectionnées.
Notes Only : cette commande étend la plage de notes de toutes les zones sélectionnées séparées par des blancs.
Vel Only : cette commande étend la plage de vélocités de toutes les zones sélectionnées séparées par des blancs.
Swap : cette commande change les positions de deux zones sélectionnées.
Utilisation des commandes Loop du menu Zone dans la sous-fenêtre Mapping
Dans Logic Pro au sein de Sampler, choisissez l’une des commandes ou fonctions suivantes dans le menu Zone > Loop :
Auto-Loop : utilisez cette commande pour analyser la zone sélectionnée et définir automatiquement les positions de marqueur de début de boucle et de fin de boucle.
Set Start to Loop Start : cette commande permet de placer le marqueur de début (d’échantillon) sur la position du marqueur de début de boucle.
Set End to Loop End : cette commande permet de placer le marqueur de fin (d’échantillon) sur la position de la fin de boucle.
Set Loop from Start to End : utilisez cette commande pour placer les marqueurs de début et de fin de boucle sur les positions des marqueurs de début et de fin (d’échantillon).
Optimize Loop Start : utilisez cette commande pour régler automatiquement le point de début de boucle de sorte à créer un cycle de boucle fluide.
Optimize Loop Crossfade/End : utilisez cette commande pour définir automatiquement les valeurs de fondu enchaîné au point du cycle de boucle où les marqueurs de début et de fin de boucle se croisent. La durée de la boucle n’est pas affectée.
Utilisation des commandes Audio Files du menu Zone dans la sous-fenêtre Mapping
Dans Logic Pro au sein de Sampler, choisissez l’une des commandes ou fonctions suivantes dans le menu Zone > Audio Files :
Detach : cette commande supprime l’association entre le fichier audio et la zone sélectionnée. cela produit une zone vierge.
Write Loop : utilisez cette commande pour écrire des données de début et de fin de boucle dans l’en-tête du fichier audio associé à la zone sélectionnée.
Write Mapping : utilisez cette commande pour écrire des données de mappage, telles que la note fondamentale, la plage de notes et la plage de vélocités, dans l’en-tête du fichier audio associé à la zone sélectionnée.
Utilisation des commandes du menu View de la sous-fenêtre Mapping
Dans Logic Pro au sein de Sampler, choisissez l’une des fonctions de présentation suivantes dans le menu View pour modifier la disposition et l’apparence de l’éditeur de mappage de touche, de la présentation Group et de la présentation Zone :
Show Zone Names : utilisez cette commande pour afficher les noms de zone de chaque zone dans l’éditeur de mappage de touche.
Show Zones from all Selected Groups : activez cette fonction pour limiter l’affichage des zones aux seuls groupes sélectionnés dans l’éditeur de mappage de touche et la présentation Zone.
Show Group Column in Mapping Editor : affiche la liste des groupes dans l’éditeur de mappage de touche.
Show Group Column in Zone List : affiche la liste des groupes en présentation Zone.
Visible Group List Columns : choisissez chaque élément pour afficher la colonne de paramètre correspondante dans la présentation Group. Une coche s’affiche en regard des éléments actifs. Choisissez un élément actif pour masquer la colonne en présentation Group.
Show all/used columns : choisissez cette option pour afficher l’ensemble des colonnes ou uniquement celles utilisées en présentation Group ou Zone.
Restore column options : choisissez un élément pour réinitialiser la présentation en colonne Group ou Zone actuelle et revenir au réglage par défaut.
Use column layout as default : choisissez cette option pour définir la présentation en colonne Group ou Zone actuelle comme présentation en colonne par défaut.
Visible Zone List Columns : choisissez chaque élément pour afficher la colonne de paramètre correspondante en présentation Zone. Une coche s’affiche en regard des éléments actifs. Choisissez un élément actif pour masquer la colonne en présentation Zone.
Show all/used columns : choisissez cette option pour afficher l’ensemble des colonnes ou uniquement celles utilisées en présentation Group ou Zone.
Restore column options : choisissez un élément pour réinitialiser la présentation en colonne Group ou Zone actuelle et revenir au réglage par défaut.
Use column layout as default : choisissez cette option pour définir la présentation en colonne Group ou Zone actuelle comme présentation en colonne par défaut.