יצירת תוכנית התקנה ניתנת לאתחול עבור macOS
ניתן להשתמש בכונן הבזק מסוג USB או באמצעי אחסון משני בתור כונן הפעלה שממנו תוכלו להתקין את מערכת ההפעלה של ה-Mac. השלבים הללו מיועדים בעיקר למנהלי מערכת ולמשתמשים מנוסים אחרים שמכירים את הזנת הפקודות ביישום 'המסוף'.
מדוע להשתמש בתוכנית התקנה ניתנת לאתחול?
אין צורך בתוכנית התקנה ניתנת לאתחול כדי לשדרג את macOS או להתקין מחדש את macOS. עם זאת, תוכנית התקנה ניתנת לאתחול יכולה להיות שימושית כאשר שיטות התקנה אלה של macOS או שיטות התקנה אחרות לא מצליחות או כשרוצים להתקין את macOS במחשבים מרובים מבלי להוריד את תוכנית ההתקנה בכל פעם.
יצירת תוכנית התקנה ניתנת לאתחול שונה מהכנת התקן אחסון חיצוני לשימוש ככונן הפעלה.
הורדה של תוכנית התקנה מלאה של macOS מ-Apple
כדי לקבל תוכנית התקנה מלאה של macOS:
הורידו את macOS מה-App Store או באמצעות דפדפן האינטרנט דרך הקישורים להורדה וההנחיות במאמר איך להוריד ולהתקין את macOS.
הורידו מ-Mac שתואם את ה-macOS שאתם מורידים. אם אתם מורידים גרסה קודמת של macOS, ייתכן שתצטרכו ליצור את תוכנית ההתקנה הניתנת לאתחול ב-Mac מדגם קודם בעל תאימות לגרסה זו.
הורידו מ-Mac שמשתמש בגרסה האחרונה של OS X El Capitan, או בכל גרסה מתקדמת יותר של macOS. בדקו איזו גרסה של macOS מותקנת ב-Mac שלכם.
מנהלי ארגונים: הורידו מ-Apple ולא משרת עדכונים שמתארח מקומית.
לאחר הורדת תוכנית ההתקנה:
ודאו שתוכנית ההתקנה נמצאת בתיקיה 'יישומים' בכונן ההפעלה. זו התיקיה שנפתחת כשבוחרים 'מעבר אל' > 'יישומים' בשורת התפריטים ב-Finder. העבירו את תוכנית ההתקנה לתיקיה זו, אם יש צורך.
ודאו שהשם של תוכנת ההתקנה הוא 'Install [שם גרסה]', למשל: Install macOS Sequoia. תוכנת ההתקנה חייבת להיות יישום, לא דמות כונן (.dmg) או חבילה (.pkg) שמכילה את תוכנת ההתקנה.
חיבור של כונן הבזק מסוג USB ל-Mac
חברו ל-Mac כונן הבזק מסוג USB או אמצעי אחסון משני אחר.
כשתיצרו את תוכנית ההתקנה הניתנת לאתחול, אמצעי האחסון הזה יימחק באופן אוטומטי.
בכונן הבזק מסוג USB בנפח 32GB יש מספיק שטח אחסון בשביל כל תוכנית התקנה של macOS, ואחסון בנפח 16GB מספיק לרוב הגרסאות המוקדמות יותר של macOS. אם יהיה צורך בשטח אחסון נוסף, המסוף יתריע על כך.
השתמשו ב-Terminal כדי ליצור את תוכנית ההתקנה הניתנת לאתחול
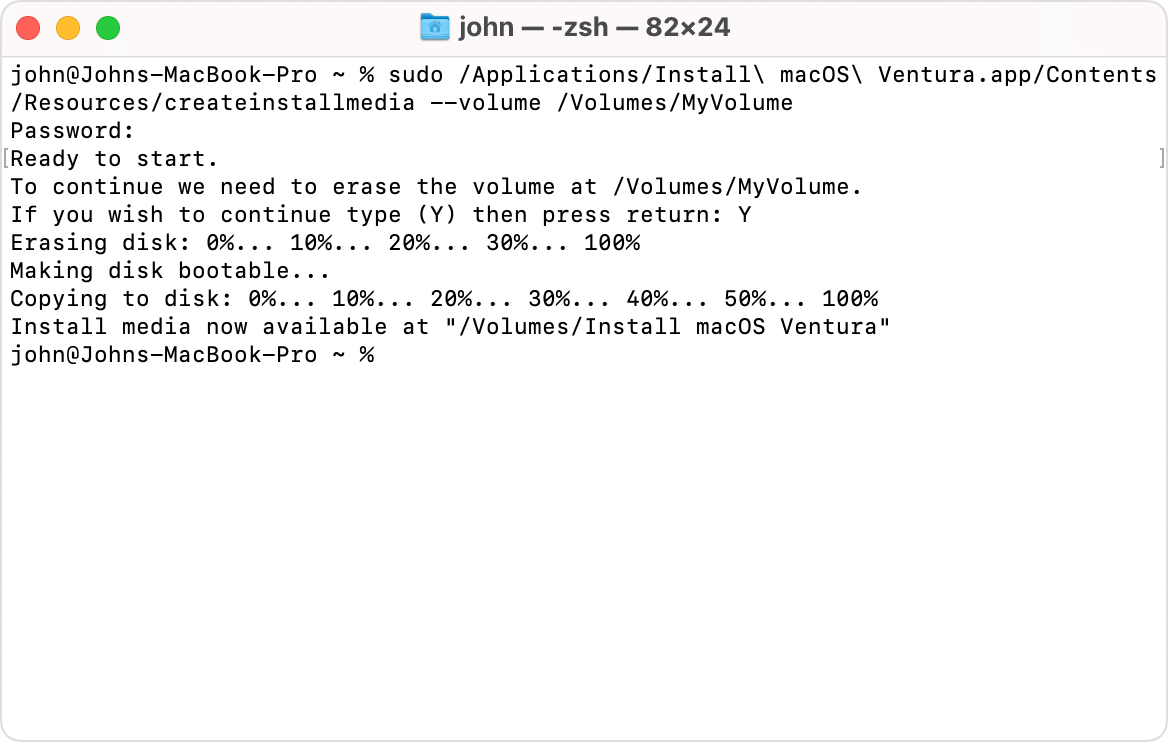
חברו את כונן ההבזק מסוג USB ישירות ל-Mac.
פתחו את 'מסוף', שנמצא בתיקיה 'כלי עזר' שבתיקיה 'יישומים'.
בהתאם לגרסת macOS שהורדתם, הזינו אחת מהפקודות הבאות ב'מסוף'. כל אחת מהפקודות מבוססת על ההנחה שתוכנית ההתקנה נמצאת בתיקיה 'יישומים', ושהשם של כונן ההבזק מסוג USB הוא MyVolume. אם יש לו שם אחר, שנו את השם או החליפו את MyVolume בשם המתאים בתוך הפקודה.
Sequoia
sudo /Applications/Install\ macOS\ Sequoia.app/Contents/Resources/createinstallmedia --volume /Volumes/MyVolumeSonoma
sudo /Applications/Install\ macOS\ Sonoma.app/Contents/Resources/createinstallmedia --volume /Volumes/MyVolumeVentura
sudo /Applications/Install\ macOS\ Ventura.app/Contents/Resources/createinstallmedia --volume /Volumes/MyVolumeMonterey
sudo /Applications/Install\ macOS\ Monterey.app/Contents/Resources/createinstallmedia --volume /Volumes/MyVolumeBig Sur
sudo /Applications/Install\ macOS\ Big\ Sur.app/Contents/Resources/createinstallmedia --volume /Volumes/MyVolumeCatalina
sudo /Applications/Install\ macOS\ Catalina.app/Contents/Resources/createinstallmedia --volume /Volumes/MyVolumeMojave
sudo /Applications/Install\ macOS\ Mojave.app/Contents/Resources/createinstallmedia --volume /Volumes/MyVolumeHigh Sierra
sudo /Applications/Install\ macOS\ High\ Sierra.app/Contents/Resources/createinstallmedia --volume /Volumes/MyVolumeEl Capitan
sudo /Applications/Install\ OS\ X\ El\ Capitan.app/Contents/Resources/createinstallmedia --volume /Volumes/MyVolume --applicationpath /Applications/Install\ OS\ X\ El\ Capitan.app
כשתתבקשו לעשות זאת, הקלידו את סיסמת המנהל שלכם. בזמן הקלדת הסיסמה, לא יופיעו תווים ב-Terminal. לאחר מכן הקישו על Return.
כאשר תתבקשו לעשות זאת, הקלידו Y כדי לאשר שאתם רוצים למחוק את אמצעי האחסון, ואחר כך לחצו על Return. ב'מסוף' מוצגת התקדמות המחיקה של אמצעי האחסון. אם פעולת המחיקה לא מצליחה במסוף, השתמשו בכלי העזר לכוננים כדי למחוק את אמצעי האחסון באמצעות מבנה Mac OS Extended (מתועד), ולאחר מכן התחילו שוב מהתחלה.
אם מוצגת התראה שלפיה 'המסוף' מבקש גישה לקבצים באמצעי אחסון נשלף, לחצו על 'אישור' כדי לאפשר את המשך ההעתקה.
כאשר מוצגת הודעה ביישום 'המסוף' המציינת שמדיית ההתקנה זמינה עכשיו, אמצעי האחסון מקבל שם זהה לזה של תוכנית ההתקנה, למשל Install macOS Sequoia. עכשיו אתם יכולים לסיים את פעולת 'המסוף', להוציא את אמצעי האחסון ולנתק את כונן ההבזק מסוג USB.
שימוש בתוכנית ההתקנה הניתנת לאתחול
כשמתקינים macOS ב-Mac יש הנחיות נפרדות ל-Mac עם Apple Silicon ול-Mac בלי Apple Silicon.
Mac עם Apple silicon
לפני שמתחילים:
ה-Mac צריך להיות תואם ל-macOS שאתם מתקינים. אם הוא לא תואם, ייתכן שיופיע לכם עיגול עם קו חוצה כשתפעילו אותו.
ה-Mac צריך לכלול אפשרות חיבור לאינטרנט. תוכנית התקנה הניתנת לאתחול לא מורידה את macOS, אבל היא זקוקה לחיבור לאינטרנט כדי לקבל נתוני קושחה ונתונים אחרים לגבי דגם ה-Mac הזה.
כבו את ה-Mac.
חברו ל-Mac את תוכנית ההתקנה הניתנת לאתחול.
הפעילו את ה-Mac והמשיכו ללחוץ על כפתור ההפעלה עד שתראו את חלון אפשרויות ההפעלה, שבו מוצגים אמצעי האחסון הניתנים לאתחול, כולל תוכנית ההתקנה הניתנת לאתחול.
בחרו את תוכנית ההתקנה הניתנת לאתחול, ולאחר מכן לחצו על 'המשך'.
כאשר תוכנית ההתקנה של macOS נפתחת, בצעו את ההוראות המופיעות במסך.
כל Mac אחר
לפני שמתחילים:
ה-Mac צריך להיות תואם ל-macOS שאתם מתקינים. אם הוא לא תואם, ייתכן שיופיע לכם עיגול עם קו חוצה כשתפעילו אותו.
ה-Mac צריך לכלול אפשרות חיבור לאינטרנט. תוכנית התקנה הניתנת לאתחול לא מורידה את macOS, אבל היא זקוקה לחיבור לאינטרנט כדי לקבל נתוני קושחה ונתונים אחרים לגבי דגם ה-Mac הזה.
כבו את ה-Mac.
חברו ל-Mac את תוכנית ההתקנה הניתנת לאתחול.
הפעילו את ה-Mac ומייד לאחר מכן לחצו לחיצה ממושכת על המקש Option (Alt).
שחררו את המקש Option כאשר תראו מסך כהה שבו מוצגים אמצעי האחסון הניתנים לאתחול, כולל תוכנית ההתקנה הניתנת לאתחול.
בחרו את תוכנית ההתקנה הניתנת לאתחול. לאחר מכן לחצו על החץ שעל המסך או הקישו על Return.
אם אתם משתמשים ב-Mac עם שבב האבטחה T2 של Apple ואינכם יכולים לבצע הפעלה מתוך תוכנית ההתקנה הניתנת לאתחול, ודאו ש'כלי העזר של אבטחת ההפעלה' מוגדר לאפשר אתחול ממדיה חיצונית או נשלפת.
אם תתבקשו לעשות זאת, בחרו את השפה.
בחרו באפשרות Install macOS (התקנת macOS) (או Install OS X (התקנת OS X)) בחלון 'כלי עזר', ואחר כך לחצו על 'המשך' ופעלו בהתאם להוראות המופיעות על המסך.
מידע נוסף
אם ה-Mac שבאמצעותו אתם יוצרים את תוכנת ההתקנה הניתנת לאתחול מבוסס על macOS Sierra או על גרסה קודמת, הוסיפו לפקודה את המלל --applicationpath ואחריו את הנתיב המתאים של תוכנת ההתקנה, בדומה למה שמוצג בסוף הפקודה עבור El Capitan.