שימוש ב-FaceTime ב-Mac
עם FaceTime קל לבצע שיחות וידאו או שיחות קוליות. אתם צריכים רק חיבור לאינטרנט בפס רחב ומצלמה ומיקרופון מובנים או מחוברים.
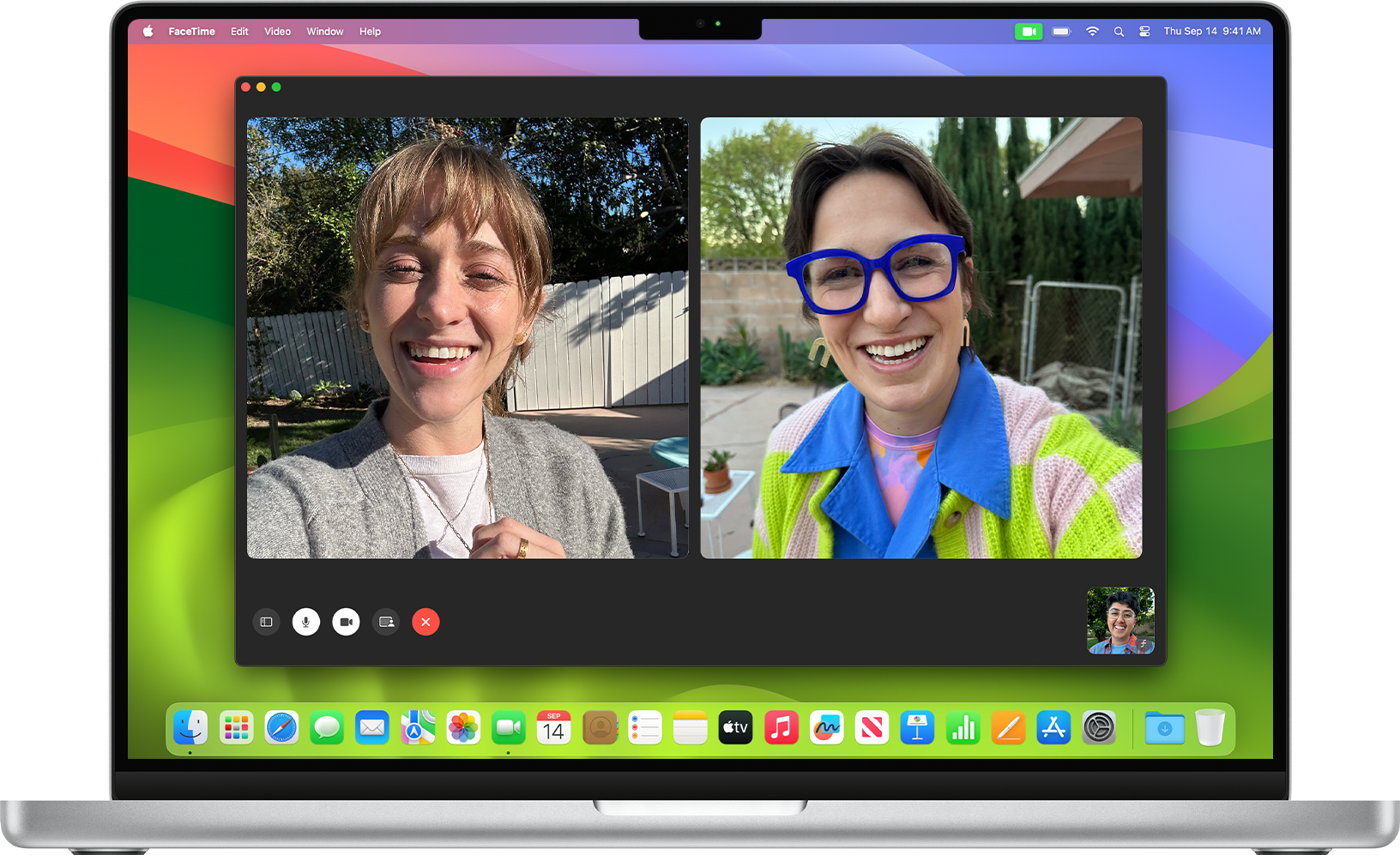
השתמשו ב'תגובות', ב'שכבת המציג/ה' ובאפקטים אחרים
ביצוע שיחת FaceTime
פתחו את האפליקציה FaceTime.
לחצו על . אם אינכם רואים אותו בגרסת FaceTime שיש לכם, דלגו על שלב זה.
הזינו את השם, את כתובת הדוא"ל או את מספר הטלפון של האדם שאתם רוצים להתקשר אליו. ב-macOS Mojave ואילך, אתם יכולים להזין את הפרטים של יותר מאדם אחד – עד 32 אנשים – כדי לבצע שיחת 'FaceTime קבוצתי'.
לחצו על הלחצן FaceTime כדי לבצע שיחת וידאו, או לחצו על ובחרו 'שיחת FaceTime קולית'. אם אינכם רואים לחצן זה, לחצו במקום זאת על הלחצן 'וידאו' או 'שמע'.
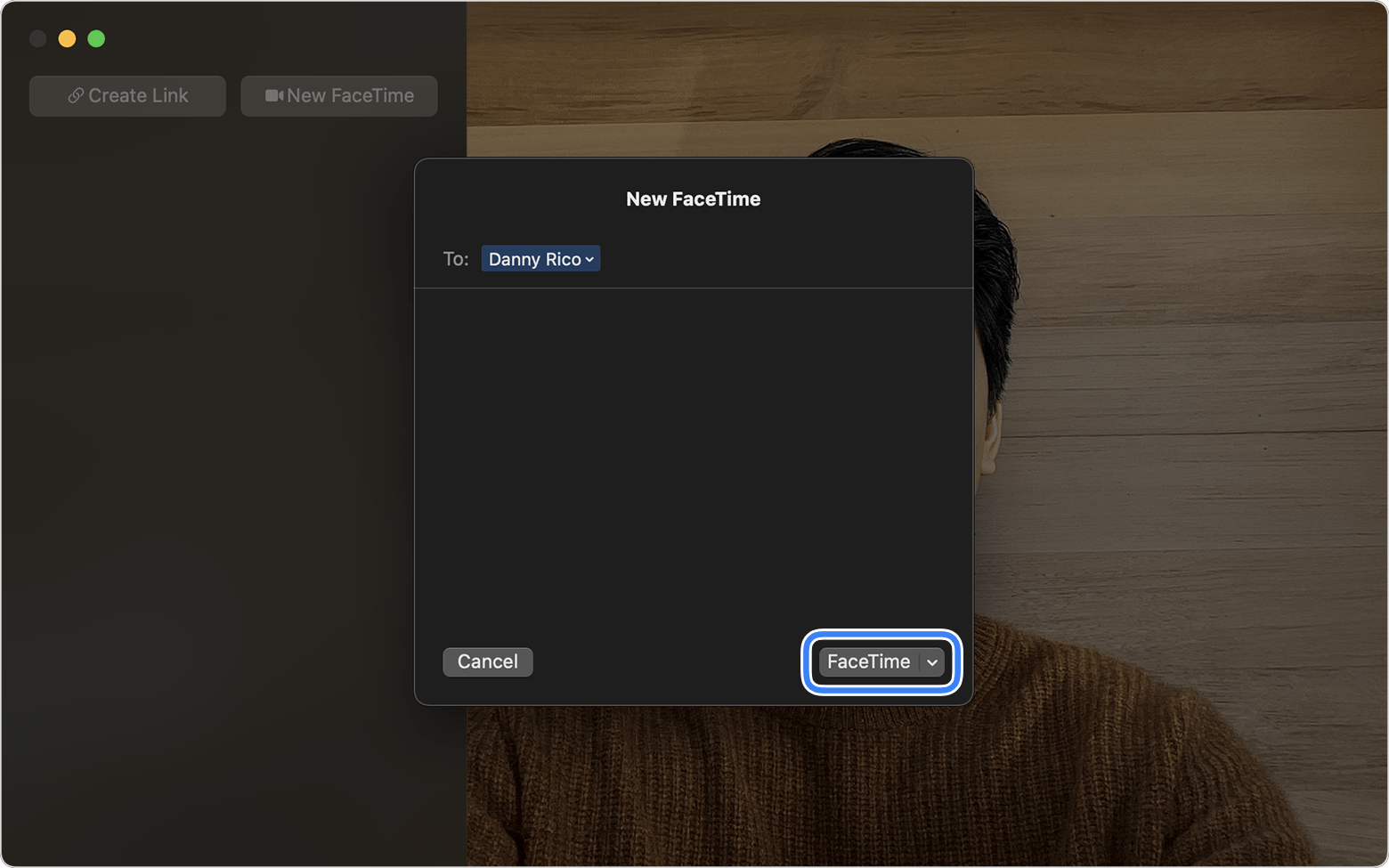
אם אתם מתקשרים לקבוצה, אמורה להיות מוצגת משבצת עבור כל אדם בקבוצה. על האריח יוצג הכיתוב "ממתין" עד שהאדם יענה. אם אינכם רואים אריחים, לחצו על בסרגל הצד כדי להתחיל את השיחה.
כדי לצאת מהשיחה, לחצו על . חשוב לדעת שגם אם אתם יוצאים משיחה קבוצתית, כל שאר המשתתפים נשארים בה עד שהם בוחרים לצאת.
במהלך שיחת 'FaceTime קבוצתי', אריחי הווידאו פועלים באופן הבא:
הדוברים הפעילים ביותר מופיעים באריחי וידאו בשידור חי. המשתתפים האחרים מופיעים בשורת אריחים מתחת. בתצוגה הזו, האריחים זזים והאריח של הדובר מתרחב באופן אוטומטי. ב-macOS Catalina ואילך, אפשר למנוע את התזוזה הזו: בשורת התפריטים של FaceTime, בחרו FaceTime > 'הגדרות' (או 'העדפות') ובטלו את הבחירה באפשרות 'בעת דיבור'.
ב-macOS Monterey ואילך, אפשר להציג את כל האריחים ברשת אחידה כשהשיחה כוללת ארבעה משתתפים לפחות: לחצו על הלחצן 'רשת' שמופיע בפינה השמאלית העליונה של החלון. בתצוגה הזו, האריח של הדובר מודגש באופן אוטומטי.
לוחצים על אריח כדי להציג את שם האדם. לוחצים עליו לחיצה כפולה כדי להגדיל אותו.
אריח מוצג עם כשהחיבור לאינטרנט אינו מהיר מספיק להצגת הווידאו של אותו אדם.
הוספת אדם לשיחת FaceTime
כל משתתף בשיחה שמשתמש ביישום FaceTime יכול להוסיף עוד אנשים לשיחה.
במהלך השיחה, לחצו על ביישום FaceTime, ולאחר מכן לחצו על בסרגל הצד.
הזינו את שם האדם החדש, את כתובת הדוא"ל שלו או את מספר הטלפון שלו, ואז לחצו על 'הוסף'.
לחצו על הלחצן 'חייג' לצד שמו בסרגל הצד כדי להתקשר אליו.
אם נוצר קישור ל-FaceTime עבור השיחה, כל אדם שקיבל את הקישור יכול לשתף אותו עם כל אדם אחר שהוא רוצה לצרף לשיחה.
שימוש בקישורים ל-FaceTime
קישורים ל-FaceTime מקלים עליכם להתכונן לשיחת FaceTime על ידי שליחת קישור לכל המשתתפים לפני תחילת השיחה. עם קישורים ל-FaceTime, אפשר להזמין לשיחה גם חברים שיש להם מכשירי Android ו-Windows. הם יוכלו להשתמש בקישור כדי להצטרף דרך הדפדפן אם הם משתמשים בגרסה האחרונה של Chrome או של Edge.
יצירה ושיתוף של קישור ל-FaceTime
מחייב שימוש ב-macOS Monterey ואילך
פתחו את היישום FaceTime ב-Mac שמותקנת בו macOS Monterey ואילך.
לחצו על כדי לפתוח תפריט שיתוף. אחר כך תוכלו להעתיק את הקישור או לבחור אחת מאפשרויות השיתוף האחרות.
אחרי יצירת הקישור, הוא יופיע בסרגל הצד של חלון FaceTime, כפי שרואים בתמונה הבאה.
כשתהיו מוכנים להתחיל את השיחה, לחצו לחיצה כפולה על 'קישור ל-FaceTime' בסרגל הצד, או לחצו על לידו. לאחר מכן לחצו על 'הצטרפות'.
כשאנשים אחרים יפתחו את הקישור ל-FaceTime וילחצו על 'הצטרפות', הם יצטרכו להמתין עד שיאפשרו להם להיכנס לשיחה.
כדי לאפשר להם להצטרף לשיחה, לחצו על ליד שמם.
כדי לדחות את בקשתם להצטרף לשיחה, לחצו על ליד שמם.
כדי להוציא אותם מהשיחה אחרי שהצטרפו, לחצו על תוך 30 שניות.
כדי למחוק קישור ל-FaceTime, לחצו על ליד הקישור בסרגל הצד ואז לחצו על 'מחיקת קישור'. כשאתם מוחקים קישור, כבר לא תקבלו עדכון כשמישהו ישתמש בו, וכל מי שישתמש בו יראה רק שהוא בהמתנה עד שיאפשרו לו להיכנס.
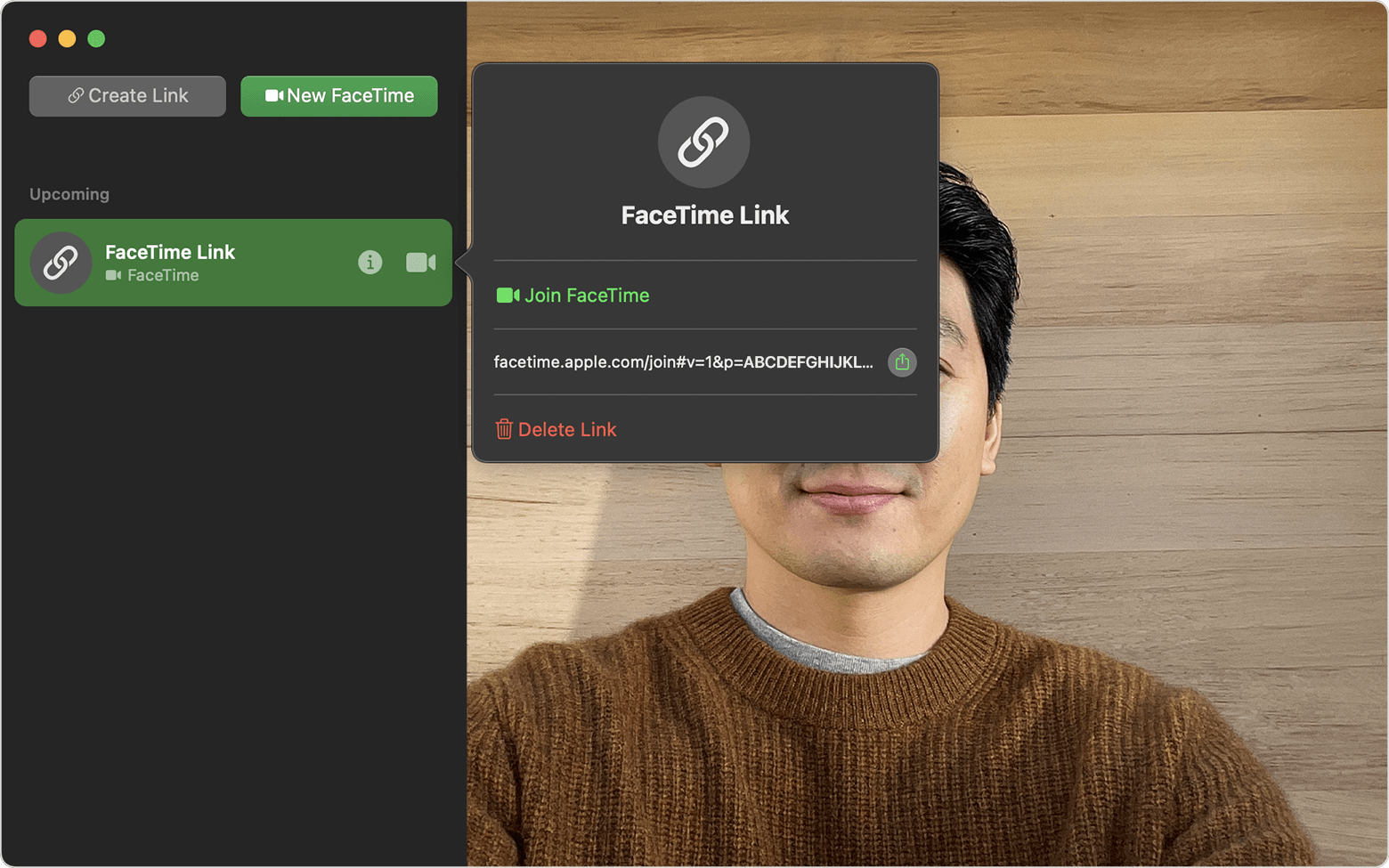
אפשר ליצור קישור גם ביישום 'לוח שנה'. כשאתם מוסיפים אירוע חדש, לחצו על הלחצן FaceTime ליד 'הוסף מיקום או שיחת וידאו', ואז בחרו FaceTime. כשהקישור ל-FaceTime מצורף באופן חלק לאירוע ב'לוח שנה', כל מי שתזמינו יוכל לדעת בדיוק היכן ומתי מתקיימת הפגישה.
הצטרפות לשיחה באמצעות קישור ל-FaceTime
לחצו על הקישור ל-FaceTime. אם אתם משתמשים במכשיר שאינו יכול לפתוח את הקישור ביישום FaceTime, הקישור ייפתח בדפדפן האינטרנט במקום זאת. במכשירי Android ו-Windows, הגרסאות האחרונות של Google Chrome ושל Microsoft Edge תומכות בקישורים ל-FaceTime.
אם אתם מצטרפים לשיחה דרך דפדפן אינטרנט, תתבקשו תחילה להזין את שמכם כדי להצטרף לשיחה. לאחר מכן, לחצו על 'המשך'.
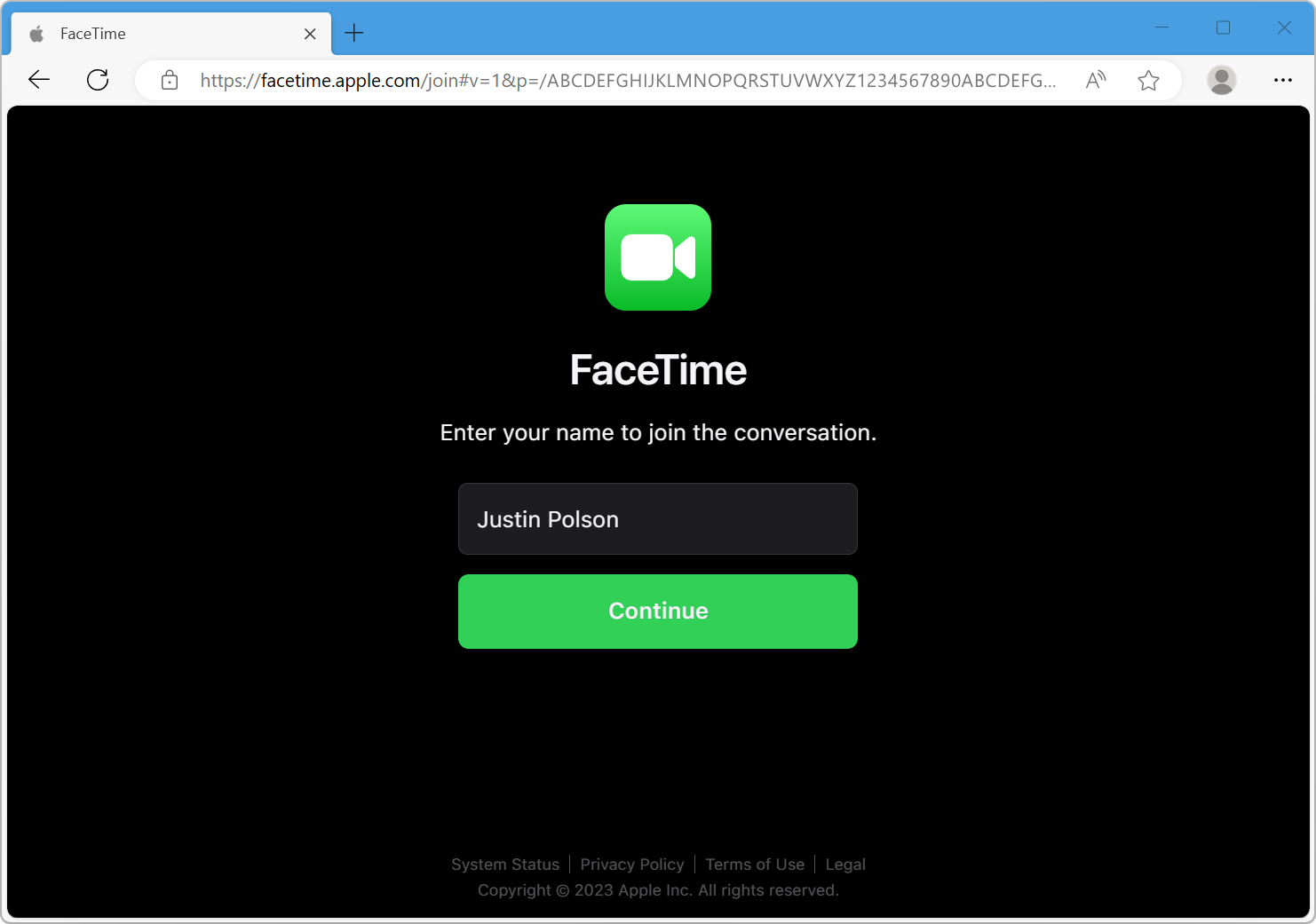
לחצו על 'הצטרפות' והמתינו עד שיאפשרו לכם להיכנס.
קבלו מידע נוסף על הצטרפות לשיחות FaceTime ממכשיר Android או Windows.
מענה לשיחת FaceTime
לחצו על 'קבל' בעדכון שמופיע ב-Mac כדי להשיב לשיחה ביישום FaceTime. אם תלחצו על שלצד 'קבל', תוכלו לבחור לקבל את השיחה כשיחת שמע במקום כשיחת וידאו. אם תלחצו על החץ לצד 'דחה', תוכלו לבחור לשלוח הודעה לאדם שמתקשר או להגדיר תזכורת להתקשר אליו במועד מאוחר יותר.

בעדכונים לגבי הצטרפות לשיחת 'FaceTime קבוצתי', מוצג במקום זאת הלחצן 'הצטרפות'. לחצו עליו כדי לפתוח את היישום FaceTime, ואז הצטרפו לשיחה מתוך היישום.
העברת השיחה לאחד מהמכשירים האחרים שלכם
מחייב שימוש ב-macOS Ventura ואילך, ב-iOS 16 ואילך וב-iPadOS 16 ואילך
העברת שיחה שכבר מתקיימת ל-iPhone, ל-iPad או ל-Mac אחר פועלת בדיוק כמו שימוש ב-Handoff עם משימות אחרות. תוכלו גם להשתמש בעדכון של Handoff שמופיע במכשיר השני כשהוא בקרבת מקום. לחצו על העדכון ואחר כך לחצו על 'הצטרף' או על 'החלף' כדי להשלים את ההעברה באמצעות Handoff.
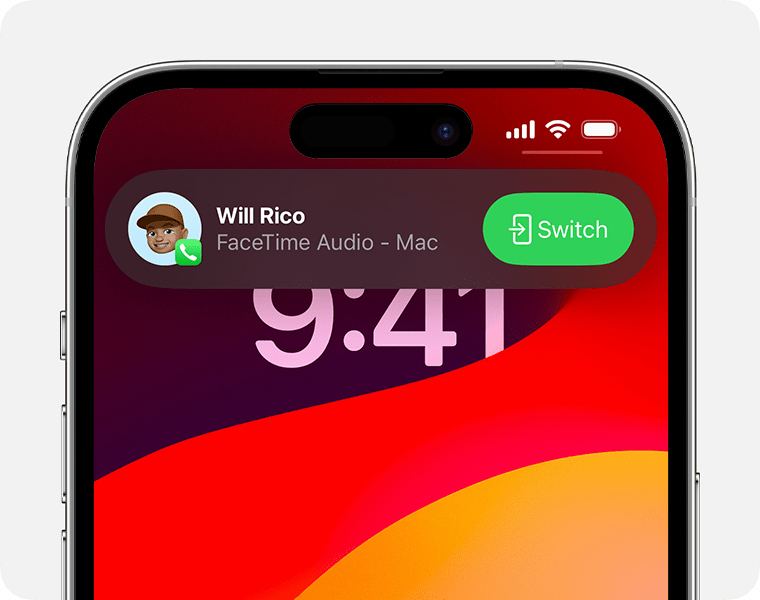
אם אתם משתמשים באוזניות Bluetooth, גם השמע של השיחה יעבור למכשיר השני. עליכם רק לוודא שמספר הטלפון או חשבון Apple שבו אתם משתמשים מסומנים תחת 'ניתן ליצור איתך קשר דרך FaceTime ב:' בהגדרות FaceTime בשני המכשירים.
שימוש ב'תגובות', ב'שכבת מציג/ה' ובאפקטים אחרים
macOS כוללת מגוון של תכונות וידאו ושמע שניתן להשתמש בהן ב-FaceTime וביישומים רבים אחרים של שיחות ועידה בווידאו.
שימוש ב'תגובות, ב'שכבת המציג/ה', במצבי מצלמה ובמצבי מיקרופון
שימוש ב'כתוביות בזמן אמת'
מחייב שימוש ב-macOS Ventura ואילך וב-Mac עם Apple silicon
עם 'כתוביות בזמן אמת', תוכלו לראות שילוב של תמלול אוטומטי של השיחה בשיחות הווידאו שלכם ב-FaceTime. התכונה הזו גם יודעת לשייך כל טקסט לאדם שאמר אותו, כך שקל לעקוב אחר המתרחש בשיחה במהלך שיחות קבוצתיות.
בתפריט Apple בשורת התפריטים, בחרו 'הגדרות המערכת'.
לחצו על 'נגישות' בסרגל הצד.
לחצו על 'כתוביות בזמן אמת' בצד שמאל.
הפעילו את 'כתוביות בזמן אמת' ב-FaceTime.
מידע נוסף
אתם יכולים גם לבקש מ-Siri לבצע שיחת FaceTime: למשל, אמרו "תתקשרי ליונתן ב-FaceTime" או "תתקשרי בשיחת FaceTime קולית לטליה".
כדי להפסיק לקבל שיחות FaceTime ב-Mac, פתחו את FaceTime ובחרו 'FaceTime' > 'ביטול FaceTime'.
למדו איך להשתמש ב-SharePlay כדי לצפות ולהאזין יחד ב-FaceTime.
למדו מה לעשות אם FaceTime לא עובד, המצלמה המובנית לא עובדת או אינכם מצליחים להיכנס ל-FaceTime.
FaceTime אינו זמין בכל המדינות והאזורים.