שימוש ב'הקראה בזמן אמת' ב-iPhone, ב-iPad, ב-Mac או ב-Apple Watch
בעזרת 'הקראה בזמן אמת', תוכלו להקליד את מה שאתם רוצים לומר ולהשמיע אותו בקול רם ב-FaceTime ובשיחות טלפון, ביישומי תקשורת מסייעת נתמכים או מהרמקולים של המכשיר לשיחות פנים-אל-פנים.
מה דרוש לכם
iOS 17, iPadOS 17, macOS Sonoma, watchOS 10 ואילך
אחד מהמכשירים הבאים:
iPhone XS ואילך
iPad Air (דור חמישי)
iPad Pro בגודל 11 אינץ' (דור שלישי) ואילך
iPad Pro בגודל 12.9 אינץ' (דור חמישי) ואילך
Apple Watch Series 3 ואילך
הפעלה או השבתה של 'הקראה בזמן אמת'
כדי שתוכלו להשתמש בתכונה 'הקראה בזמן אמת', עליכם להפעיל אותה.
ב-iPhone או ב-iPad
פתחו את היישום 'הגדרות'. הקישו על 'נגישות' ולאחר מכן הקישו על 'הקראה בזמן אמת'.
הפעילו או השביתו את 'הקראה בזמן אמת'.
ב-Mac
בחרו בתפריט Apple > 'הגדרות המערכת', לחצו על 'נגישות' בסרגל הצד ולאחר מכן לחצו על 'הקראה בזמן אמת'.
הפעילו או השביתו את 'הקראה בזמן אמת'.
ב-Apple Watch
פתחו את היישום 'הגדרות'. הקישו על 'נגישות' ולאחר מכן הקישו על 'הקראה בזמן אמת'.
הפעילו או השביתו את 'הקראה בזמן אמת'.
בחירת הקול שייעשה בו שימוש
תוכלו לבחור מבין עשרות קולות מערכת או ליצור קול אישי.
ב-iPhone או ב-iPad
פתחו את היישום 'הגדרות'. הקישו על 'נגישות' ולאחר מכן הקישו על 'הקראה בזמן אמת'.
תחת 'קולות', הקישו על שפת המקלדת ולאחר מכן בחרו את הקול שייעשה בו שימוש. (ייתכן שכדי לבחור קולות מסוימים, תצטרכו להקיש על כדי להוריד אותם תחילה.)
כדי להתאים את גובה הצליל או את המהירות של קול מסוים, הקישו על לצד הקול.
ב-Mac
בחרו בתפריט Apple > 'הגדרות המערכת', לחצו על 'נגישות' בסרגל הצד ולאחר מכן לחצו על 'הקראה בזמן אמת'.
לצד 'קול', בחרו את הקול שייעשה בו שימוש. (תוכלו לבחור באפשרות 'ניהול הקולות' כדי לראות אפשרויות קול נוספות. ייתכן שכדי לבחור קולות מסוימים, תצטרכו ללחוץ על כדי להוריד אותם תחילה.
ב-Apple Watch
פתחו את היישום 'הגדרות'. הקישו על 'נגישות' ולאחר מכן הקישו על 'הקראה בזמן אמת'.
תחת 'קולות', הקישו על הקול שברצונכם לשנות.
בחרו את הקול שייעשה בו שימוש. (ייתכן שתצטרכו להוריד קול לפני שתוכלו לבחור בו.)
הקלדה להקראה ב-FaceTime, בשיחות טלפון, ביישומי תקשורת מסייעת נתמכים או בשיחות פנים-אל-פנים
כשאתם נמצאים ב-FaceTime או בשיחת טלפון, משתתפים אחרים שומעים את המילים המדוברות דרך הרמקולים או האוזניות של המכשיר שלהם. אחרת, הקול יושמע מהרמקולים של המכשיר כדי שתוכלו להקליד להקראה בשיחות פנים-אל-פנים.
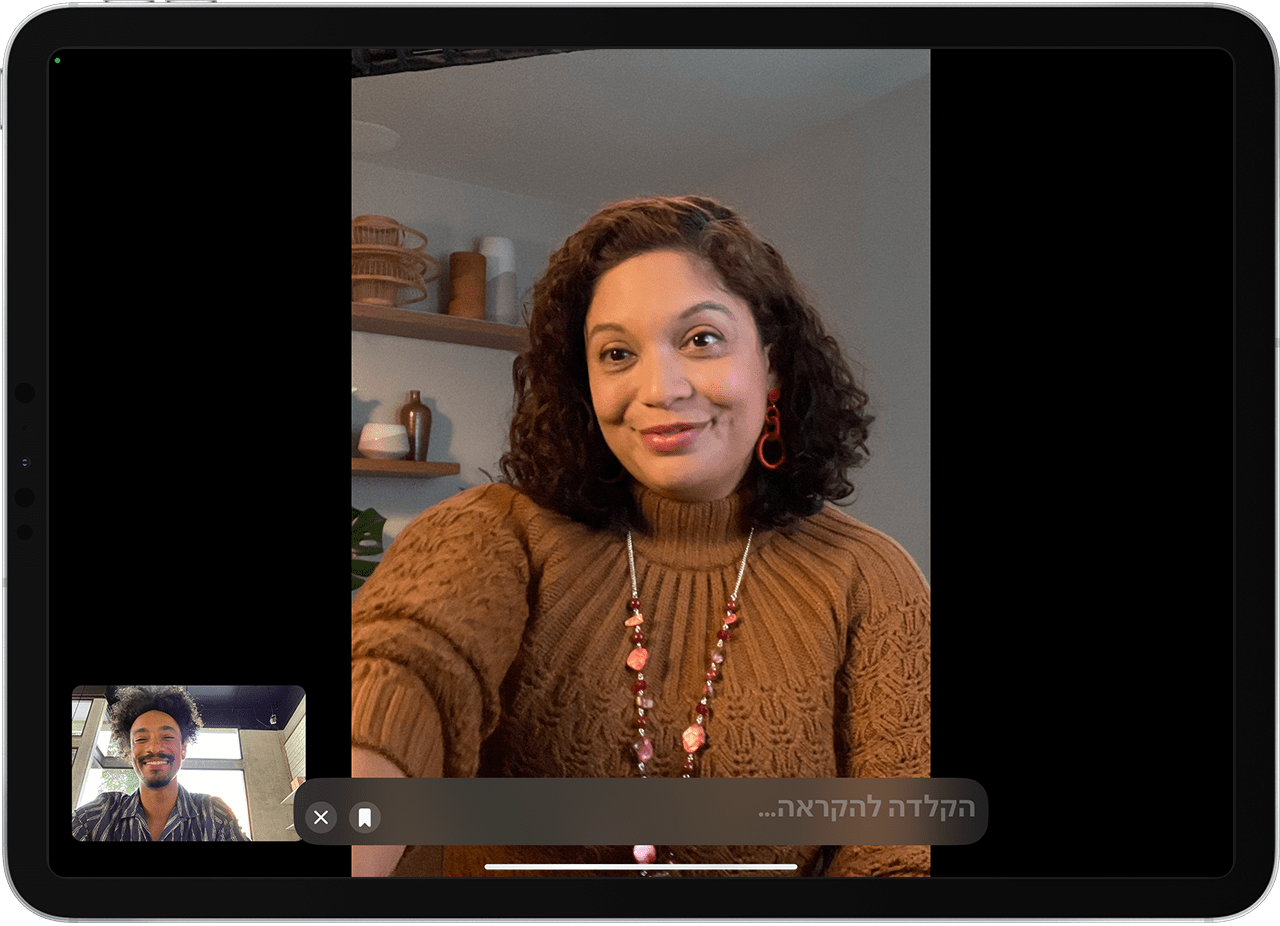
ב-iPhone או ב-iPad
לחצו שלוש פעמים על כפתור הצד. (אם הגדרתם קיצור דרך לנגישות, הקישו על 'הקראה בזמן אמת'.)
הזינו את הטקסט שברצונכם להקריא ולאחר מכן הקישו על 'שליחה'.
כדי להשתמש במהירות בביטוי מועדף ששמרתם:
הקישו על .
הקישו על הביטוי שברצונכם להקריא.
ב-Mac
לחצו על שדה הטקסט 'הקלדה להקראה' בחלון 'הקראה בזמן אמת'.
הזינו את הטקסט שברצונכם לשמוע בקול רם ולאחר מכן לחצו על או לחצו על Return.
כדי להשתמש במהירות בביטוי מועדף ששמרתם:
לחצו על .
בחרו את הביטוי שברצונכם להקריא.
הקליקו על הלחצן 'הקרא'.
כדי להסתיר או להציג את החלון 'הקראה בזמן אמת', לחצו על בשורת התפריטים.
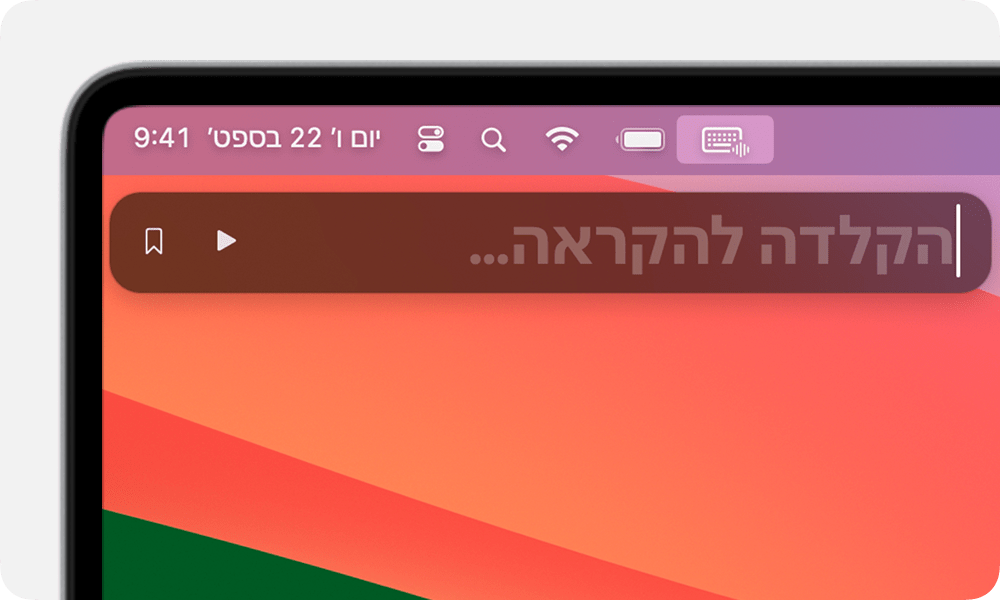
ב-Apple Watch
לחצו שלוש פעמים על ה-Digital Crown. (אם הגדרתם קיצור דרך לנגישות, הקישו על 'הקראה בזמן אמת'.)
הזינו את הטקסט שברצונכם להקריא ולאחר מכן הקישו על 'שליחה'.
כדי להשתמש במהירות בביטוי מועדף שמור, הקישו על הביטוי שאתם רוצים שייאמר בקול רם.
הוספה או הסרה של ביטויים מועדפים
תוכלו ליצור רשימה של ביטויים שבהם אתם משתמשים לעתים קרובות כדי שתוכלו להצטרף במהירות לשיחה.
ב-iPhone או ב-iPad
כדי להוסיף ביטוי מועדף:
פתחו את היישום 'הגדרות'. הקישו על 'נגישות' ולאחר מכן הקישו על 'הקראה בזמן אמת'.
הקישו על 'ביטויים מועדפים'.
הקישו על .
הקלידו ביטוי ולאחר מכן הקישו על 'שמירה'.
כדי להסיר ביטוי מועדף:
פתחו את היישום 'הגדרות'. הקישו על 'נגישות' ולאחר מכן הקישו על 'הקראה בזמן אמת'.
הקישו על 'ביטויים מועדפים'.
הקישו על 'עריכה'.
הקישו על לצד הביטוי שברצונכם למחוק ולאחר מכן הקישו על לחצן המחיקה.
ב-Mac
כדי להוסיף ביטוי מועדף:
בחרו בתפריט Apple > 'הגדרות המערכת', לחצו על 'נגישות' בסרגל הצד ולאחר מכן לחצו על 'הקראה בזמן אמת'.
תחת 'ביטויים שמורים', לחצו על ולאחר מכן הזינו את הביטוי בשדה הטקסט.
כדי להסיר ביטוי מועדף:
בחרו בתפריט Apple > 'הגדרות המערכת', לחצו על 'נגישות' בסרגל הצד ולאחר מכן לחצו על 'הקראה בזמן אמת'.
תחת 'ביטויים שמורים', בחרו ביטוי ולאחר מכן לחצו על .
ב-Apple Watch
כדי להוסיף ביטוי מועדף:
פתחו את היישום 'הגדרות'. הקישו על 'נגישות' ולאחר מכן הקישו על 'הקראה בזמן אמת'.
הקישו על 'ביטויים מועדפים', הקישו על 'הוספת ביטוי' ולאחר מכן הקישו על 'יצירת ביטוי'.
הקלידו ביטוי ולאחר מכן הקישו על 'סיום'.
הקישו על ה-.
כדי להסיר ביטוי מועדף:
פתחו את היישום 'הגדרות'. הקישו על 'נגישות' ולאחר מכן הקישו על 'הקראה בזמן אמת'.
הקישו על 'ביטויים מועדפים'.
החליקו ימינה על הביטוי שברצונכם למחוק ולאחר מכן הקישו על .
מידע על מוצרים שאינם מיוצרים על ידי Apple, או על אתרי אינטרנט עצמאיים שאינם נמצאים תחת פיקוח של Apple ולא נבדקו על ידה, מסופק ללא המלצה או הבעת תמיכה. Apple אינה אחראית לבחירה, לביצועים או לשימוש באתרי אינטרנט או במוצרים של צד שלישי. Apple לא מתחייבת לגבי מידת הדיוק או האמינות של אתרי אינטרנט של צד שלישי. פנו לספק לקבלת מידע נוסף.