שימוש בעדכונים ב-iPhone או ב-iPad
הציגו ונהלו את העדכונים שלכם כדי למזער הפרעות, וודאו שאתם מקבלים עדכונים באופן שאתם מצפים לו.
פתיחה ממסך הנעילה
אתם יכולים להציג את העדכונים האחרונים במסך הנעילה על ידי הרמה של ה-iPhone או הוצאה של ה-iPad ממצב שינה. נוסף לכך, תוכלו לבצע את הפעולות הבאות ממסך הנעילה:
הקישו על עדכון אחד כדי לפתוח את היישום שממנו הוא נשלח.
הקישו על קבוצת עדכונים כדי להציג את כל העדכונים האחרונים מאותה אפליקציה.
החליקו ימינה על עדכון כדי לנהל התראות של היישום או מחקו את העדכון.
געו נגיעה ממושכת בעדכון כדי להציג אותו ולבצע פעולות מהירות, אם האפליקציה מציעה פעולות כאלה.
כדי להציג את התוכן של עדכונים במסך הנעילה בלי לפתוח את נעילת המכשיר, עברו אל 'הגדרות' > 'עדכונים' > 'הצג תצוגות מקדימות' ובחרו באפשרות 'תמיד'.
ב-iOS 17 ואילך, תוכלו גם להציג עדכונים בזמן שה-iPhone ב'מצב המתנה'.
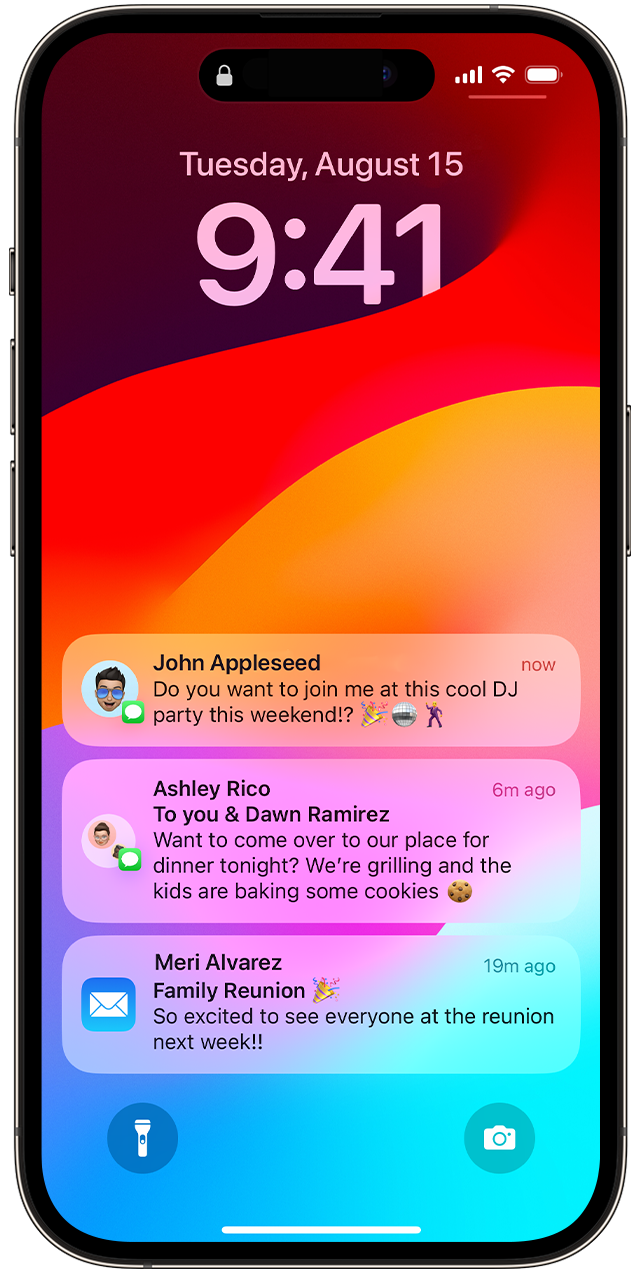
פתיחה ממרכז העדכונים
מרכז העדכונים מציג את היסטוריית העדכונים, ומאפשר לכם לגלול אחורה ולראות את מה שהחמצתם. קיימות שתי דרכים לראות את ההתראות ממרכז העדכונים:
במסך הנעילה, החליקו מעלה ממרכז המסך.
מכל מסך אחר, החליקו מטה ממרכז החלק העליון הימני של המסך.
כדי לנקות את היסטוריית העדכונים, הקישו על ולאחר מכן הקישו על 'מחיקה'.
ניהול עדכונים
לניהול עדכונים ממסך הנעילה או ממרכז העדכונים:
החליקו ימינה מעל התראה או קבוצת התראות.
הקישו על 'אפשרויות' ובחרו מבין האפשרויות הבאות:
'השתק לשעה'
'השתק עד מחר'
'הגדרות תצוגה'
'כיבוי'
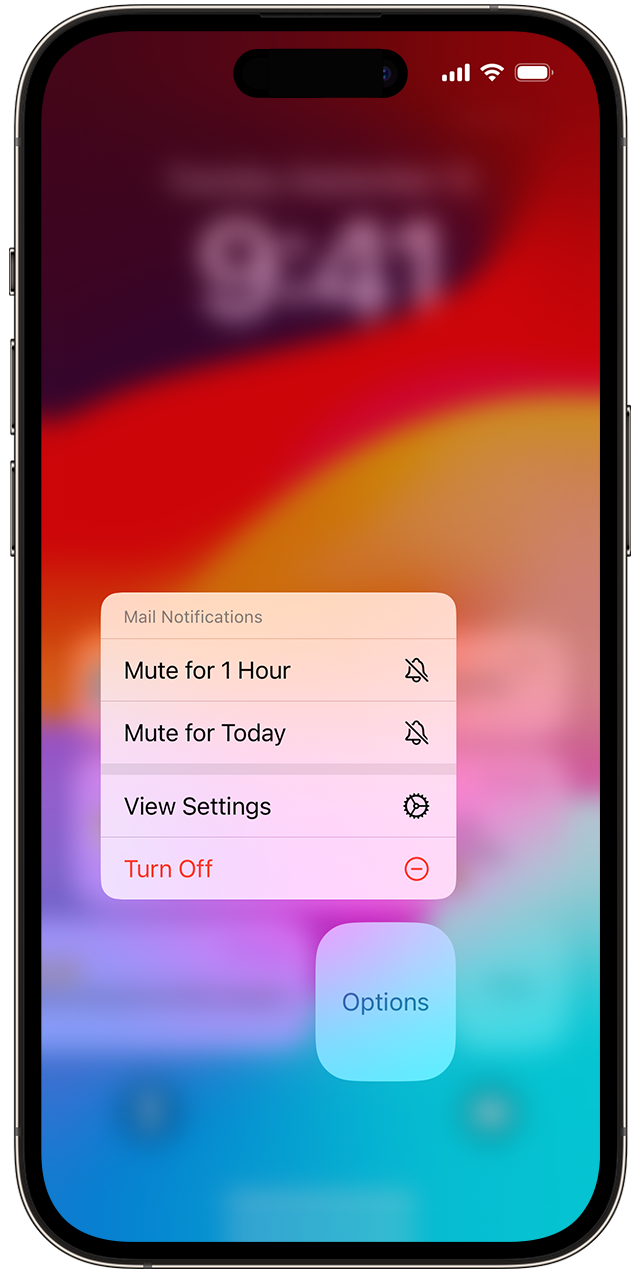
ניתן להקיש על 'הגדרות תצוגה' גם כדי לשנות את סגנונות ההתראה או את הגדרות ההתראה של אפליקציה ספציפית.
תזמון סיכום עדכונים לשעה ספציפית במהלך היום
ביצוע שינוי כדי להגדיר אם העדכונים יקובצו ביחד
שינוי אופן ההצגה של עדכונים
עברו אל 'הגדרות' > 'עדכונים'.
תחת 'הצג בתור', בחרו כיצד תרצו שהעדכונים יוצגו במסך הנעילה:
ספירה: הצגת המספר הכולל של עדכונים בתחתית המסך. אפשר להקיש על המספר כדי לראות את העדכונים.
ערימה: הצגת העדכונים בערימה בתחתית המסך, כאשר העדכון האחרון מופיע בראש הערימה.
רשימה: הצגת העדכונים ברשימה.
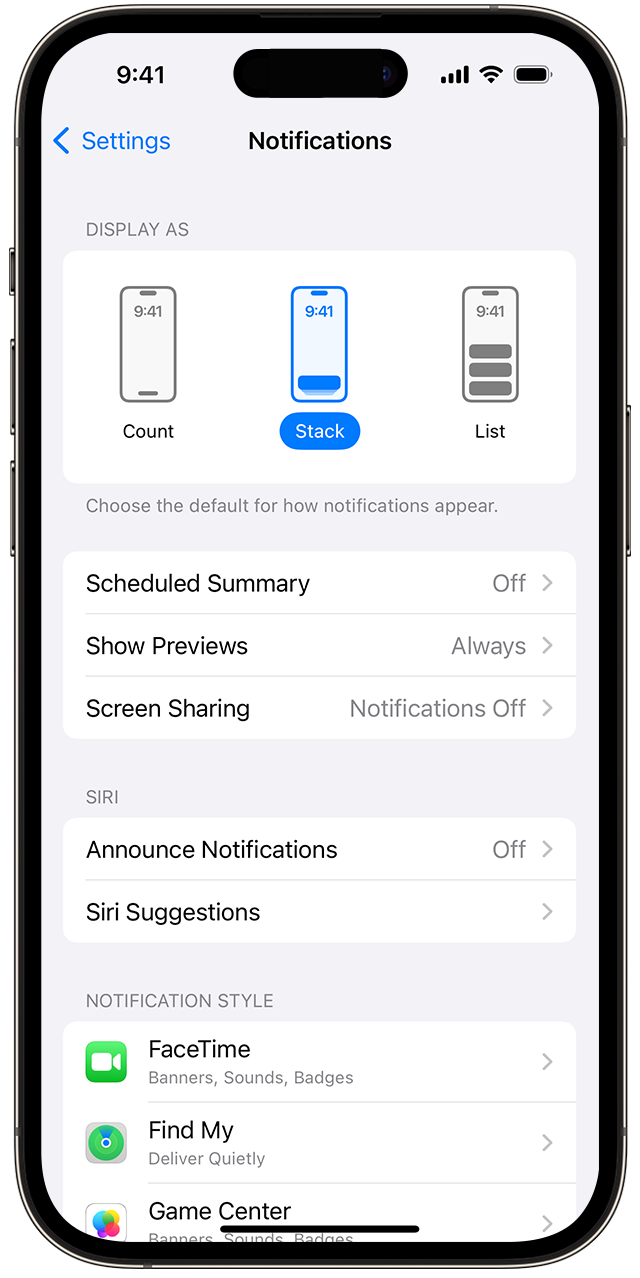
כדי לשנות את אופן ההצגה של עדכונים, יש צורך ב-iOS 16.
הפעלה או השבתה של סיכומים בעדכונים ב-iOS 18.1
ב-iOS 18.1 ב-iPhone 16 או ב-iPhone 15 Pro, ב-iPhone 15 Pro Max ובדגמי Pro חדשים יותר, תוכלו לקבל סיכומים של עדכונים באמצעות Apple Intelligence. כאשר תפעילו את האפשרות 'סיכום תצוגות מקדימות של עדכונים', ה-iPhone יסכם ישירות הודעות וקבוצות של עדכונים כדי להפוך אותן לתמציתיות יותר ולקלות יותר לקריאה. תוכלו תמיד להקיש על עדכון מסוכם כדי להרחיב אותו במלואו.
כדי להפעיל או להשבית את האפשרות לסיכומי עדכונים:
ביישום 'הגדרות', הקישו על 'עדכונים'.
הקישו על 'סיכום תצוגות מקדימות'.
הפעילו או השביתו את האפשרות 'סיכום תצוגות מקדימות'.
כאשר מפעילים את האפשרות 'סיכום תצוגות מקדימות', אפשר להפעיל או להשבית גם את האפשרות לסיכומי עדכונים עבור יישומים ספציפיים.
כדי להשתמש בתכונות של Apple Intelligence ב-iPhone, אתם זקוקים ל-iPhone 16, ל-iPhone 16 Plus, ל-iPhone 16 Pro, ל-iPhone 16 Pro Max, ל-iPhone 15 Pro או ל-iPhone 15 Pro Max. Apple Intelligence זמינה בגרסת בטא החל מ-iOS 18.1, מ-iPadOS 18.1 ומ-macOS Sequoia 15.1, כאשר שפת המכשיר ושפת Siri מוגדרות לאותה שפה נתמכת.
Apple Intelligence משתמשת במודלים גנרטיביים והפלט עשוי להשתנות. יש לבדוק את הדיוק של מידע חשוב.
שינוי הסגנונות של ההתראות
עברו אל 'הגדרות' והקישו על 'עדכונים'.
בחרו אפליקציה ב'סגנון עדכונים'.
תחת 'התראות', בחרו את סגנון ההתראה הרצוי.
כשאתם מפעילים תגים, אייקונים של יישומים מסוימים יכולים להציג מידע. אם אתם מפעילים תגים עבור 'דואר', למשל, מספר הודעות הדוא"ל שלא נקראו בתיבת הדואר הנכנס מופיע מעל האייקון של 'דואר' במסך הבית.
ב-iOS 15 וב-iPadOS 15 ואילך, ניתן להפעיל 'התראות קריטיות' מאפליקציות נתמכות כך שעדכונים יתקבלו גם אם ה-iPhone מושתק או אם הגדרתם מצב 'ריכוז'.
ודאו שאתם מקבלים עדכונים באופן שאתם מצפים לו
אם אינכם מקבלים עדכונים באופן הרצוי, ייתכן שהגדרת עדכונים ספציפית מופעלת או כבויה.
התאימו אותם אישית ולאחר מכן, הפעילו או כבו הגדרת 'ריכוז' שמפחיתה את העדכונים
עם iOS 15 ו-iPadOS 15 ואילך, 'מיקוד' מאפשר לכם להישאר ברגע כשאתם צריכים להתרכז או להתרחק מהמכשיר. תוכלו להתאים אישית הגדרות 'ריכוז' כדי לבחור מתי ברצונכם לקבל התראות ועדכונים וכדי לבחור אילו יישומים או אנשי קשר יכולים ליצור התראות ועדכונים. תוכלו גם לתזמן הגדרה של 'מיקוד' כדי להפעיל אותה בשעות מסוימות או לאחר פעולות מסוימות.
פתיחת מרכז הבקרה.
הקישו על הגדרת 'ריכוז' – כגון 'נא לא להפריע' או 'עבודה' – שמופיעה. (אם רק האייקון 'ריכוז' מופיע, לא מופעלת הגדרת 'ריכוז'.)
הקישו שוב על הגדרת 'ריכוז' כדי לכבות אותה.
בדקו את ההגדרות עבור יישומים שברצונכם לקבל מהם עדכונים
ביישום 'הגדרות', הקישו על 'עדכונים'.
הקישו על היישום שממנו לא קיבלתם עדכונים.
הפעילו את 'קבלת עדכונים' ואז בחרו כיצד והיכן תרצו לקבל אותם.
הגדירו התראות כדי לבחור אם יופיעו עדכונים ב'מסך הנעילה', ב'מרכז העדכונים' או ככרזה בזמן שאתם משתמשים ב-iPhone.
כשאתם מפעילים את 'הכרזה על עדכונים', Siri תקריא בקול רם עדכונים מהיישום.
מידע על מוצרים שאינם מיוצרים על ידי Apple, או על אתרי אינטרנט עצמאיים שאינם נמצאים תחת פיקוח של Apple ולא נבדקו על ידה, מסופק ללא המלצה או הבעת תמיכה. Apple אינה אחראית לבחירה, לביצועים או לשימוש באתרי אינטרנט או במוצרים של צד שלישי. Apple לא מתחייבת לגבי מידת הדיוק או האמינות של אתרי אינטרנט של צד שלישי. פנו לספק לקבלת מידע נוסף.
