הוספת אמצעי תשלום לחשבון ה-Apple
הוסיפו אמצעי תשלום שבו אתם ובני המשפחה שלכם יכולים להשתמש עבור App Store, iCloud+, Apple Music ועוד. למדו מה לעשות אם אינכם מצליחים להוסיף אמצעי תשלום.
הוספת אמצעי תשלום
הוספת אמצעי תשלוםאם אינכם מצליחים להוסיף אמצעי תשלום
ודאו שאתם משתמשים באמצעי תשלום שתואם למדינה או לאזור שלכם ובדקו את ההגדרות.
האם אמצעי התשלום קביל במדינה או באזור שלכם? בדקו באילו אמצעי תשלום אתם יכולים להשתמש עם חשבון Apple.
אם אתם משתמשים באמצעי תשלום מקובל אך חשבון ה-Apple שלכם מוגדר למדינה או לאזור אחרים, שנו את הארץ או את האזור.
אם כפתור ההוספה מוצג במעומעם, ייתכן שאתם בקבוצה של 'שיתוף משפחתי' ואתם משתמשים בשיתוף רכישות. רק מארגן המשפחה יכול לרשום אמצעי תשלום בחשבון. אם אתם רוצים להשתמש באמצעי תשלום משלכם, השביתו את שיתוף הרכישות ואז הוסיפו את אמצעי התשלום שלכם.
ודאו שהשם שלכם, הכתובת לחיוב ופרטים אחרים מאויתים נכון ותואמים לפרטים הרשומים בחשבון שלכם במוסד הפיננסי שמשרת אתכם.
אמצעי תשלום מסוימים מחייבים ביצוע אימות באמצעות היישום של המוסד הפיננסי, באמצעות הודעת טקסט או באמצעי אחר. אם אינכם מצליחים לבצע אימות, פנו למוסד הפיננסי לקבלת עזרה.
הוספת אמצעי תשלום ב-iPhone, ב-iPad או ב-Apple Vision Pro
פתחו את היישום 'הגדרות'.
הקישו על שמכם.
הקישו על 'תשלום ומשלוח'. ייתכן שתתבקשו להתחבר באמצעות חשבון Apple.
הקישו על 'הוספת אמצעי תשלום'.
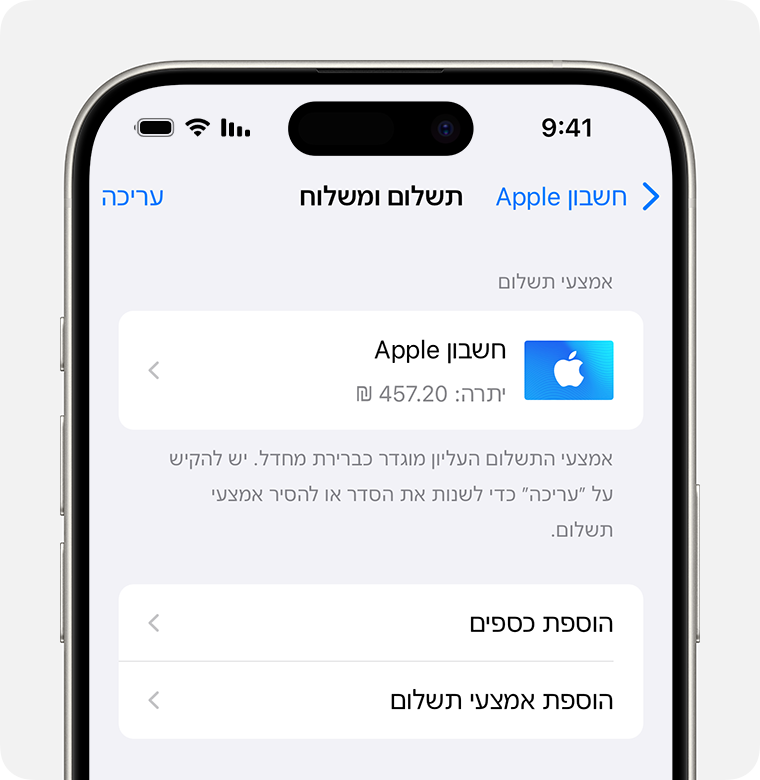
הזינו את פרטי אמצעי התשלום והקישו על 'סיום'.
שינוי הסדר של אמצעי תשלום ב-iPhone, ב-iPad או ב-Apple Vision Pro
במסך 'תשלום ומשלוח', הקישו על 'עריכה'.
געו נגיעה ממושכת באמצעי תשלום כדי לגרור אותו למעלה או למטה ברשימת אמצעי התשלום. Apple תנסה לחייב את אמצעי התשלום שלכם לפי סדר הופעתם.
הקישו על 'סיום'.
אם כבר יש לכם אמצעי תשלום רשום, למדו איך לשנות או לעדכן את אמצעי התשלום.
הוספת אמצעי תשלום ב-Mac
פתחו את ה-App Store.
לחצו על שמכם. אם השם שלכם לא מופיע, לחצו על הכפתור 'התחברות', התחברו באמצעות חשבון Apple שלכם ואז לחצו על שמכם.
לחצו על 'הגדרות חשבון'. ייתכן שתתבקשו להתחבר באמצעות חשבון Apple.
ליד 'פרטי התשלום', לחצו על 'ניהול תשלומים'.
לחצו על 'הוספת אמצעי תשלום'.
הזינו את פרטי אמצעי התשלום ולחצו על 'סיום'.
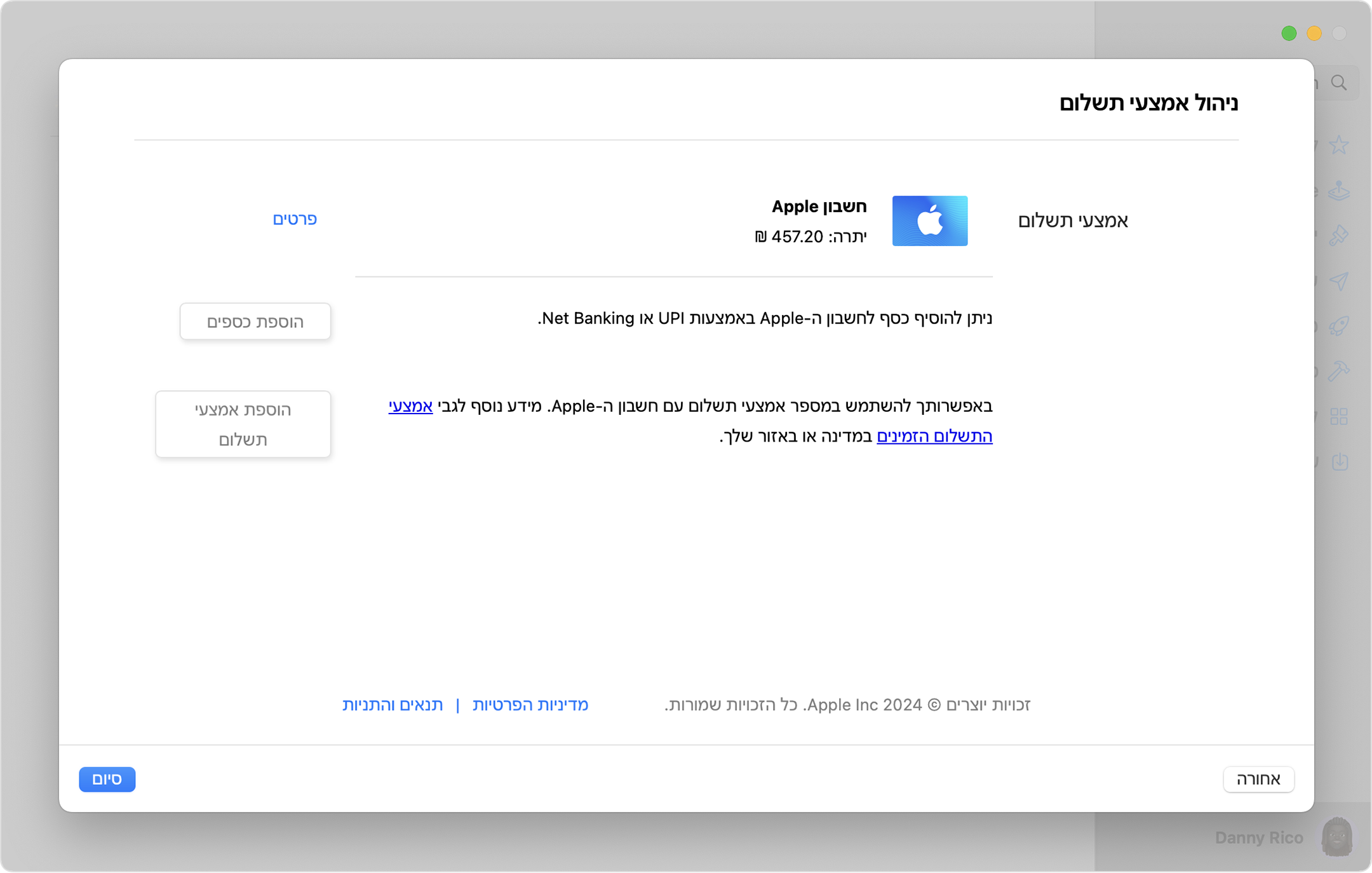
שינוי הסדר של אמצעי התשלום ב-Mac
במסך 'פרטי התשלום', השתמשו בחיצים שלצד כל אמצעי תשלום כדי להעביר אותו למעלה או למטה ברשימת אמצעי התשלום. Apple תנסה לחייב את אמצעי התשלום שלכם לפי סדר הופעתם.
אם כבר יש לכם אמצעי תשלום רשום, למדו איך לשנות או לעדכן את אמצעי התשלום.
הוספת אמצעי תשלום במחשב עם Windows
במחשב עם Windows, פתחו את היישום Apple Music או את היישום Apple TV.
לחצו על שמכם בחלק התחתון של סרגל הצד, ולאחר מכן בחרו 'הצגת החשבון שלי'. ייתכן שתצטרכו להתחבר תחילה באמצעות חשבון Apple.
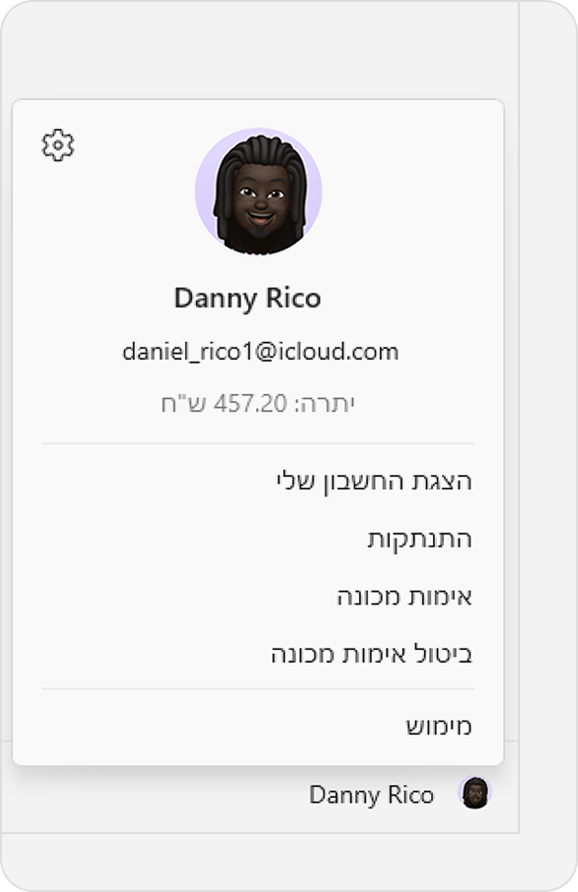
ליד 'פרטי התשלום', לחצו על 'ניהול תשלומים'.
לחצו על 'הוספת אמצעי תשלום'.
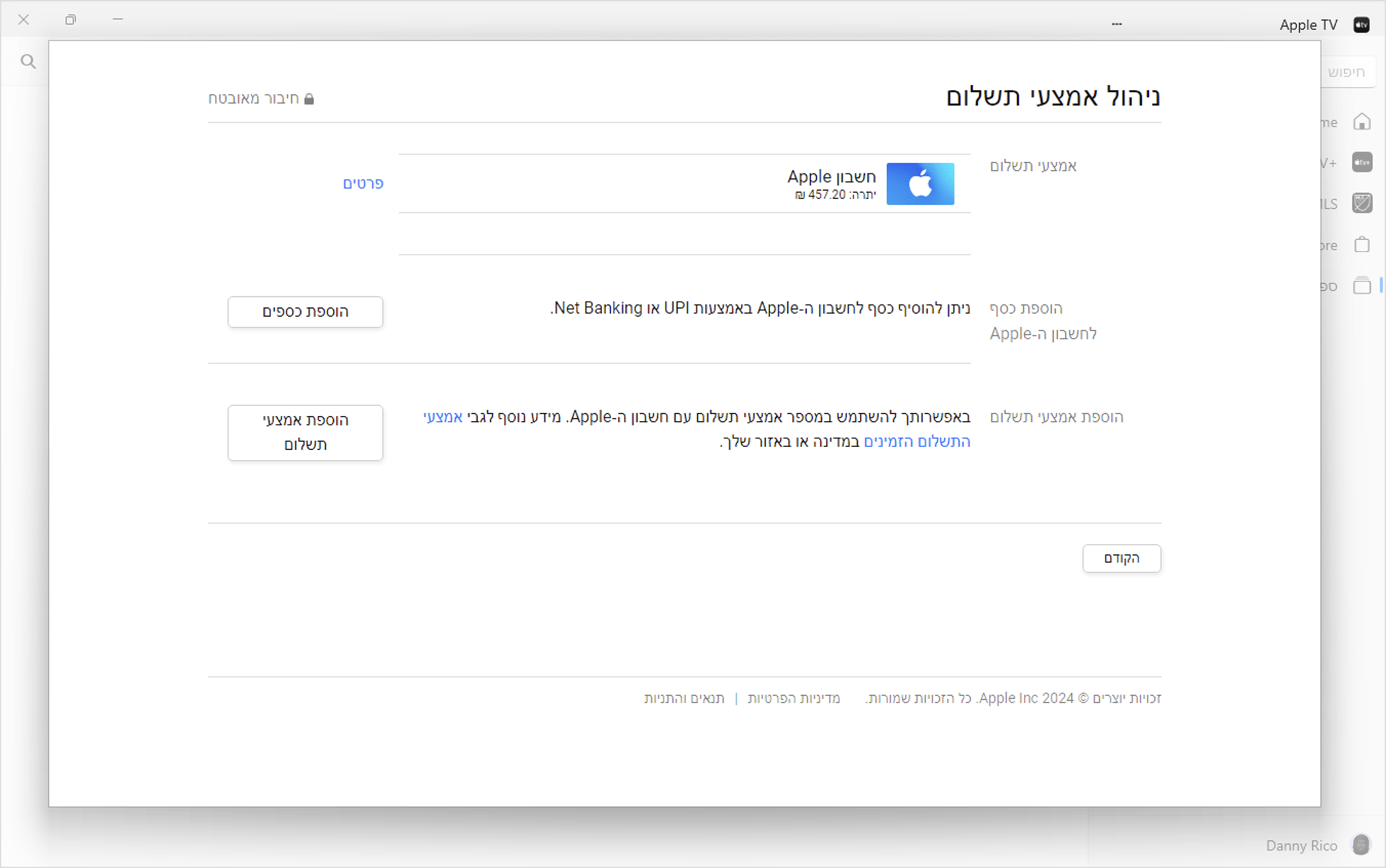
הזינו את פרטי אמצעי התשלום ולחצו על 'סיום'.
שינוי הסדר של אמצעי התשלום במחשב עם Windows
במסך 'פרטי התשלום', השתמשו בחיצים שלצד כל אמצעי תשלום כדי להעביר אותו למעלה או למטה ברשימת אמצעי התשלום. Apple תנסה לחייב את אמצעי התשלום שלכם לפי סדר הופעתם.
אם כבר יש לכם אמצעי תשלום רשום, למדו איך לשנות או לעדכן את אמצעי התשלום.
הוספת אמצעי תשלום באופן מקוון
אתם יכולים להוסיף אמצעי תשלום גם אחרי שתתחברו אל account.apple.com.
במדינות ובאזורים מסוימים, כשמשנים את פרטי התשלום באופן מקוון בכתובת account.apple.com, המערכת עשויה להסיר מהחשבון אמצעי תשלום נוספים באופן אוטומטי.
מידע על מוצרים שאינם מיוצרים על ידי Apple, או על אתרי אינטרנט עצמאיים שאינם נמצאים תחת פיקוח של Apple ולא נבדקו על ידה, מסופק ללא המלצה או הבעת תמיכה. Apple אינה אחראית לבחירה, לביצועים או לשימוש באתרי אינטרנט או במוצרים של צד שלישי. Apple לא מתחייבת לגבי מידת הדיוק או האמינות של אתרי אינטרנט של צד שלישי. פנו לספק לקבלת מידע נוסף.
