השתמשו ב-Finder, ביישום 'מכשירי Apple' או ב-iTunes כדי להעביר נתונים ממכשיר iOS קודם ל-iPhone או ל-iPad החדשים
העבירו את הנתונים האישיים שלכם ואת התוכן שרכשתם למכשיר חדש מגיבוי שיצרתם ביישום 'מכשירי Apple', ב-Finder או ב-iTunes.
אם הגיבוי אינו מוצפן, נתוני 'בריאות' ו'פעילות' ממכשיר ה-iOS שלכם או מה-Apple Watch לא יועברו.
כיצד להעביר את הגיבוי למכשיר החדש
הפעילו את המכשיר החדש. מסך 'שלום' אמור להופיע. אם כבר הגדרתם את המכשיר החדש, עליכם למחוק אותו לפני שתוכלו לבצע את השלבים הבאים*.
בצעו את השלבים עד שתגיעו למסך 'יישומים ונתונים', ולאחר מכן הקישו על 'שחזר מ-Mac או PC'.
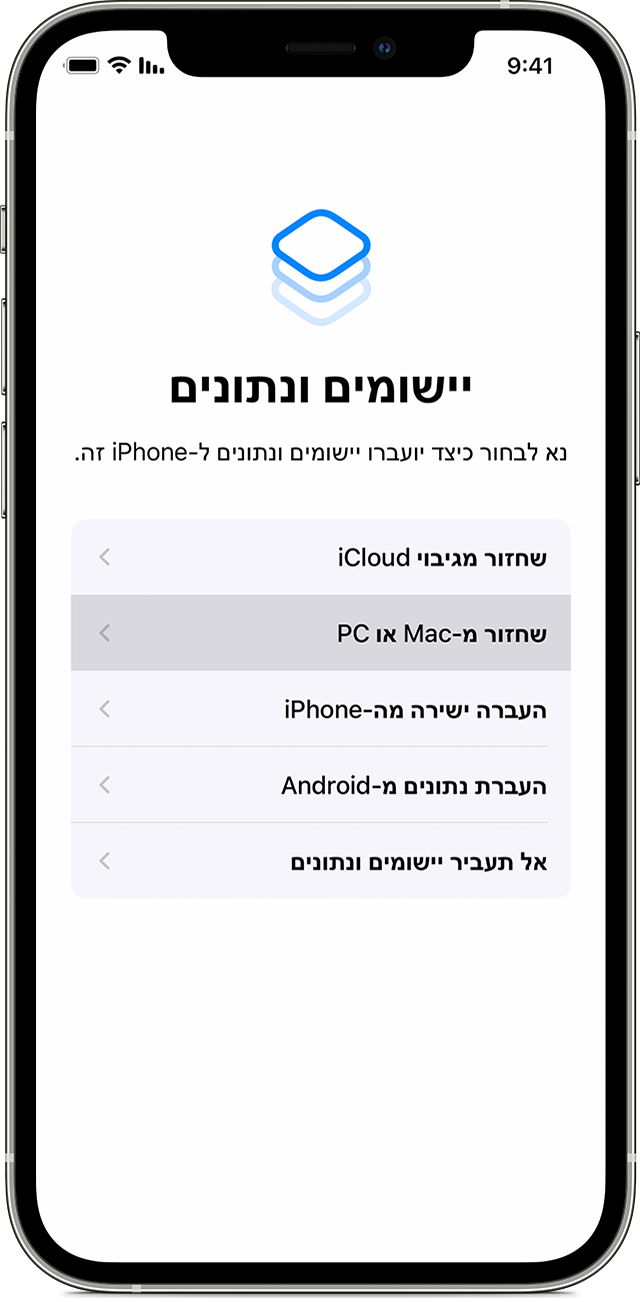
חברו את המכשיר החדש אל המחשב שהשתמשתם בו לגיבוי המכשיר הקודם.
פתחו חלון של 'מכשירי Apple', iTunes או Finder במחשב ובחרו את המכשיר. ייתכן שתתבקשו לאשר שאתם נותנים אמון במכשיר.
בחרו 'שחזור מגיבוי'. לאחר מכן בחרו גיבוי. ודאו שזהו הגיבוי הנכון על ידי בדיקת התאריך והגודל של כל גיבוי. למדו מה לעשות אם מוצגת בקשה לעדכן לגרסה חדשה יותר של iOS או של iPadOS.
אם אתם צריכים לשחזר מגיבוי מוצפן, הזינו את הסיסמה כשתתבקשו לכך.
המתינו לסיום תהליך השחזור, ואז השלימו את יתר שלבי ההגדרה במכשיר iOS או iPadOS. במידת האפשר, השאירו את המכשיר מחובר ל-Wi-Fi וחברו לחשמל לאחר ההגדרה. כך תהיה אפשרות להוריד באופן אוטומטי בחזרה למכשיר תוכן כמו תמונות, מוזיקה ואפליקציות שאוחסנו ב-iCloud.
* כדי למחוק את המכשיר עם iOS או iPadOS 15 ואילך, הקישו על 'הגדרות' > 'כללי' > 'העברה או איפוס של ה-[מכשיר]' > 'מחק את כל התוכן וההגדרות'. ב-iOS או ב-iPadOS 14 ואילך, הקישו על 'הגדרות' > 'כללי' > 'איפוס' > 'מחק את כל התוכן וההגדרות'. פעולה זו מוחקת את כל הנתונים במכשיר. לאחר שתמחקו אותו, המכשיר יופעל מחדש ומסך 'שלום' יופיע.
סיום
לאחר ההעברה למכשיר ה-iOS או ה-iPadOS החדש, ייתכן שתצטרכו לבצע כמה שלבים נוספים כדי לסיים את התהליך. אם יש לכם Apple Watch, למדו כיצד לשחזר אותו מגיבוי ולקשר אותו ל-iPhone החדש.
