
יצירת סרטון עם Clips
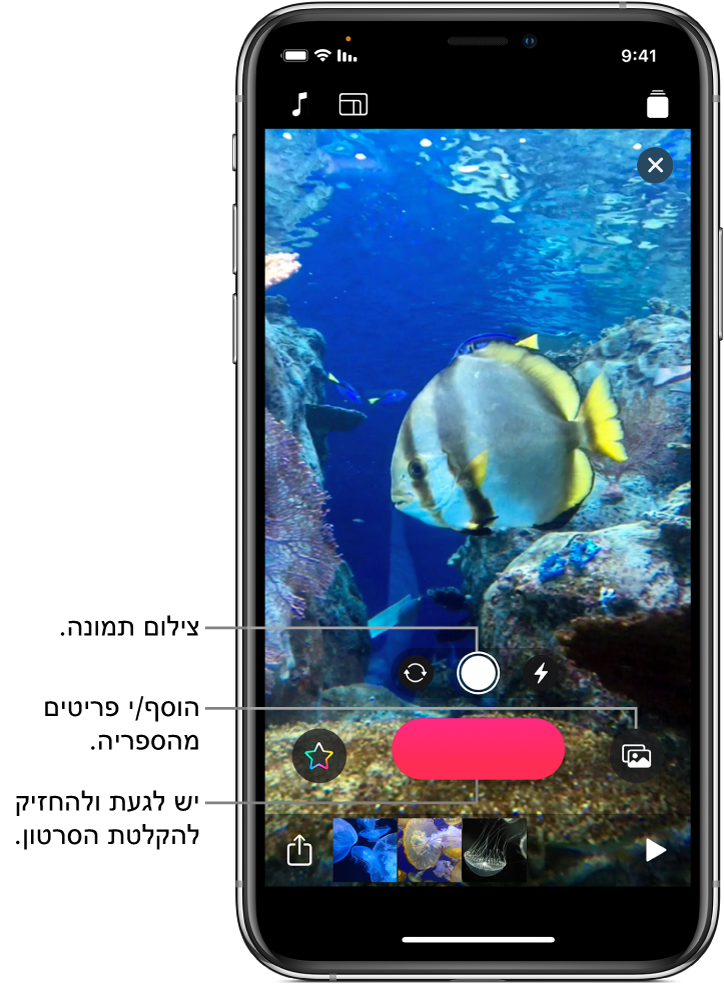
קל להתחיל להשתמש ביישום Clips. אפשר ליצור סרטון חדש ולהוסיף קטעי וידאו ותמונות מהספריה, או לצלם קטעים ותמונות ישירות בסרטון. ניתן גם להקליט קטעי קריינות תוך כדי הוספת קטעי וידאו ותמונות ולהוסיף כותרות אשר מסונכרנות עם הקול שלך.
הערה: כשפותחים לראשונה את היישום Clips, המערכת מבקשת לאפשר גישה למצלמה, למיקרופון ולספרית התמונות. מידע בנושא שינוי הרשאות אלה בשלב מאוחר יותר זמין בפרק שליטה על גישה למאפייני חומרה ובפרק שליטה על הגישה למידע ביישומים במדריך למשתמש ב-iPhone.
יצירת סרטון חדש
ביישום Clips
 , הקש/י על
, הקש/י על  מימין למעלה.
מימין למעלה.הקש/י על “פרויקט חדש”
 .
.
הגדרת יחס גובה-רוחב של קטע וידאו
ניתן להגדיר את יחס הגובה-רוחב של קטע (היחס שבין רוחב התמונה לבין הגובה שלה) לפני שמצלמים אותו. ב-iPhone, קטעים מצולמים כברירת-מחדל ביחס גובה-רוחב של 16:9 (הפרופורציות הנפוצות ביותר למסך רחב). ב-iPad, קטעים מצולמים כברירת-מחדל ביחס גובה-רוחב של 4:3 (הפרופורציות הנפוצות ביותר לצילום פורטרט). סרטונים שמשותפים במדיה החברתית מוצגים בדרך כלל ביחס גובה-רוחב ריבועי.
כאשר פתוח סרטון ביישום Clips
 , הקש/י על
, הקש/י על  בפינה השמאלית העליונה.
בפינה השמאלית העליונה.יש להקיש על 16:9, 4:3 או ״ריבוע״.
צילום קטע וידאו או תמונה
ביישום Clips, ![]() , יש לבצע אחת מהפעולות הבאות:
, יש לבצע אחת מהפעולות הבאות:
צלם/י סרט: לחץ/י והחזק/י את כפתור ההקלטה האדום.
כדי להקליט באופן רציף, יש להחליק למעלה. להפסקת ההקלטה יש להקיש על הכפתור ״הקלטה״.
צלם/י תמונה: הקש/י על הכפתור הצילום ואז גע/י והחזק/י בכפתור ההקלטה במשך כל הזמן שברצונך שהתמונה תופיע בסרטון שלך.
כדי לעבור בין המצלמה הקדמית והמצלמה האחורית, יש להקיש על ![]() .
.
הוספת תמונות וקטעים מהספריה
ביישום Clips
 , יש להקיש על
, יש להקיש על  , ואחר כך על ״תמונות״.
, ואחר כך על ״תמונות״.כדי לנווט אל קבצים ואלבומים נוספים, הקש/י על “אלבומים”.
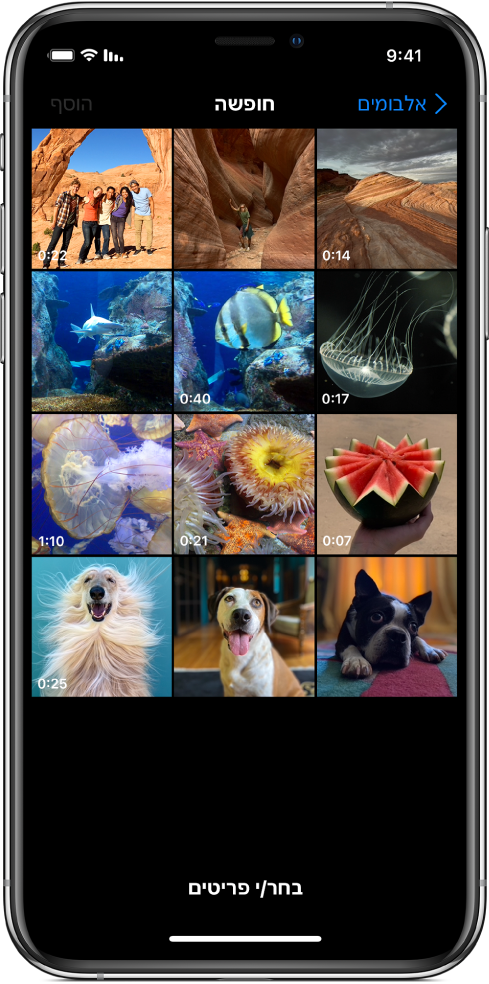
הקש/י על כל התמונות והקטעים שברצונך להוסיף ולאחר מכן הקש/י על ״הוסף״.
בצע/י אחת מהפעולות הבאות:
הוספת תמונות או קטעים ישירות לסרטון: הקש/י על “הוסף לפרויקט”.
התמונות והקטעים נוספים לסרטון עם יחס הגובה-רוחב ועם כיוון התצוגה המקוריים שלהם.
הצגת תמונות או קטעים בתצוגה מקדימה והגדרת משך הזמן הרצוי להצגתם: הקש/י על “תצוגה מקדימה וצילום” ואז גע/י ממושכות בכפתור הצילום למשך הזמן הרצוי להצגת תמונות או קטעים.
העתקה של תמונה מעמוד אינטרנט
ניתן להעתיק ולהדביק קובץ JPEG, PNG או TIFF מעמוד אינטרנט שב-Safari.
ב‑Safari, גע/י והחזק/י בתמונה, ואז הקש/י על ״העתק״.
כאשר פתוח סרטון ביישום Clips
 , גע/י ממושכות בתמונה בחלון התצוגה והקש/י על ״הדבק״.
, גע/י ממושכות בתמונה בחלון התצוגה והקש/י על ״הדבק״.גע/י והחזק/י בכפתור ההקלטה למשך כל הזמן שבו ברצונך שתופיע התמונה.
השתמש/י בתמונות רק אם קיבלת רשות לעשות זאת.
הוספת קול במהלך הקלטה
ביישום Clips
 , דבר/י תוך כדי הקלטה.
, דבר/י תוך כדי הקלטה.ליצירת כתוביות מונפשות באמצעות הקול שלך, ראה/י צילום עם “כתוביות חיות”.