
הוספת כתוביות חיות ב‑Clips
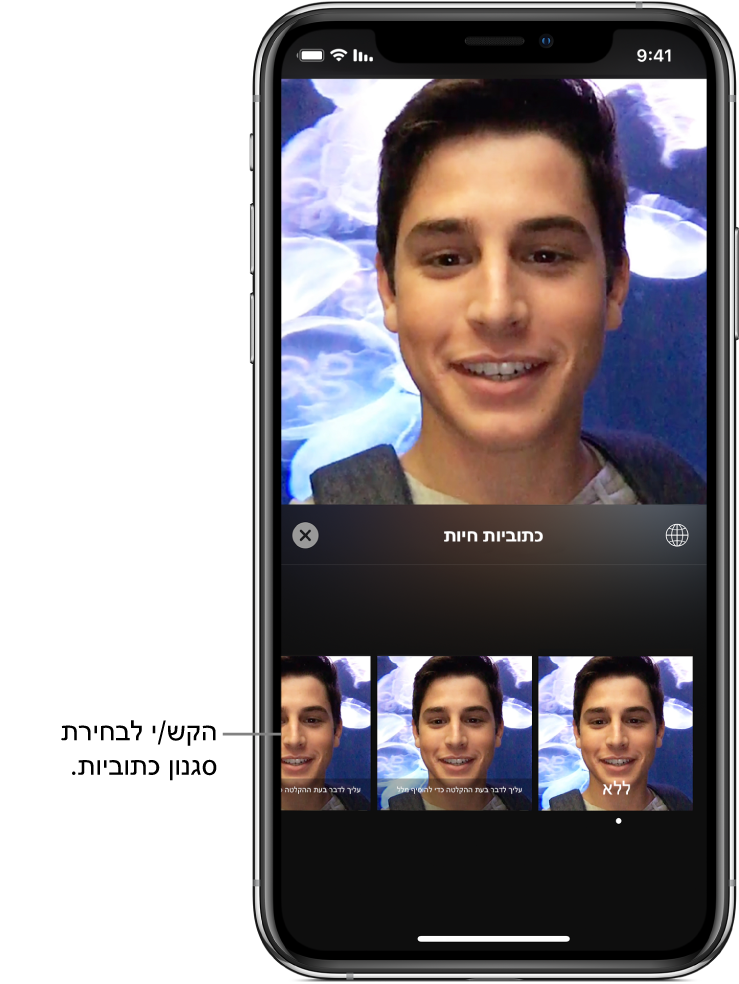
״כתוביות חיות״ הן כתוביות מונפשות שניתן ליצור באמצעות הקול, ולהתאים להן סגנון לפי בחירתך. תוך כדי הדיבור, המלל יופיע על גבי הסרט. באפשרותך לבחור אם ברצונך להוסיף את הקול שלך לכתוביות החיות או להשתיק אותו.
הקלטת ״כתובית חיה״
לאחר פתיחת פרויקט ביישום Clips
 , הקש/י על
, הקש/י על  .
.הקש/י על סגנון כתוביות ואז על
 .
.החזק/י את הכפתור ״הקלט״ ודבר/י תוך כדי ההקלטה.
ניתן לשלוט בתזמון הכתוביות על-ידי שינוי קצב הדיבור.
כדי לכבות את ״כתוביות חיות״, הקש/י על
 , לאחר מכן על ״ללא״, ואז הקש/י על
, לאחר מכן על ״ללא״, ואז הקש/י על  .
.טיפ: ניתן להוסיף ״כתובית חיה״ גם לאחר שהקלטת את קטע הדיבור. הקש/י על קליפ שמכיל את הדיבור המוקלט, הקש/י על
 , ואז הקש/י על סגנון לכתובית. הקש/י על
, ואז הקש/י על סגנון לכתובית. הקש/י על  , ואז על ״סיום״.
, ואז על ״סיום״.
שינוי המלל והסגנון של ״כתובית חיה״
לאחר פתיחת פרויקט ביישום Clips
 , הקש/י על קליפ עם ״כתובית חיה״.
, הקש/י על קליפ עם ״כתובית חיה״.הקש/י על
 .
.בצע/י אחת מהפעולות הבאות:
שינוי סגנון הכתוביות: הקש/י על ״סגנון״, הקש/י על סגנון לכתוביות ואז על
 .
.עריכת המלל בכתובית: הקש/י על ״מלל״, הקש/י על המלל שברצונך לערוך ואז הקש/י על
 .
.
הקש/י על ״סיום״.
השתקת הקול ב״כתוביות חיות״
לאחר פתיחת פרויקט ביישום Clips
 , הקש/י על קליפ עם ״כתובית חיה״.
, הקש/י על קליפ עם ״כתובית חיה״.הקש/י על
 .
.אם הקליפ מכיל פסקול אחר, באפשרותך לבחור אם להשתיק את הקול שלך או את הפסקול המקורי של הקליפ. כדי להשתיק רק את הקול שלך, הקש/י על ״השתק את השמע המוקלט״.
הקש/י על ״סיום״.
הקלטת ״כתוביות חיות״ בשפה אחרת
לאחר פתיחת פרויקט ביישום Clips
 , הקש/י על
, הקש/י על  .
.הקש/י על
 .
.אם אינך רואה את
 , הקש/י על ״סיום״.
, הקש/י על ״סיום״.הקש/י על שפה, הקש/י על ״סיום״ ואז על
 .
.הקלט/י את הקראת הכתובית בשפה החדשה. ראה/י ״הקלטת ׳כתובית חיה׳״, לעיל.