
עריכת הפרויקט ב‑Clips

ביישום Clips, הענק/י לפרויקט שלך ליטוש אחרון על-ידי העברה, חיתוך, פיצול, שכפול ומחיקה של קטעי וידאו. ניתן להשתיק את פס הקול בקליפ וניתן לשמור עותק של הקליפ בספריית ״תמונות״.
לאחר בחירת קטע וידאו בפרויקט, אפשר להחליק שמאלה וימינה כדי להציג כלים שיאפשרו עריכה של קטע הווידאו.
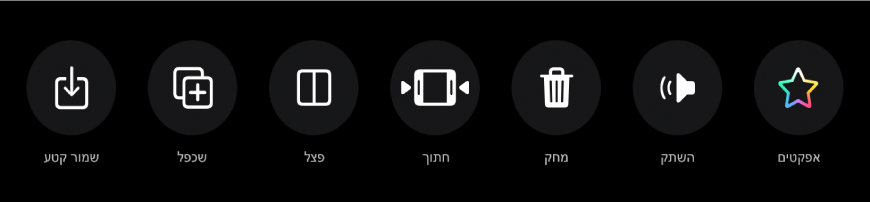
סידור מחדש של קליפים
לאחר פתיחת פרויקט ביישום Clips
 , גע/י והחזק/י בקליפ עד שהוא יוצא ממקומו.
, גע/י והחזק/י בקליפ עד שהוא יוצא ממקומו.גרור/י אותו שמאלה או ימינה.
חיתוך קליפ
לאחר פתיחת פרויקט ביישום Clips
 , הקש/י על קליפ.
, הקש/י על קליפ.הקש/י על ״חיתוך״
 .
.גרור/י את סמני ההתחלה והסיום כדי לקבוע את תחילת קטע הווידאו ואת סופו ואז הקש/י על ״חתוך״.
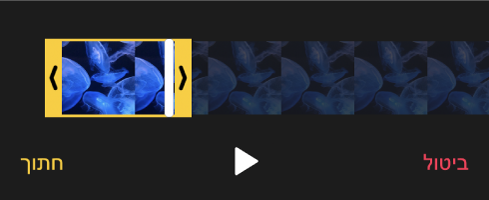
פיצול קטע וידאו
לאחר פתיחת פרויקט ביישום Clips
 , הקש/י על קליפ.
, הקש/י על קליפ.הקש/י על ״פצל״
 .
.יש לגרור את סמן המיקום לנקודה שבה קטע הווידאו יפוצל, ואז להקיש על ״פצל״.
שכפול קליפ
לאחר פתיחת פרויקט ביישום Clips
 , הקש/י על קליפ.
, הקש/י על קליפ.הקש/י על ״שכפל״
 .
.הקטע המשוכפל יופיע אחרי הקטע המקורי, עם אותם מסננים ואפקטים גרפיים שהוספת לקטע המקורי.
השתקת קליפ
לאחר פתיחת פרויקט ביישום Clips
 , הקש/י על קליפ.
, הקש/י על קליפ.הקש/י על ״השתק״
 .
.אם בקליפ יש יותר מפס קול אחד, ניתן לבחור אם להשתיק את פס הקול שהוספת (כדוגמת הקלטת דיבור) או את פס הקול המקורי של הקליפ.
כדי לבטל את ההשתקה, הקש/י שוב על ״השתק״
 .
.
מחיקת קליפ
לאחר פתיחת פרויקט ביישום Clips
 , הקש/י על קליפ.
, הקש/י על קליפ.הקש/י על ״מחק״
 .
.הקש/י על ״מחק״ כדי לאשר.
שמירת עותק של קליפ בספריה
לאחר פתיחת פרויקט ביישום Clips
 , הקש/י על קליפ.
, הקש/י על קליפ.הקש/י על ״שמור קליפ״
 .
.הקליפ יישמר באלבום Clips בספריה שלך.
הערה: העותקים של הקליפים בספריה שלך נשמרים ללא מסננים או אפקטים גרפיים. לשמירת קליפ או תמונה עם פריטים שהוספת, ראה/י שמירת סרט עם מסננים או אפקטים גרפיים.