
שינוי הגדרות מפה ביישום ״איתור״ ב‑Mac
ניתן לשנות את תצוגת המפה, להביט בה בתלת-ממד ולהגדיל או להקטין אותה.
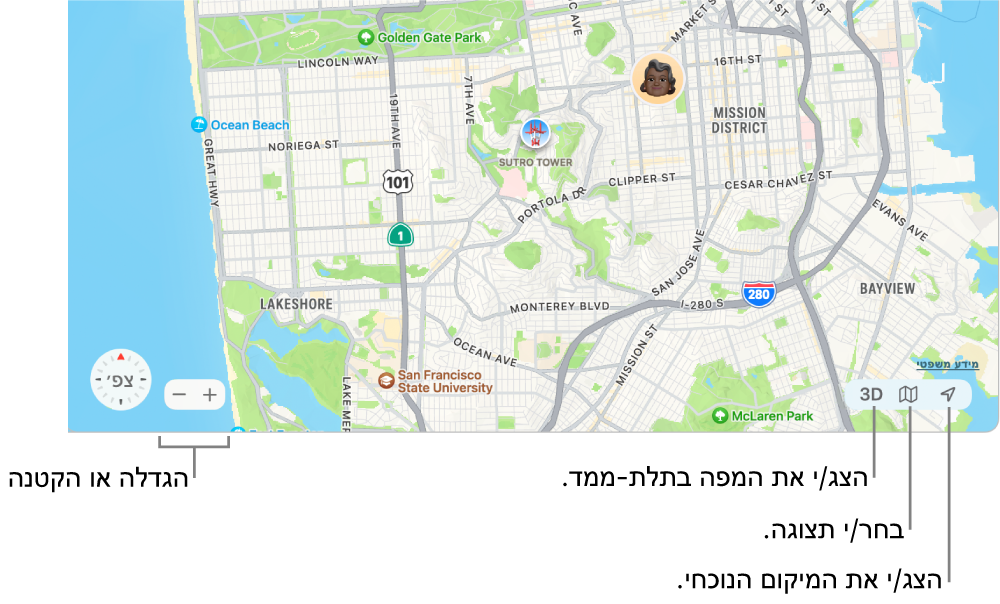
הערה: הגדרות אלה משפיעות רק על מפות ביישום ״איתור״ ב‑Mac. הן לא משפיעות על מפות ביישומים אחרים או על מפות ביישום ״איתור״ במכשירים האחרים שלך.
ביישום ״איתור״ ![]() ב‑Mac, בצע/י פעולה כלשהי מהפעולות הבאות:
ב‑Mac, בצע/י פעולה כלשהי מהפעולות הבאות:
הצגת המיקום הנוכחי שלך: לחץ/י על הכפתור ״מיקום נוכחי״
 בפינה הימנית התחתונה של המפה.
בפינה הימנית התחתונה של המפה.מעבר בין תצוגות מפה: לחץ/י על הכפתור ״מפה״
 בפינה הימנית התחתונה של המפה ובחר/י ״סיור באזור״ או ״לוויין״.
בפינה הימנית התחתונה של המפה ובחר/י ״סיור באזור״ או ״לוויין״.הצגת מידע לגבי המצב בכבישים: לחץ/י על הכפתור ״מפה״
 בפינה הימנית התחתונה של המפה, בחר/י ״סיור באזור״ או ״לוויין״ ואז בחר/י ״המצב בכבישים״.
בפינה הימנית התחתונה של המפה, בחר/י ״סיור באזור״ או ״לוויין״ ואז בחר/י ״המצב בכבישים״.צבע כתום מציין האטה, וצבע אדום מציין פקקים. סמן יוצג בכל מקום שבו יש אירוע תנועה.
הצגת תוויות בתצוגת לוויין: לחץ/י על הכפתור ״מפה״
 בפינה הימנית התחתונה של המפה, בחר/י ״לוויין״ ואז בחר/י ״תוויות״. האפשרות הזו מספקת שילוב של התצוגות ״מפה״ ו״לוויין״
בפינה הימנית התחתונה של המפה, בחר/י ״לוויין״ ואז בחר/י ״תוויות״. האפשרות הזו מספקת שילוב של התצוגות ״מפה״ ו״לוויין״הצגת מפה בתלת-מימד: לחץ/י על הכפתור ״תלת-ממד״ בפינה הימנית התחתונה של המפה. גרור/י את המחוון שבפינה השמאלית התחתונה כדי להתאים את הזווית. ייתכן שיהיה עליך להגדיל את המפה כדי שניתן יהיה להציג אובייקטים בתלת-ממד.
על‑מנת לראות תצוגות Flyover, השתמש/י בתצוגה ״לוויין״ בתלת-מימד.
מידע נוסף על מיקומים: לחץ/י על מיקום במפה ולאחר מכן לחץ/י על ״פתח ב׳מפות׳״.
היישום ״מפות״
 ייפתח ויציג את כרטיס המקום של המיקום שבחרת. ראה/י חיפוש מיקום ב״מפות״.
ייפתח ויציג את כרטיס המקום של המיקום שבחרת. ראה/י חיפוש מיקום ב״מפות״.הגדלה או הקטנה: לחץ/י על כפתורי שינוי הגודל (
 או
או  ) בפינה הימנית התחתונה של המפה.
) בפינה הימנית התחתונה של המפה.