
שימוש בסמפלר ב-GarageBand ל-iPad
ניתן להקליט (או לדגום) צלילים באמצעות מיקרופון, או להוסיף קובץ שמע ולאחר מכן לנגן אותם כרצף מלודי על הקלידים של הסמפלר. ניתן לשמור דגימות לשימוש בשירים אחרים ב-GarageBand ולערוך אותן במספר דרכים.

פתיחת הסמפלר
הקש/י על הכפתור ״דפדפן״
 , החלק/י אל כלי המקלדת ואז הקש/י על הכפתור ״סמפלר״.
, החלק/י אל כלי המקלדת ואז הקש/י על הכפתור ״סמפלר״.
הקלטת דגימה
הקש/י על הכפתור ״הקלט״ מימין לסמפלר.
נגן/י, שיר/י או השמע/י צלילים לתוך המיקרופון המובנה או מיקרופון המחובר למכשיר.
בסיום, הקש/י על הכפתור ״עצור״ כדי להפסיק את ההקלטה.
התאמת עוצמת קלט הצליל של המיקרופון
כאשר הינך משמיע/ה קול, מד ״עוצמת קלט״ מראה שבסמפלר נקלטים אותות מהמיקרופון. אם התקן השמע שלך תומך בבקרת עוצמה של תוכנה או בניטור, הכפתור ״הגדרות קלט״ ![]() יהיה זמין בחלון ה״סמפלר״.
יהיה זמין בחלון ה״סמפלר״.
הקש/י על הכפתור ״הגדרות קלט״
 ואז גרור/י את המחוון ״רמת קלט״ שמאלה או ימינה להגדרת רמת הקלט.
ואז גרור/י את המחוון ״רמת קלט״ שמאלה או ימינה להגדרת רמת הקלט.המחוון ״רמת קלט״ זמין אם מקור הקלט שלך תומך בבקרת רמת הקלט בתוכנה.
על-מנת להגדיר את הרמה באופן אוטומטי, הקש/י על המתג ״אוטומטי״ לצד המחוון ״רמת קלט״.
אם התקן השמע שלך תומך במקורות קלט מרובים, הקש/י על ״ערוץ״ ובחר/י את ערוץ הקלט.
הפעלת ניטור של מיקרופון חיצוני
כאשר מיקרופון חיצוני או התקן אודיו חיצוני אחר (כגון אזניות או ממשק אודיו) מחובר ל- iPad, מופיע ב״הגדרות קלט״ מתג של מוניטור. כשמופעל ניטור, הצליל שהמיקרופון קולט נשלח אל האוזניות או אל ממשק האודיו שלך.
הקש/י על הכפתור ״הגדרות קלט״
 .
.הקש/י על מתג המוניטור על-מנת להפעיל ניטור. הקש/י על המתג שוב על-מנת לבטל את הניטור.
השמעת הדגימה
הקש/י על תווים בקלידים של הסמפלר.
הצליל נשמע גבוה יותר או נמוך יותר ככל שהינך מנגן/ת גבוה יותר או נמוך יותר על הקלידים. ניתן לנגן על מספר מקשים על-מנת ליצור ״אקורדים״ מהצליל.
הסמפלר גם כולל כלי שליטה המאפשרים לך לשנות את טווח הקלידים, להחזיק צלילים לזמן ארוך, לשנות את הפריסה והגודל של הקלידים, לעקם טון של תווים ולהוסיף מודולציה, לשנות את רגישות המגע, לנגן אקורדים בארפג'ו, או לנגן עם סולם ספציפי. בקרים אלה זהים לאלה של הקלידים מבוססי-המגע.
בחירת דגימה אחרת להשמעה או עריכה
הקש/י על שמה של הדגימה הנוכחית מעל לתצוגת צורת הגל, הקש/י על ״שיר זה״ או על ״ספריה זו״ ולאחר מכן הקש/י על שם הדגימה שברצונך לנגן.
בסיום, הקש/י על ״סיום״.
הוספת קובץ שמע לסמפלר
ניתן להוסיף לסמפלר לולאות Apple Loop, קבצי שמע ורצועות שמע.
בתצוגה ״ערוצים״:
גרור/י רצועה כחולה מערוץ של מכשיר הקלטה או של מגבר אל הערוץ של הסמפלר.
גרור/י לולאת Apple Loop או קובץ שמע מדפדפן הלולאות אל הערוץ של הסמפלר.
בסמפלר:
הקש/י על שמה של הדגימה הנוכחית מעל לתצוגת צורת הגל, הקש/י על ״ייבא״ ולאחר מכן אתר/י את קובץ השמע שברצונך לייבא.
הקש/י על הכפתור ״ייבא״
 .
.הקובץ יתווסף לסמפלר.
בסיום, הקש/י על ״סיום״.
עריכת הדגימה
בצע/י את הפעולות הרצויות מבין הפעולות הבאות:
חיתוך ההתחלה או הסיום של הדגימה: גרור/י את הידיות הכחולות בקצה השמאלי או הימני של צורת הגל. ניתן לגעת ולהחזיק באחת מהידיות על-מנת להגדיל לצורך עריכה מדויקת יותר.
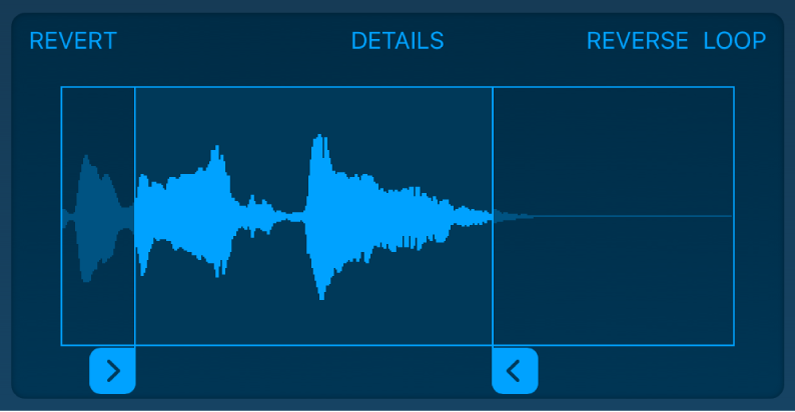
השמעת הדגימה לאחור: הקש/י על ״היפוך״.
השמעת הדגימה ברצף כדי לנגן אותה בלולאה: הקש/י על ״לולאה״. גרור/י את הידיות הצהובות בקצה השמאלי או הימני של הלולאה כדי להגדיר איזה חלק של הדגימה יתנגן בלולאה.
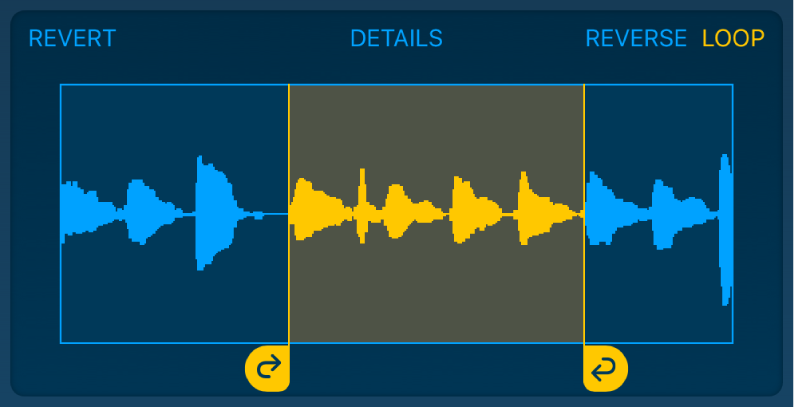
עריכת עוצמת הצליל של הדגימה לאורך זמן: הקש/י על ״פרטים״ ולאחר מכן גרור/י את נקודות הצורה על גבי העקומה.

בעת עריכת עוצמת הקול על-ידי גרירת נקודות הצורה, שינויי העריכה של עוצמת הקול נשמרים עם הדגימה.
התאמת טון הדגימה: הקש/י על ״פרטים״ ולאחר מכן סובב/י את הבורר ״כיוון גס״ (עבור כוונונים מהותיים) או את הבורר ״כיוון עדין״ (עבור כוונונים קלים).
כשמקליטים דגימה חדשה, GarageBand מזהה את הטון של ההקלטה ומתאים אותו לתו המוסיקלי הקרוב ביותר. אם שינית את הגדרות הטון, הקש/י על ״זהה גובה צליל״ על מנת להחזיר אותן לערכים המקוריים.
ביטול פעולות העריכה והתחלה מחדש: הקש/י על ״חזור לגירסה הקודמת״.
שמירת דגימה בספריה
ניתן לשמור את הדגימות לשימוש עבור שירים אחרים.
הקש/י על שמה של הדגימה הנוכחית מעל לתצוגת צורת הגל, הקש/י על ״שיר זה״ ולאחר מכן הקש/י על הדגימה שברצונך לשמור.
הקש/י על ״שמור בספריה״.
הזן/י שם חדש עבור הדגימה ולאחר מכן הקש/י על ״סיום״.
הדגימה תתווסף לספריה.
בסיום, הקש/י על ״סיום״.
שינוי שם הדגימה
בספריית הדגימות, הקש/י על הדגימה על-מנת לבחור אותה, הקש/י על ״עריכה״ ואז הקש/י על הדגימה שוב.
הקלד/י שם חדש ולאחר מכן הקש/י ״סיום״.