
שימוש ביישומי מוסיקה אחרים עם GarageBand ל-iPad
אם מותקנים ב- iPad שלך ״תוספי Audio Units״ או יישומי Inter-App Audio, תוכל/י להשתמש בהם עם GarageBand בתור כלים או אפקטים.
תוכל/י לקנות תוספי Audio Units או יישומי Inter-App Audio ב-App Store או מספקי צד שלישי.
הוספת כלי נגינה של Audio Units
תוכל/י להוסיף כלי נגינה של Audio Units לשיר ואחר כך לנגן ולהקליט אותם ככלים מבוססי-מגע, בדומה לכלי המקלדת. ניתן לשמור, למחוק ולשנות שם של צלילים מותאמים אישית עבור כלי של Audio Unit באותו אופן כמו עם צלילים של כלים מבוססי-מגע.
בדפדפן ״צלילים״, החלק/י ימינה או שמאלה עד שתראה/י את האפשרות ״חיצוני״, ואז הקש/י על ״תוספי Audio Units״.
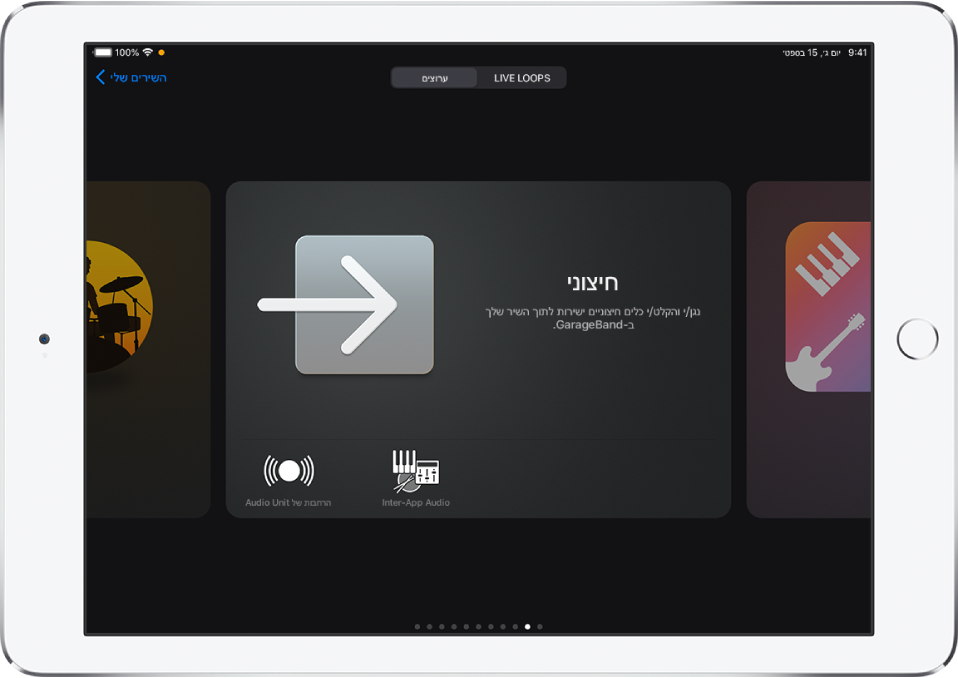
הקש/י על הכלי שברצונך להוסיף.
הקש/י על ״תצורות״ כדי לטעון, לשמור ולערוך צלילים.
אם כלי ה-Audio Unit מגיע עם צלילי תצורה משלו, שם הצליל יופיע במקום ״תצורה״.
לכלי Audio Units מסוימים יש תצוגה מותאמת אישית. במקרה כזה, התצוגה המותאמת אישית מופיעה עם פתיחת הכלי. ניתן לעבור בין התצוגה המותאמת אישית לבין התצוגה הרגילה על ידי הקשה על הכפתור ״תצוגת כלי שליטה״ ![]() . אם ה- iPad תומך בזיהוי פנים, תוכל/י לשלוט בחוגת המודולציה של כלי נגינה של Audio Units באמצעות Face Control.
. אם ה- iPad תומך בזיהוי פנים, תוכל/י לשלוט בחוגת המודולציה של כלי נגינה של Audio Units באמצעות Face Control.
הוספת אפקטים של Audio Units
ניתן להשתמש באפקטים של Audio Units כדי לשנות את צליל הכלים, באופן דומה לתוספים בכלי השליטה ברצועה.
הקש/י על הכפתור ״כלי השליטה ברצועה״
 בשורת השליטה, הקש/י על ״תוספים ואקוולייזר״ ואז הקש/י על ״עריכה״.
בשורת השליטה, הקש/י על ״תוספים ואקוולייזר״ ואז הקש/י על ״עריכה״.הקש/י על הכפתור ״הוסף תוסף״
 באחד מחריצי התוספים הריקים או הקש/י על שם התוסף שברצונך להחליף.
באחד מחריצי התוספים הריקים או הקש/י על שם התוסף שברצונך להחליף.הקש/י על ״תוספי Audio Units״.
הקש/י על אפקט של Audio Units ברשימה.
אפקט Audio Unit נוסף לרשימת התוספים.
הקש/י על אפקט ה-Audio Unit ברשימה כדי להציג את ההגדרות שלו.
הקש/י על ״תצורות בפינה הימנית התחתונה של חלון התוסף כדי לשמור, למחוק ולשנות את שמות התצורות המותאמות אישית שלך.
אם אפקט ה-Audio Unit מגיע עם תצורות משלו, שמו יופיע במקום ״תצורה״.
הוספת כלי של Inter-App Audio
ניתן להקליט את פלט הצליל של כלי Inter-App Audio לרצועה של מכשיר הקלטה, מגבר או סמפלר בשיר שלך.
בצע/י אחת מהפעולות הבאות:
בדפדפן ״צלילים״, הקש/י על ״חיצוני״, הקש/י על Inter-App Audio, הקש/י על ״כלי נגינה״ ואז הקש/י על יישום.
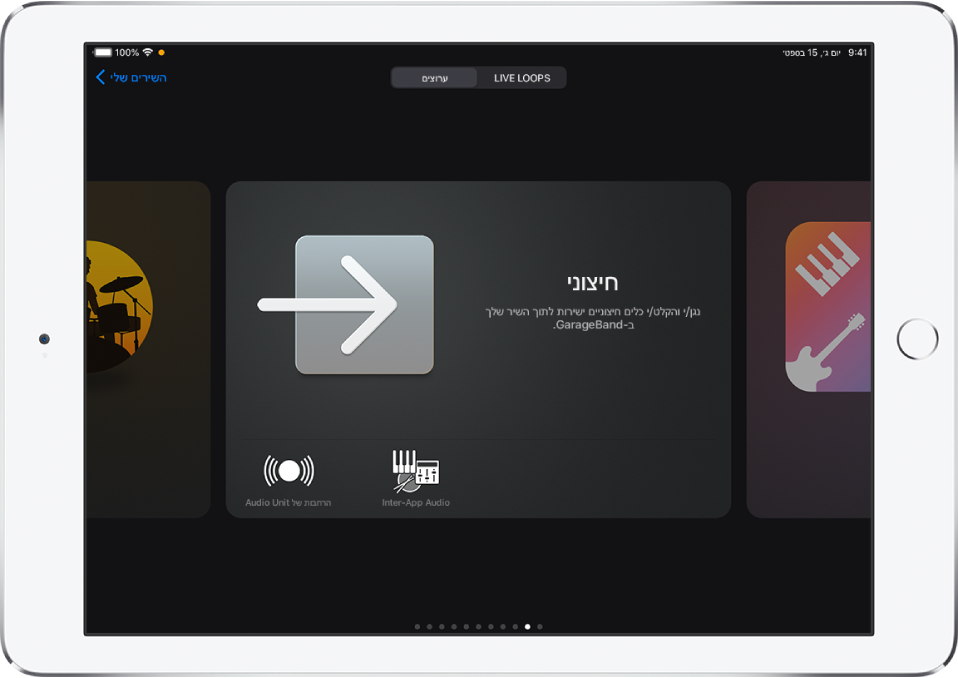
בכלים מכשיר הקלטה, מגבר או סמפלר מבוססי-מגע, הקש/י על הכפתור ״הגדרות קלט״
 , הקש/י על Inter-App Audio ובחר/י יישום מתפריט המשנה ״כלי נגינה״.
, הקש/י על Inter-App Audio ובחר/י יישום מתפריט המשנה ״כלי נגינה״.
הוספת אפקט של Inter-App Audio
ניתן להשתמש באפקט של Inter-App Audio כדי לשנות צליל של כלי מבוסס-מגע של מכשיר הקלטה, מגבר או סמפלר, כאשר הוא מוקלט ב-GarageBand.
בצע/י אחת מהפעולות הבאות:
בדפדפן ״צלילים״, הקש/י על ״חיצוני״, הקש/י על Inter-App Audio, הקש/י על ״אפקט״ ואז הקש/י על יישום.
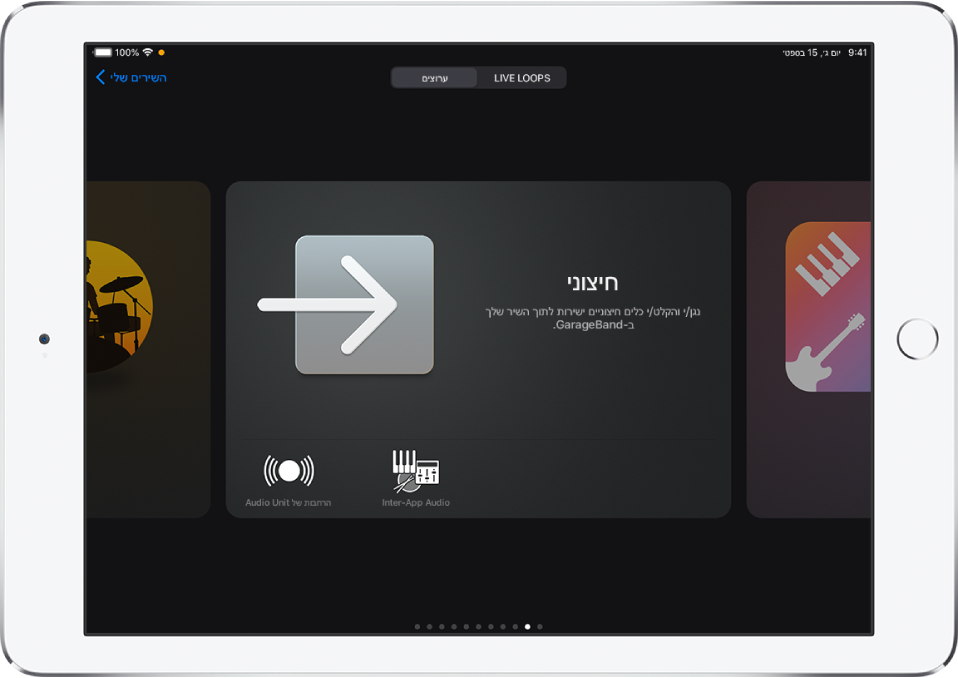
בכלים מכשיר הקלטה, מגבר או סמפלר מבוססי-מגע, הקש/י על הכפתור ״הגדרות קלט״
 , הקש/י על Inter-App Audio ובחר/י יישום מתפריט המשנה ״אפקט״.
, הקש/י על Inter-App Audio ובחר/י יישום מתפריט המשנה ״אפקט״.
הקלטת ביצוע עם כלי של Inter-App Audio
יישומים מסוימים של כלי Inter-App Audio מספקים תמיכה בשליטה ב-GarageBand. אם היישום תומך בשליטה כגון זו, תוכל/י לנגן את השירים שיצרת ב-GarageBand ולהקליט אליהם מתוך היישום של כלי הנגינה.
עבור יישומי כלי נגינה שאינם מספקים תמיכה בשליטה ב-GarageBand, התחל/י להקליט ב-GarageBand ולאחר מכן עבור ליישום של כלי הנגינה כדי לנגן את ההקלטה שלך.
לפני שתתחיל/י להקליט, מומלץ להגדיר את אורך מקטע השיר ל״אוטומטי״, כך שההקלטה לא תיחתך לפני שתסיים/י לנגן.
ב-GarageBand, הקש/י על כפתור ״הקלט״
 כדי להתחיל בהקלטה.
כדי להתחיל בהקלטה.פתח/י את יישום הכלי של Inter-App Audio ממחליף היישומים.
ביישום הכלי של Inter-App Audio, נגן את הביצוע שלך.
עם סיום הנגינה, פתח/י שוב את GarageBand ממחליף היישומים.
ב-GarageBand, הקש/י על כפתור ״עצור״ כדי להפסיק את ההקלטה.
ניתן גם להקליט ב‑GarageBand דרך יישומי מוסיקה אחרים בעזרת היישום Audiobus, אם הוא מותקן אצלך iPad.