
הקלטה בכלים מבוססי-מגע ב-GarageBand ל-iPhone
ניתן להקליט את הביצועים שלך בכלים מבוססי-מגע על-מנת להשמיע אותם ולהשתמש בהם בשירים ב-GarageBand. בעת הקלטה בכלי מבוסס-מגע, ההקלטה מוצגת ברצועה בערוץ של הכלי בתצוגת הערוצים. ניתן לערוך ולסדר את ההקלטות בתצוגת הערוצים.
ניתן גם להקליט יישומי מוסיקה אחרים ב- iPhone, כולל כלי נגינה ואפקטים ב-GarageBand באמצעות אפקט Inter-App Audio.
אם רכשת והתקנת את Audiobus ב- iPhone, תוכל/י להקליט מיישומי מוסיקה אחרים ב- iPhone אל GarageBand באמצעות Audiobus. ניתן להקליט מ-Audiobus אל ערוץ של ״מכשיר הקלטה״, ״מגבר״ או ״סמפלר״.
בעת חיבור יישומים ב-Audiobus, ניתן להשתמש ב-GarageBand כפלט בלבד, לא כקלט או כאפקט.
הקלטת כלי מבוסס-מגע
הקש/י על הכפתור ״הקלט״
 בשורת השליטה.
בשורת השליטה.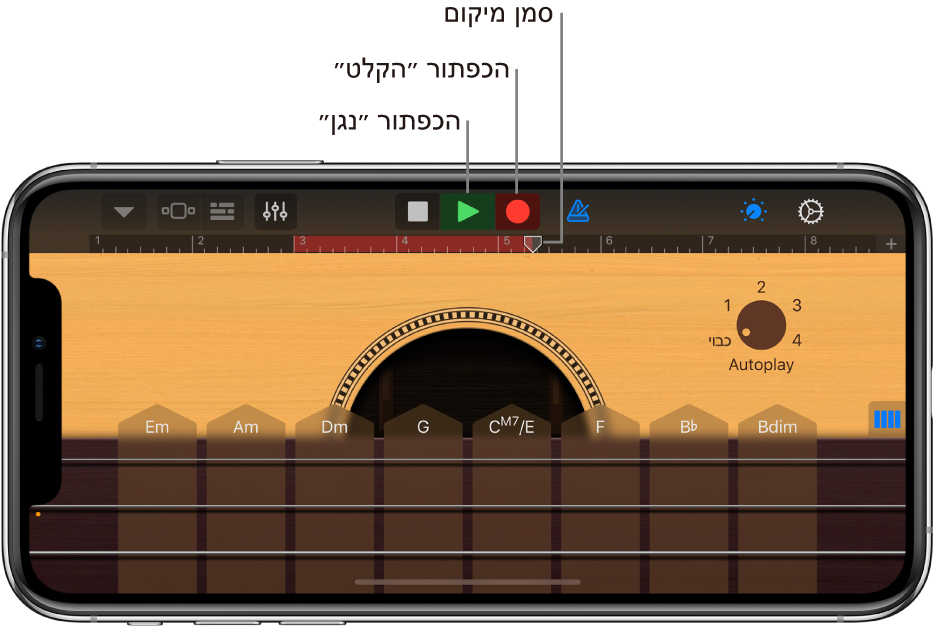
ההקלטה מתחילה במיקום הנוכחי של סמן המיקום. הסרגל מציג באדום את האזור המוקלט.
נגן/י בכלי מבוסס-המגע (עבור ״מקליט השמע״ או ״המגבר״, ניתן לשיר או לנגן).
התווים שתנגן/י יוקלטו, כמו גם שינויים שתבצע/י בבוררים, במחוונים או בכלי שליטה אחרים.
בסיום, הקש/י על הכפתור ״נגן״
 בשורת השליטה.
בשורת השליטה.ההקלטה החדשה תופיע כאזור בסרגל.
במהלך הקלטה ב״מקליט השמע״, ב״סמפלר״ או ב״מגבר״ באמצעות מכשיר בעל כניסת סטריאו, ניתן להקיש על הכפתור ״הגדרות קלט״ ![]() ולבחור אם להקליט את הערוץ השמאלי או הימני של הקלטת הסטריאו. אם הינך משתמש/ת בממשק שמע מרובה ערוצים, תוכל/י לבחור את ערוץ השמע הנכנס. עבור מקליט השמע, ניתן להקליט גם את אות הסטריאו המלא.
ולבחור אם להקליט את הערוץ השמאלי או הימני של הקלטת הסטריאו. אם הינך משתמש/ת בממשק שמע מרובה ערוצים, תוכל/י לבחור את ערוץ השמע הנכנס. עבור מקליט השמע, ניתן להקליט גם את אות הסטריאו המלא.
עם הקשה על ״הקלט״, הכלי הנוכחי מבוסס-המגע מתחיל להקליט במיקום שבו נמצא הסמן. הקלטות קודמות באותה רצועה (המוצגות על הסרגל כאזורים כחולים או ירוקים) מוחלפות בהקלטה החדשה. אם אינך רוצה להקליט על-גבי קטע קיים, הזז/י את סמן המיקום לאזור אחר בטרם תתחיל/י להקליט.
בעת הקלטת תופים מבוססי-מגע, הקלטות חדשות מתמזגות עם רצועות קיימות בערוץ. ניתן לבטל את המיזוג באמצעות כלי השליטה ברצועה.
הקלטת מספר כלים מבוססי-מגע בו-זמנית
ניתן להקליט יותר מכלי מבוסס-מגע אחד בו-זמנית. עם ממשק אודיו רב-ערוצי המחובר ל- iPhone, תוכל/י להקליט מספר כלי ״מקליט השמע״ או ״המגבר״ מבוססי-מגע יחד עם כלי מבוסס-מגע אחד נוסף. ללא ממשק אודיו, ניתן להקליט כלי ״מקליט השמע״ או ״המגבר״ מבוסס-מגע אחד יחד עם כלי מבוסס-מגע אחד נוסף.
להפעלת הקלטה מרובת ערוצים, הקש/י על הכפתור ״הגדרות״
 בשורת השליטה, הקש/י על ״מתקדם״ ולאחר מכן הקש/י על הבורר ״הקלטה מרובת ערוצים״.
בשורת השליטה, הקש/י על ״מתקדם״ ולאחר מכן הקש/י על הבורר ״הקלטה מרובת ערוצים״.ב-iPhone SE או ב-iPhone 8, יש להקיש על הכפתור ״הגדרות״
 , להקיש על ״הגדרות השיר״, על ״מתקדם״, להקיש על המתג ״הקלטה בערוצים מרובים״ ולאחר מכן על ״סיום״.
, להקיש על ״הגדרות השיר״, על ״מתקדם״, להקיש על המתג ״הקלטה בערוצים מרובים״ ולאחר מכן על ״סיום״.הקש/י על הכפתור ״רצועות״
 בשורת השליטה.
בשורת השליטה.גרור/י את צלמית הרצועה שמאלה כדי להציג את כותרות הרצועות.
הקש/י על הכפתור העגול ״פתח להקלטה״
 בכותרת של כל ערוץ שברצונך להקליט.
בכותרת של כל ערוץ שברצונך להקליט.עבור כל ״מקליט השמע״ או ״המגבר״ שברצונך להקליט, הקש/י על כותרת הערוץ, הקש/י על ״קלט״ ובחר/י ערוץ קלט.
כשהינך מוכן/ה, הקש/י על הכפתור ״הקלט״ בשורת השליטה כדי להתחיל בהקלטה.
בסיום, הקש/י על הכפתור ״נגן״
 בשורת השליטה.
בשורת השליטה.
שימוש במטרונום להקלטה או השמעה
GarageBand כולל מטרונום המסייע לך לנגן ולהקליט בתזמון הנכון. המטרונום כולל ספירה מקדימה המתנגנת לפני שההקלטה מתחילה, על-מנת לאפשר לך להתכונן. אם הספירה המקדימה החזותית מופעלת, המטרונום מציג את פעימות הספירה המקדימה. ניתן להפעיל או לכבות את המטרונום בכל עת תוך כדי עבודה.
הפעלה או כיבוי של המטרונום: בשורת השליטה, הקש/י על הכפתור ״מטרונום״
 .
.
בהגדרות שיר, ניתן להפעיל או לבטל את הספירה המקדימה, לשנות את הצליל של המטרונום או להשתיק אותו.
עריכה מהירה של הקלטת כלי מבוסס מגע
לאחר שהקלטת כלי מבוסס מגע, תוכל/י לערוך במהירות את האזור המוקלט. באפשרותך להעביר, לחתוך, לגזור, להעתיק, להדביק, למחוק, להשמיע בלולאה או לפצל את האזור בכלי מבוסס המגע בלי לעבור לתצוגת ״רצועות״.
החלק/י מטה על הסרגל מתחת לשורת השליטה.
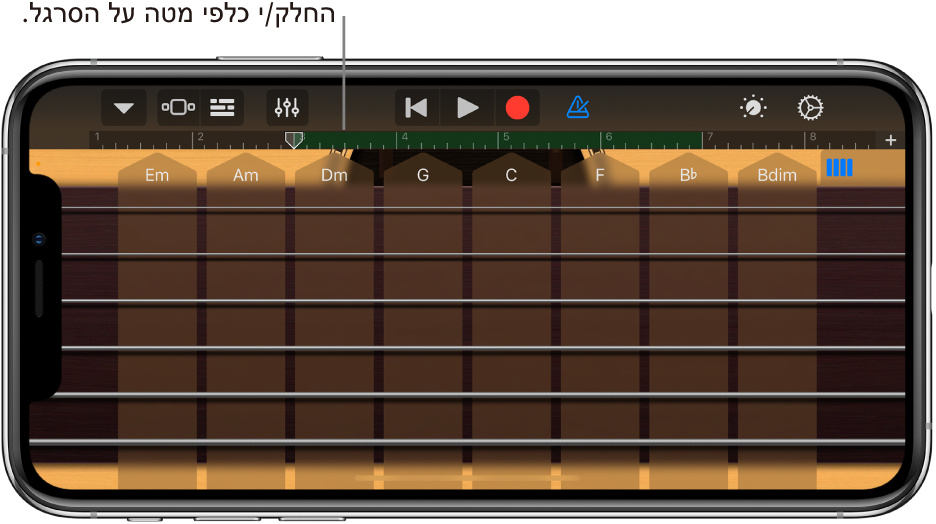
אזור ההשמעה של הכלי מבוסס המגע נע מטה, ומציג את האזור המוקלט. אזור ההשמעה הופך למעומעם על-מנת לציין שאין באפשרותך לנגן את הכלי כל עוד האזור גלוי.
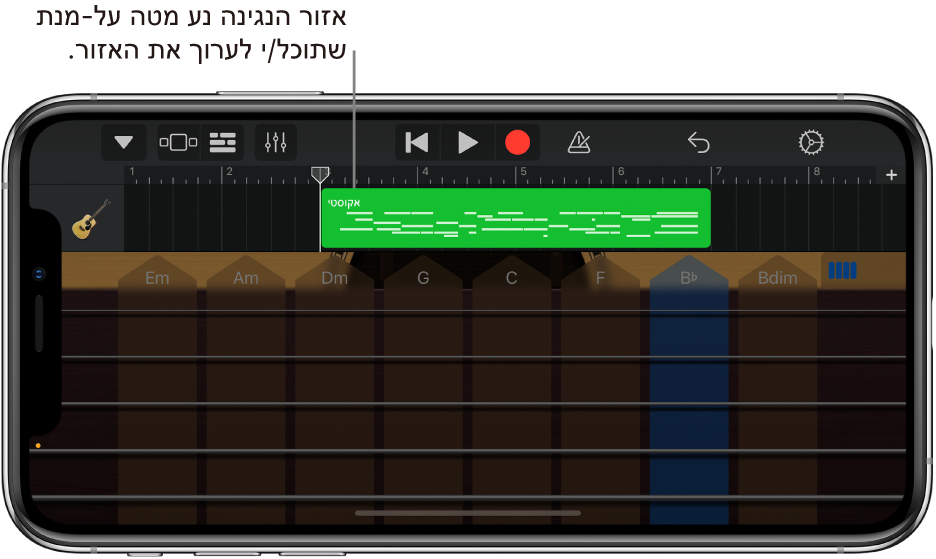
הקש/י על האזור על-מנת לבחור אותו.
ניתן להעביר או לחתוך את האזור שנבחר על-ידי ביצוע השלבים המתוארים בעריכת אזורים.
הקש/י על האזור שנבחר על-מנת להציג אפשרויות עריכה.
ניתן לגזור, להעתיק, להדביק, למחוק, להשמיע בלולאה או לפצל את האזור על-ידי ביצוע השלבים המתוארים בעריכת אזורים.
ניתן לעבור במהירות בין כלים מבוססי-מגע שונים על-ידי גרירת צלמית הכלי בכותרת הערוץ מעלה או מטה. ניתן גם לעבור אל מקטעי שיר סמוכים על-ידי הסטת הרצועה ימינה או שמאלה.
על-מנת להסתיר את האזור ולחזור לכלי מבוסס המגע, גרור/י את אזור ההשמעה של הכלי (מתחת לאזור) חזרה מעלה.
הקלטת טייקים מרובים
ניתן להקליט מספר גרסאות, או טייקים, בזו אחר זו, ואז לבחור ולערוך את זו שהכי מצאה חן בעיניך. כאשר האפשרות הקלטה עם טייקים מרובים מופעלת, טייק חדש ייווצר בכל פעם שסמן המיקום מגיע שוב לתחילת מקטע השיר.
אם האורך של קטע השיר שברצונך להקליט מוגדר ל״אוטומטי״, הקש/י על המתג ״אוטומטי״ לביטול ההגדרה.
הקש/י על הרצועה המכילה את הכלי שברצונך להקליט.
הקש/י על הכפתור ״כלי שליטה ברצועה״
 , הקש/י על ״הגדרות רצועה״, הקש/י על ״הקלטה״ ולאחר מכן הקש/י על הכפתור ״הקלטה עם טייקים מרובים״.
, הקש/י על ״הגדרות רצועה״, הקש/י על ״הקלטה״ ולאחר מכן הקש/י על הכפתור ״הקלטה עם טייקים מרובים״.ב-iPhone SE או ב-iPhone 8, הקש/י על הכפתור ״הגדרות״
 , הקש/י על ״כלי השליטה ברצועה״, הקש/י על ״הגדרות רצועה״, הקש/י על ״הקלטה״ ולאחר מכן הקש/י על הכפתור ״הקלטה עם טייקים מרובים״.
, הקש/י על ״כלי השליטה ברצועה״, הקש/י על ״הגדרות רצועה״, הקש/י על ״הקלטה״ ולאחר מכן הקש/י על הכפתור ״הקלטה עם טייקים מרובים״.הקש/י על הכפתור ״הקלט״
 בשורת השליטה על-מנת להתחיל בהקלטה.
בשורת השליטה על-מנת להתחיל בהקלטה.בכל פעם שסמן המיקום מגיע שוב לתחילת המקטע, נוצר טייק חדש.
עם סיום ההקלטה, הקש/י פעמים על האזור החדש, הקש/י על ״טייקים״ ובחר/י את הטייק שברצונך לשמוע מתוך הרשימה.
למחיקת טייקים, בצע/י אחת מהפעולות הבאות:
מחיקת טייקים נפרדים: הקש/י על ״ערוך״ ומחק/י את הטייקים שאינך מעוניין/ת לשמור.
מחיקת כל הטייקים מלבד הטייקים שנבחרו : הקש/י על הטייק שברצונך לשמור, ואז הקש/י על ״מחק טייקים שאינם בשימוש״.
מניעת הפרעות בעת ביצוע הקלטה
בעת הקלטת כלי מבוסס-מגע, אירועי שמע מיישומים אחרים ב- iPhone עשויים להפריע להקלטה. הנה מספר המלצות שיסייעו לך לצמצם את הסיכוי להפרעות מאירועי שמע אחרים:
פתח/י את היישום ״הגדרות״ וודא/י שמצב טיסה מופעל.
ודא/י שלא מתוזמנות התראות ביישום ״לוח שנה״ או בכל יישום אחר (לרבות יישומים של ספקים חיצוניים) בפרק הזמן שבמהלכו בכוונתך להקליט.
אל תחבר/י ואל תנתק/י אזניות או מכשירים חיצוניים אחרים במהלך ההקלטה.
אל תחבר/י ואל תנתק/י את ה- iPhone אל או מהמחשב בזמן הקלטה.
אל תחבר/י את ה- iPhone לשקע חשמל בזמן הקלטה (ואל תנתק/י אותו מהשקע).
הקלטה מיישום מוסיקה אחר באמצעות Audiobus
ב-GarageBand, בחר/י בכלי ״מכשיר הקלטה״, ״מגבר״ או ״סמפלר״ מבוסס-מגע.
פתח/י את היישום של Audiobus והוסף/י את GarageBand כפלט.
פתח/י את היישום שהוספת כקלט ב-Audiobus.
בחלונית החיבורים של Audiobus, יש להקיש על GarageBand כדי להציג את כלי השליטה המרוחקים שלו ולאחר מכן להקיש על הכפתור ״הקלט״.
התחל/י לנגן, לשיר או ליצור צלילים באמצעות יישום הקלט.
בסיום, הקש/י על הכפתור ״נגן״ במקטע כלי השליטה המרוחקים של חלונית החיבורים של Audiobus, או הקש/י שוב על הכפתור ״הקלט״.
ההקלטה תופיע כרצועה כחולה בערוץ של הכלי מבוסס-המגע, ״מכשיר הקלטה״ או ״מגבר״, או כדגימה חדשה בכלי מבוסס-המגע ״סמפלר״.