
עריכת קטעי שמע ב‑iMovie שב‑iPad
ציר הזמן בפרויקט הסרט שלך הוא המקום שבו ניתן לארגן את כל קטעי השמע, כגון מוזיקת רקע ואפקטים מיוחדים. קטעי שמע מופיעים תמיד מתחת לקטעי הווידאו בציר הזמן.
הזזת קטע שמע
ניתן להזיז קטע שמע בשלמותו, ללא מוזיקת הרקע, למקום אחר בפרויקט.
ביישום iMovie
 במכשיר ה‑iPad,, פותחים פרויקט סרט.
במכשיר ה‑iPad,, פותחים פרויקט סרט.נוגעים ממושכות בקטע שמע בצבע כחול או סגול בציר הזמן עד שהוא קופץ מתוך ציר הזמן.
גוררים את הקטע למיקום חדש בציר הזמן ומשחררים.
התאמת משך הזמן של קטע שמע
ביישום iMovie
 במכשיר ה‑iPad,, פותחים פרויקט סרט.
במכשיר ה‑iPad,, פותחים פרויקט סרט.בציר הזמן, מקישים על קטע השמע (בצבע כחול או סגול) או על קטע מוזיקת הרקע (בצבע ירוק) שרוצים להתאים.
מופיעות ידיות חיתוך צהובות.
גרור/י את ידיות החיתוך באחד מקצות הקטע לנקודות שבהן תרצה/י שהשמע יתחיל ויסתיים.
אם אי אפשר להזיז ידית חיתוך ימינה או שמאלה, משמעות הדבר שאין שמע נוסף לטיפול בקצה זה של הקטע.
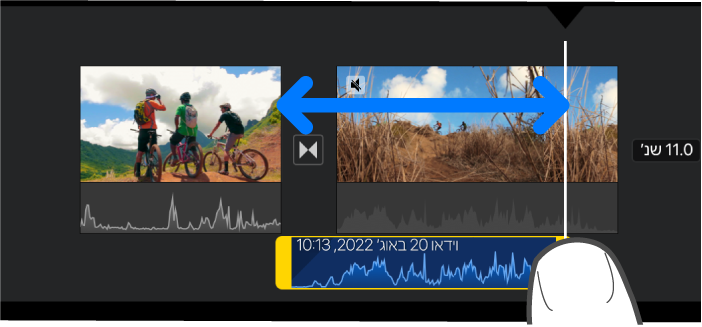
הקש/י מחוץ לקטע השמע כדי להעלים את ידיות החיתוך.
פיצול קטע שמע
ב‑iMovie, ניתן לפצל קטע שמע בפרויקט סרט בשתי דרכים. בעת הפיצול, ניתן להסיר מקטעים שאינם רצויים או להתאים את משך הזמן, את עוצמת הקול או את המהירות של כל מקטע.
ביישום iMovie
 במכשיר ה‑iPad,, פותחים פרויקט סרט.
במכשיר ה‑iPad,, פותחים פרויקט סרט.גוללים בציר הזמן כדי למקם את סמן המיקום במקום שבו רוצים לפצל קטע שמע.
הקש/י על קטע השמע בציר הזמן כדי לחשוף את הסוקר בתחתית המסך.
הקש/י על הכפתור ״פעולות״
 ולאחר מכן הקש/י על ״פצל״.
ולאחר מכן הקש/י על ״פצל״.
לחלופין, הקש/י על הקטע (מופיעה מסגרת צהובה סביבו) ולאחר מכן החלק/י כלפי מטה על סמן המיקום כדי לפצל את הקטע, כאילו השתמשת באצבע כדי לחתוך אותו.
ניתוק שמע מתוך קטע וידאו
ניתן לנתק את השמע מקטע הווידאו בפרויקט סרט כדי להסיר אותו או לערוך אותו כקטע נפרד.
ביישום iMovie
 במכשיר ה‑iPad,, פותחים פרויקט סרט.
במכשיר ה‑iPad,, פותחים פרויקט סרט.מקישים על קטע וידאו בציר הזמן כדי לחשוף את הסוקר בתחתית המסך.
הקש/י על הכפתור ״פעולות״
 ולאחר מכן הקש/י על ״נתק״.
ולאחר מכן הקש/י על ״נתק״.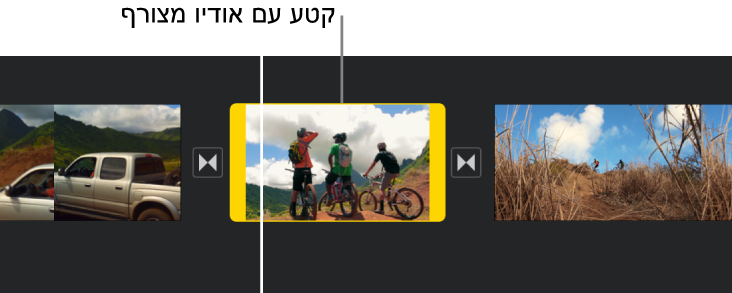
קטע שמע בצבע כחול מופיע מתחת לקטע הווידאו. כעת ניתן להזיז, למחוק או לערוך את קטע השמע בנפרד מקטע הווידאו שממנו נלקח.
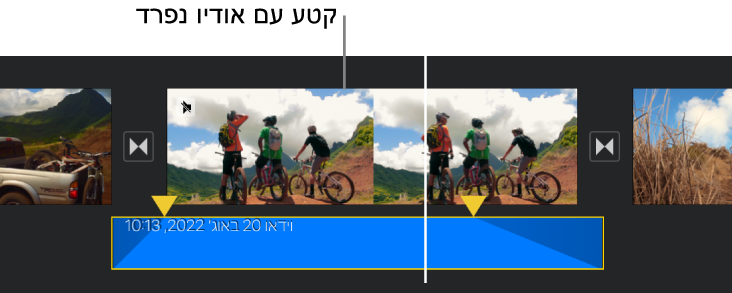
אם ברצונך להוסיף לפרויקט הסרט רק את השמע מתוך קטע, ראה/י הוספת שמע מתוך קטע וידאו ב‑iMovie שב‑iPad.
הסרת קטע שמע מתוך פרויקט
הסרה של קטע שמע שהוספת מתוך דפדפן המדיה או שיצרת על‑ידי הקלטה עם המכשיר תגרום למחיקה שלו מפרויקט הסרט, אך הוא יישאר זמין בדפדפן המדיה (בנתיב ״שמע״ > ״הקלטות״) כך שניתן יהיה להשתמש בו גם בפרויקטים אחרים.
ביישום iMovie
 במכשיר ה‑iPad,, פותחים פרויקט סרט.
במכשיר ה‑iPad,, פותחים פרויקט סרט.בצע/י אחת מהפעולות הבאות:
גע/י בקטע השמע בציר הזמן עד שהוא יוקפץ מתוכו ואז גרור/י אותו אל מעל לציר הזמן. כאשר יופיע אייקון של עשן בפינת הקטע, שחרר/י אותו.
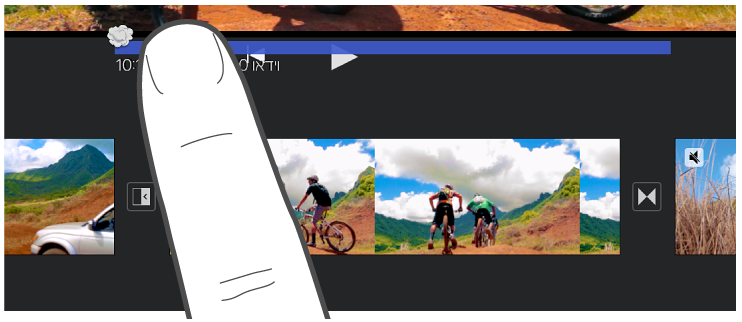
הקש/י על קטע השמע בציר הזמן כדי לחשוף את הסוקר בתחתית המסך ולאחר מכן הקש/י על ״מחק״ (אם הכפתור ״מחק״ אינו מופיע, הקש/י על הכפתור ״פעולות״
 ).
).
הזזת שמע לרקע או לחזית
כדי להבטיח שהצליל בקטעי הווידאו יישמע מעל מוזיקת הרקע, iMovie מחיל ״Ducking״ של שמע על מוזיקת הרקע. הפונקציה Ducking מחלישה את העוצמה של קטעי מוזיקת רקע בקטעי וידאו שכוללים צליל באותו זמן.
ניתן לבחור אילו קטעי שמע יהיו ברקע או בחזית (ניתן לצרף שלושה קטעי שמע בחזית וקטע שמע אחד ברקע שינוגנו בו‑זמנית).
ביישום iMovie
 במכשיר ה‑iPad,, פותחים פרויקט סרט.
במכשיר ה‑iPad,, פותחים פרויקט סרט.הקש/י על קטע שמע בציר הזמן כדי לחשוף את הסוקר בתחתית המסך.
הקש/י על הכפתור ״פעולות״
 ולאחר מכן הקש/י על ״רקע״ או על ״מקדימה״.
ולאחר מכן הקש/י על ״רקע״ או על ״מקדימה״.
צבע הקטע משתנה כדי לציין אם מדובר במוזיקת רקע (ירוק) או שמע מקדימה (כחול או סגול).