
ארגון קטעי וידאו ותמונות ב-iMovie שב-iPhone
ניתן להזיז, לחתוך או לסובב קטעי וידאו באמצעות מחוות פשוטות. הקש/י על קטע וידאו כדי לחשוף כלי בקרה נוספים המאפשרים שכפול, פיצול או מחיקה שלו.
העברת קטעי וידאו או תמונות
כאשר הפרויקט פתוח, גע/י והחזק/י את קטע הווידאו או את התמונה בציר הזמן עד שהם יקפצו מתוכו.
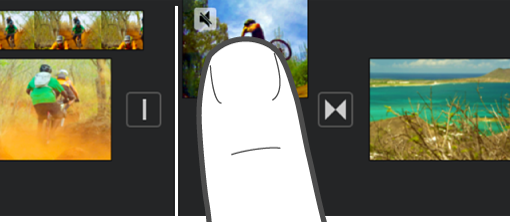
גרור/י את קטע הווידאו או את התמונה למיקום חדש בציר הזמן ושחרר/י.
חיתוך קטע וידאו או תמונה
ניתן לחתוך קטע וידאו או תמונה בציר הזמן כדי להאריך או לקצר את משך הזמן שלהם.
הערה: כברירת-מחדל, תמונה מופיעה בציר הזמן בתור קטע שמוצג על המסך למשך 6 עד 12 שניות. כאשר חותכים תמונה, משך הזמן שלה משתנה.
למידע נוסף על עבודה עם קטעי וידאו ותמונות שנמצאות בסרט, יש לעיין ב: התאמת אפקטים של שינוי גודל ב-iMovie ב-iPhone.
כאשר הפרויקט פתוח בציר הזמן, הקש/י על קטע הווידאו או על התמונה שברצונך לחתוך.
גרור/י אחת מידיות החיתוך הצהובות כדי לקצר או להאריך את הקטע או את התמונה.
אם מנסים להגדיל את אורך קטע הווידאו אך לא ניתן להזיז את ידית החיתוך, סימן שאין יותר תמונות וידאו בסוף קטע וידאו זה.
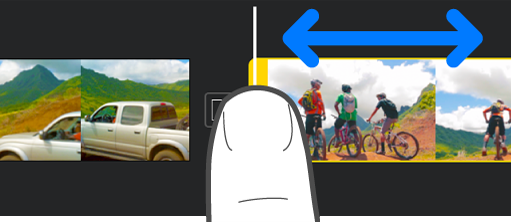
סיבוב קטע וידאו
ניתן לסובב קטע וידאו במרווחים של 90 מעלות, בכיוון השעון או נגד כיוון השעון.
כאשר הפרויקט פתוח, גלול/י בציר הזמן עד שקטע הווידאו שברצונך לסובב יופיע במציג.
במציג, הזז/י את האצבע והאגודל בתנועת סיבוב בכיוון השעון או נגד כיוון השעון מעל תמונת הווידאו.
כאשר מופיע החץ הלבן, קטע הווידאו מסובב ב-90 מעלות. ייתכן שיחלוף רגע עד שהקטע ייראה מסובב במציג.
בצע/י שוב מחווה זו מספר פעמים ככל הדרוש כדי להגיע לכיוון הרצוי.

יצירת עותק של קטע
ניתן ליצור עותק של קטע וידאו בציר הזמן לשימוש במקום אחר בפרויקט.
שכפול של קטע וידאו לא יוצר עותק נוסף שלו בדפדפן המדיה או בספריית התמונות. השכפול גם אינו צורך נפח אחסון נוסף במכשיר.
כאשר הפרויקט פתוח, הקש/י על קטע וידאו בציר הזמן כדי לחשוף את הסוקר בתחתית המסך.
הקש/י על הכפתור ״פעולות״
 .
.הקש/י על ״שכפל״.
קטע משוכפל מתווסף לציר הזמן אחרי הקטע המקורי. לאחר מכן ניתן להעביר או לערוך את הקטע המשוכפל בנפרד מהקטע המקורי.
פיצול קטע
ניתן לפצל קטע וידאו כדי להתאים את משך הזמן של כל מקטע, להסיר מקטעים לא רצויים או להוסיף כותרות שונות לכל מקטע. רק קטעי וידאו ניתנים לפיצול. כדי לפצל תמונה, יש ליצור עותק שלה.
כשהפרויקט פתוח, גלול/י בציר הזמן כדי למקם את סמן המיקום במקום שבו תרצה/י לפצל את קטע הווידאו.
טיפ: ודא/י שסמן המיקום אינו ממוקם ממש בתחילת הקטע.
בצע/י אחת מהפעולות הבאות:
הקש/י על קטע וידאו בציר הזמן כדי לחשוף את הסוקר בתחתית המסך, הקש/י על הכפתור ״פעולות״
 ולאחר מכן הקש/י על ״פצל״.
ולאחר מכן הקש/י על ״פצל״.הקש/י על הקטע (מופיעה מסגרת צהובה סביבו) ולאחר מכן החלק/י כלפי מטה על סמן המיקום כדי לפצל את הקטע, כאילו השתמשת באצבע כדי לחתוך אותו.
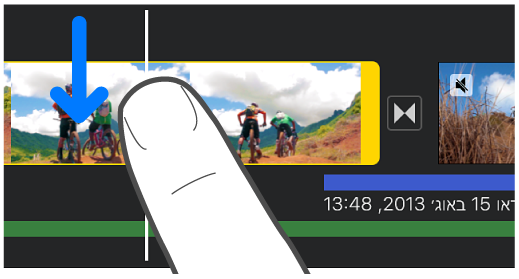
iMovie מוסיף אי-מעבר (שנקרא גם גזירה ומוצג באמצעות צלמית זו ![]() ) בין שני קטעים חדשים שנוצרו. ניתן לשנות מעבר זה לשקיפות משולבת או למעבר מסוג אחר. כדי ללמוד כיצד לבצע זאת, ראה/י התאמת מעברים ב-iMovie ב-iPhone.
) בין שני קטעים חדשים שנוצרו. ניתן לשנות מעבר זה לשקיפות משולבת או למעבר מסוג אחר. כדי ללמוד כיצד לבצע זאת, ראה/י התאמת מעברים ב-iMovie ב-iPhone.
הסרת קטע או תמונה מתוך פרויקט
הסרת קטע וידאו או תמונה שנוספו מתוך דפדפן המדיה, מסירה אותם מהפרויקט אך הם עדיין יהיו זמינים לשימוש חוזר.
פרטי מדיה שמגיעים כחלק מפרויקט מיובא או באמצעות AirDrop יישארו בדפדפן המדיה שלך (ב״סרטים״ > ״מדיה של iMovie״), אלא אם תשמור/י אותם ב-iCloud Drive. לא ניתן להעביר לספריית התמונות תמונות שנוספו לפרויקט.
כאשר הפרויקט פתוח, בצע/י אחת מהפעולות הבאות:
גע/י והחזק/י את קטע הווידאו או את התמונה בציר הזמן עד שהם יקפצו מתוכו ולאחר מכן גרור/י אותם אל מחוץ לציר הזמן; כאשר יופיע אייקון של עשן בפינת הקטע, שחרר/י אותם.
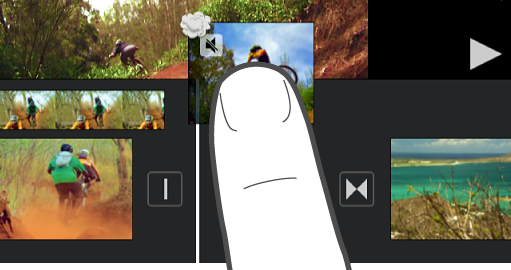
הקש/י על קטע הווידאו או על התמונה בציר הזמן ולאחר מכן הקש/י על ״מחק״.