
הוספת כותרות ושמע לקטעים בסרטי Magic Movie ב-iMovie ב-iPhone
ניתן להוסיף מלל, לבחור פריסה לכותרת ולהוסיף מוזיקה וקטעי קריינות לקטעים בודדים ב-Magic Movie שלך.
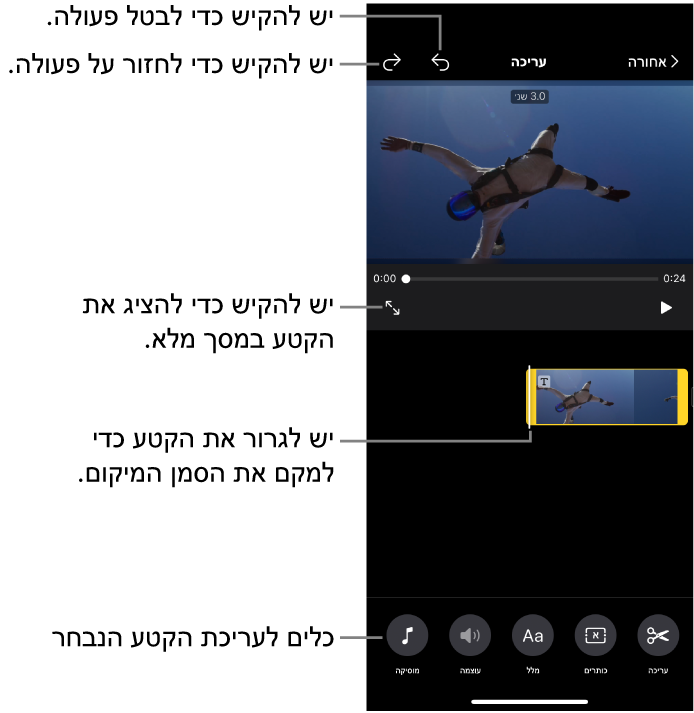
הוספת פריסת כותרת לקטע ב-Magic Movie
ביישום iMovie
 במכשיר ה-iPhoneפותחים פרויקט Magic Movie.
במכשיר ה-iPhoneפותחים פרויקט Magic Movie.מקישים על קטע וידאו או על התמונה ברשימה.
אם הקטע הרצוי נמצא בקבוצה, תחילה יש להקיש על משולש החשיפה של הקבוצה שמשמאל לקבוצה, ואז על התמונה או הקטע הרצוי.
מקישים על הכפתור ״עריכה״
 מימין לקטע, ואז מקישים על ״עריכת קטע״.
מימין לקטע, ואז מקישים על ״עריכת קטע״.מקישים על הקטע, ואז על הכפתור ״כותרות״
 שבתחתית המסך.
שבתחתית המסך.מקישים על פריסת כותרת, ואז מקישים על ״סיום״.
הוספת מלל לקטע ב-Magic Movie
ביישום iMovie
 במכשיר ה-iPhoneפותחים פרויקט Magic Movie.
במכשיר ה-iPhoneפותחים פרויקט Magic Movie.מקישים על קטע וידאו או על התמונה ברשימה.
אם הקטע הרצוי נמצא בקבוצה, תחילה יש להקיש על משולש החשיפה של הקבוצה שמשמאל לקבוצה, ואז על התמונה או הקטע הרצוי.
מקישים על הכפתור ״עריכה״
 מימין לקטע, ואז מקישים על ״עריכת קטע״.
מימין לקטע, ואז מקישים על ״עריכת קטע״.מקישים על הקטע, ואז על הכפתור ״מלל״
 שבתחתית המסך.
שבתחתית המסך.מזינים את הטקסט באמצעות המקלדת במסך, ואז מקישים על ״סיום״.
הוספת מוזיקה לקטע ב-Magic Movie
ביישום iMovie
 במכשיר ה-iPhoneפותחים פרויקט Magic Movie.
במכשיר ה-iPhoneפותחים פרויקט Magic Movie.מקישים על קטע וידאו או על התמונה ברשימה.
אם הקטע הרצוי נמצא בקבוצה, תחילה יש להקיש על משולש החשיפה של הקבוצה שמשמאל לקבוצה, ואז על התמונה או הקטע הרצוי.
מקישים על הכפתור ״עריכה״
 מימין לקטע, ואז מקישים על ״עריכת קטע״.
מימין לקטע, ואז מקישים על ״עריכת קטע״.מקישים על הקטע, ואז על הכפתור ״מוזיקה״
 שבתחתית המסך.
שבתחתית המסך.בצע/י אחת מהפעולות הבאות:
בחירת פס קול שנכלל ב-iMovie: מקישים על ״פסקולים״, ואז מקישים על הפסקול שרוצים להוסיף. אם רואים אייקון ״הורדה״
 , פס הקול מורד תחילה.
, פס הקול מורד תחילה.בחירת שיר מתוך ספריית המוסיקה שלך: מקישים על ״המוסיקה שלי״, מקישים על המיקום של השיר שרוצים להוסיף (״פלייליסטים״, ״אלבומים״, ״אומנים״ או ״שירים״), ומקישים על השיר.
הערה: כדי להשתמש בשיר שרכשת מה-iTunes Store בפרויקט שלך, עליך להחזיק בזכויות היוצרים של השיר או לקבל הרשאה מפורשת מבעלי זכויות היוצרים. למידע נוסף, יש לעיין בהסכם רישיון התוכנה של iMovie עבור iOS ו-iPadOS.
בחירת שיר מתוך קובץ במכשיר שלך: מקישים על ״קבצים״, מדפדפים למיקום של קובץ השיר באמצעות דפדפן הקבצים, ואז מקישים על ״סיום״.
מקישים על הכפתור ״הוספת מוסיקה״
 .
.סימן ביקורת מופיעה מימין ושם השיר ושם האומן מופיעים משמאל.
הערה: אם בוחרים בשיר מקובץ במשכיר שלך, שלב זה אינו רלוונטי.
מקישים על ״סיום״ בראש המסך.
הוספת קריינות לקטע ב-Magic Movie
ביישום iMovie
 במכשיר ה-iPhoneפותחים פרויקט Magic Movie.
במכשיר ה-iPhoneפותחים פרויקט Magic Movie.מקישים על קטע וידאו או על התמונה ברשימה.
אם הקטע הרצוי נמצא בקבוצה, תחילה יש להקיש על משולש החשיפה של הקבוצה שמשמאל לקבוצה, ואז על התמונה או הקטע הרצוי.
מקישים על הכפתור ״עריכה״
 מימין לקטע, ואז מקישים על ״עריכת קטע״.
מימין לקטע, ואז מקישים על ״עריכת קטע״.מקישים על הקטע, ואז על הכפתור ״קריינות״
 שבתחתית המסך.
שבתחתית המסך.גוררים כדי למקם את סמן המיקום במקום שממנו רוצים להתחיל בקטע הקריינות, ואז מקישים על ״התחלת קטע חדש של הקלטת דיבור״.
בודקים את רמת ההקלטה במד רמת הקול במסך. כשצבע המד הוא ירוק או צהוב באופן עקבי כשמדברים, מקישים על ״הקלטה״.
ההקלטה מתחילה לאחר ספירה לאחור של 3 שניות.
כדי להפסיק להקליט, הקש/י על ״עצור״.
בצע/י אחת מהפעולות הבאות:
מחיקת הקלטה והסתרת כלי הבההקלטה: הקש/י על ״ביטול״.
התחלת הספירה לאחור מחדש והקלטת קטע שמע חדש: הקש/י על ״הקלט מחדש״.
האזנה להקלטה: הקש/י על ״השמע שוב״.
שמירת ההקלטה והוספתה לפרויקט: הקש/י על ״אישור״.
התאמת עוצמת השמע של קטע של Magic Movie
ביישום iMovie
 במכשיר ה-iPhoneפותחים פרויקט Magic Movie.
במכשיר ה-iPhoneפותחים פרויקט Magic Movie.מקישים על קטע וידאו או על התמונה ברשימה.
אם הקטע הרצוי נמצא בקבוצה, תחילה יש להקיש על משולש החשיפה של הקבוצה שמשמאל לקבוצה, ואז על התמונה או הקטע הרצוי.
מקישים על הכפתור ״עריכה״
 מימין לקטע, ואז מקישים על ״עריכת קטע״.
מימין לקטע, ואז מקישים על ״עריכת קטע״.מקישים על הקטע, ואז על הכפתור ״עוצמת שמע״
 שבתחתית המסך.
שבתחתית המסך.גוררים את המחוון כדי להגביר או להנמיך את עוצמת השמע.
הערה: אם לקטע יש שמע, ולסרט ככלל יש פסקול, מופיע יופיע מחוון שני. המחוון ״שמע״
 משמש להגברה או להנמכה של השמע בקטע, והמחוון ״פסקול״
משמש להגברה או להנמכה של השמע בקטע, והמחוון ״פסקול״  משמש להגברה או להנמכת שמע פס הקול למשך הקטע.
משמש להגברה או להנמכת שמע פס הקול למשך הקטע.
בסיום הוספת הכותרות והשמע, מקישים על הכפתור ״חזרה״ כדי לחזור לרשימה של ה-Magic Movie.